
Sisukord:
- Samm: kleebiste paigaldamine olemasolevatele osadele ja sõlmedele
- 2. toiming: kohandatud kleebiste loomine tasuta veebipõhises siltide loomises
- 3. samm: ekraanipilt 1. samm: looge osa või koost
- Samm 4: ekraanipilt Etapp 2: otsige funktsioonide aknast vahekaart Välimus
- Samm: ekraanipilt Samm 3: paremklõpsake akna allosas ja valige "Lisa kleebis"
- 6. samm: ekraanipilt 4. samm: soovitud kleebise otsimiseks valige „Sirvi”
- Samm 7: ekraanipilt 5. samm: valige soovitud kleebis failidest
- 8. samm: ekraanipilt 6. samm: valige soovitud nägu osalt või koostelt
- Autor John Day [email protected].
- Public 2024-01-30 08:49.
- Viimati modifitseeritud 2025-01-23 14:40.
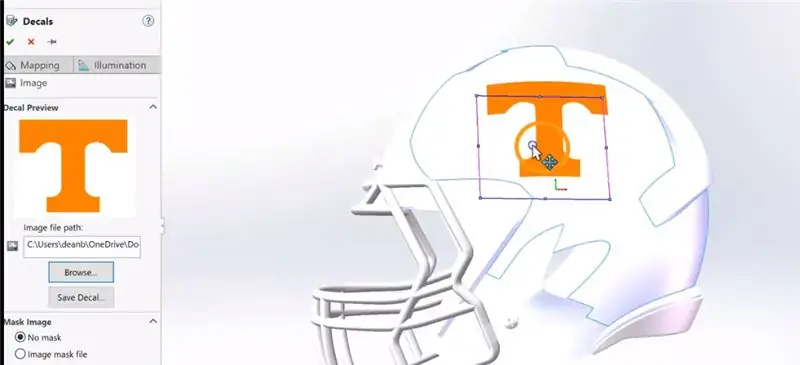
Selles juhendis:
1. Kuidas kleebiseid asetada olemasolevate osade või sõlmede nägudele
2. Kuidas tasuta kleebiste abil luua kleebiseid
Kleebise paigutamise põhietapid:
• Loo osa või koost
• Avage funktsioonipuu aknas vahekaart Välimus
• Paremklõpsake akna allosas
• Sirvige salvestatud kleebist või valige SolidWorksi pakutav kleebis
• Valige nägu, millele soovite kleebise lisada, ja vajutage OK
• Reguleerige valitud näo kleebise asukohta, suurust ja nurka
Samm: kleebiste paigaldamine olemasolevatele osadele ja sõlmedele

Selles videos:
- Kohandatud logode lisamine tavalisele klaaspudelile
- "Power-T" logode lisamine tavalisele jalgpallikiivrile
- Nimetatud logode paigutuse reguleerimine pudeli ja kiivri esiküljel
- Nimetatud logode suuruse muutmine
- Nimetatud logode nurga muutmine
2. toiming: kohandatud kleebiste loomine tasuta veebipõhises siltide loomises

Selles videos:
- Kohandatud logo kujundamine tasuta veebisaidil
- Lõikamisriista kasutamine pildi salvestamiseks SolidWorksi jaoks sobival kujul
3. samm: ekraanipilt 1. samm: looge osa või koost
Samm 4: ekraanipilt Etapp 2: otsige funktsioonide aknast vahekaart Välimus
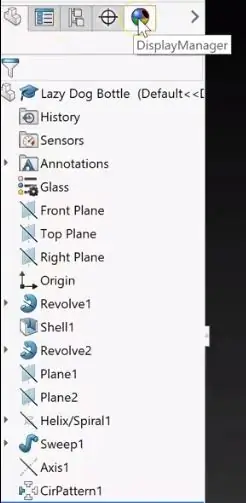
Samm: ekraanipilt Samm 3: paremklõpsake akna allosas ja valige "Lisa kleebis"
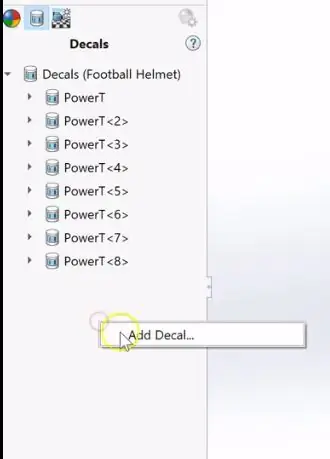
6. samm: ekraanipilt 4. samm: soovitud kleebise otsimiseks valige „Sirvi”
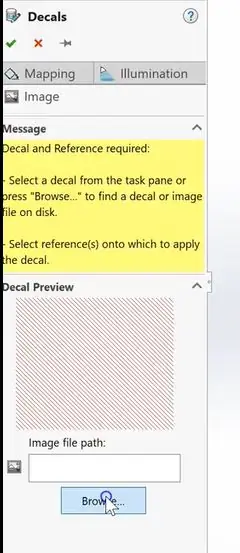
Samm 7: ekraanipilt 5. samm: valige soovitud kleebis failidest
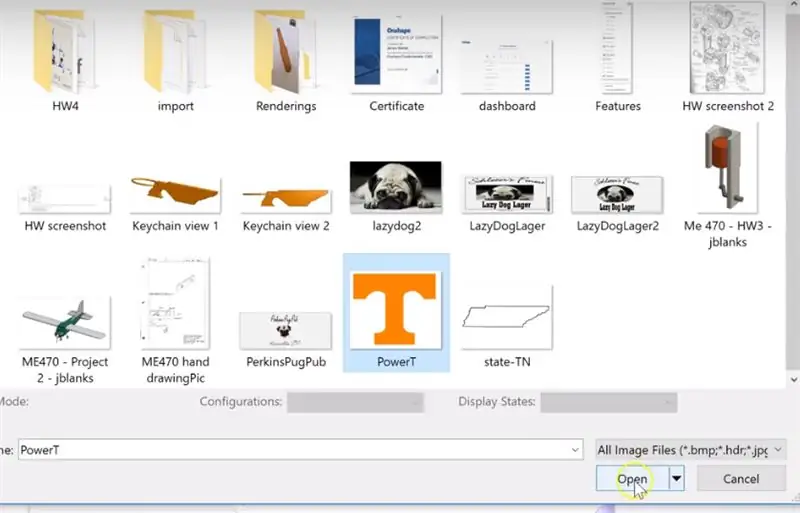
8. samm: ekraanipilt 6. samm: valige soovitud nägu osalt või koostelt
Soovitan:
Interaktiivse roboti lisamine lahkhelisse: 6 sammu

Interaktiivse roboti lisamine ebakõlale: selles õpetuses näitan, kuidas luua oma interaktiivne robot, mis töötab mõne komandoga. Discord on Skype'i/Whats-rakenduse sotsiaalmeediarakendus, mis ühendab mängijaid. Neil võib olla oma kanal, kontrollige, millist mängu iga liige mängib
Google'i kalendrite lisamine Google'i saitidele: 5 sammu

Google'i kalendrite lisamine Google'i saitidele: see on juhend, mis õpetab teile Google'i kalendrite loomist, kasutamist ja muutmist ning seejärel jagamisvõimaluste abil nende lisamist Google'i saidile. See võib olla kasulik paljudele inimestele, kuna Google'i saite saab kasutada i… koordineerimiseks ja levitamiseks
SolidWorksi disainitabeli õpetus: 5 sammu

SolidWorksi disainilaua õpetus: Disainilauad võivad olla SolidWorksi väga võimas tööriist. Kujundustabel on põhimõtteliselt Exceli leht, mida saab kasutada 3D -osa mis tahes mõõtmete muutmiseks. Seda saab kasutada ka sama osa mitme konfiguratsiooni loomiseks. Need konfiguratsioonid võivad
ME 470 projekt - SolidWorksi keevitused: kohandatud profiilide kasutamine: 6 sammu

ME 470 projekt - SolidWorksi keevitused: kohandatud profiilide kasutamine: see õpetus on loodud selleks, et teavitada Windows SolidWorksi kasutajaid, kuidas kasutada Weldmentsi lisandmooduli kohandatud profiile. Weldmentsi lisandmoodul on SolidWorksi jõuline laiendus, mida saab kasutada keerukate struktuuride, raamide ja trusside loomiseks
SOLIDWORKSi mõne põhifunktsiooni õppimine: kuuepoolse täringu tegemine: 22 sammu

SOLIDWORKSi mõne põhifunktsiooni õppimine: kuuepoolse täringu tegemine: see juhend annab teile juhised kuuepoolsete täringute 3D -mudeli tegemiseks vajalike sammude kohta. Mudeli kujundamisel joonistate tasapindadele ja pindadele, pressite välja ja lõikate 3D -kujundid ja sise- ja välisnurgad või 3D -mudel. Kui töötate
