
Sisukord:
- Samm: mida peate teadma enne alustamist
- Samm: registreeruge
- Samm: seadistage assistent
- Samm 4: Valige äratussõna (mida nimetatakse ka kuumaks sõnaks) “Hei snipid” ja lisage oskus
- Samm: looge oskus
- Samm: seejärel lisage kirjeldus ja klõpsake nuppu Loo:
- Samm: klõpsake käsku Muuda oskusi:
- 8. samm: looge uus kavatsus
- 9. samm: me teeme lihtsa arvu number üks + number kaks:
- 10. samm: määrake teenindusaegad
- Samm: õpetage talle, kus on pilud
- 12. samm: aeg mõneks tegevuseks
- Samm: tippige skript
- 14. samm: põletage Raspbian Stretch Lite värskele SD -kaardile
- Samm: ühendage oma vaarikas
- 16. samm: pange tähele oma vaarika IP -d
- Samm 17: Paigaldage Raspiaudio MIC+ helikaart
- 18. samm: installige koos assistendiga vaarikale oma Linuxi arvutist/MAC -ist
- Autor John Day [email protected].
- Public 2024-01-30 08:47.
- Viimati modifitseeritud 2025-01-23 14:40.
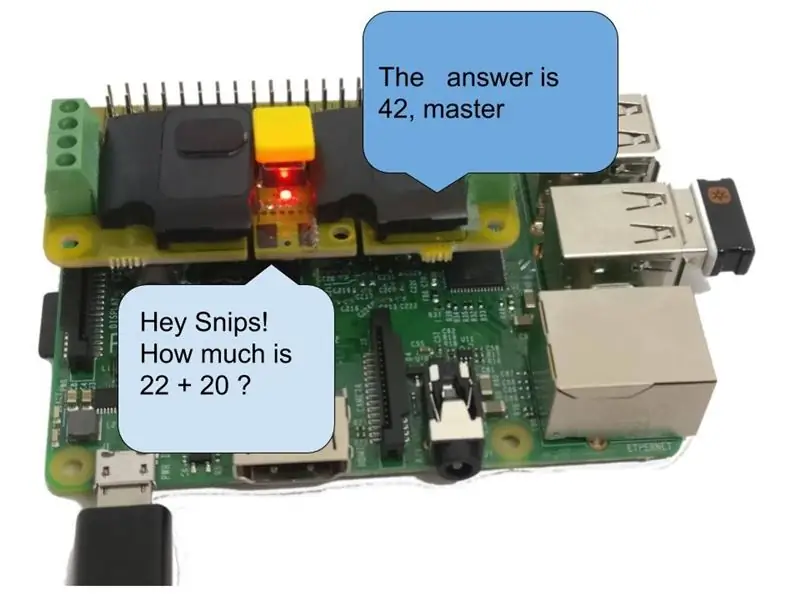
Viimastel kuudel olen testinud paljusid vokaalseid assistente. Sellest ajast olen jõudnud järeldusele, et tuginemine Google'i ja Amazoni majutatud tsentraliseeritud serveritele selliste lihtsate ülesannete täitmiseks nagu valguse sisselülitamine või ruloode sulgemine on kergelt öeldes uskumatult absurdne arusaam. Elan ka Prantsusmaal. Ei ole mõtet, et minu teave läbib Atlandi ookeani, et minu Pariisi kodus tualetti loputada. Kui Amazonil või Google'il on juurdepääs kõigile hääletaotlustele, on eraelu puutumatus samuti ilmne mure. Olenemata väsinud argumendist, et "mul pole midagi varjata", pole saladus, et need üksused on vilunud kasutama isikuandmeid sihitud turunduseesmärkidel. Google'i ja Amazoni teenused pole vabaduse mõttes tõeliselt tasuta. Lihtsuse huvides kaotame sageli nende teenuste eest privaatsuse. Tõsi, need on väga elegantsed teenused. Aga jällegi pole sul midagi varjata, eks?
See on õpetus lihtsa hääleassistendi loomiseks, mis võiks töötada võrguühenduseta, mis tähendab, et kõik teie taotlused töödeldakse teie kodus kohapeal. Selleks kasutame Snipsi, see on prantsuse idufirma, millel on huvitav eelis töötada võrguühenduseta. Et asjad oleksid selged ja lihtsad, teeme väga tumma assistendi, mis on piisavalt lihtne arhitektuuri mõistmiseks, nii et hiljem teete te ise oma huvitavama versiooni. Täna võtab meie assistent lihtsalt kokku kaks teie öeldud numbrit ja taasesitab vastuse: te küsite: “kui palju on 1 pluss 2”, see vastab: “3”
Kuuluvus: ma ei ole SNIPS. AI -ga seotud, kuid teen vaarika pi jaoks helikaardi, millel on kõik ühes RASPIAUDIO. COM -is, see on müts DAC+kõlarid+mikrofon+nupp ja led, saate valida, kas kasutada minu helikaart või kasutage oma helikaarti).
Samm: mida peate teadma enne alustamist
Selle õpetuse lõpus saate:
- Selge arusaam vokaalse assistendi arhitektuurist
- Saate aru võrguühenduseta assistendi eelistest
- Teate sõnavara, mis on kasulik kõigile assistentidele
- Teil on töötav, kuid kasutu-loll assistent, kes suudab mõningaid täiendusi teha
- Loodetavasti on teil soov saada kasulik või kasutu abiline, kuid see kaitseb teie privaatsust
Mida sa vajad:
- Raspberry PI ja Linuxi käsurida põhitõed
- Aeg: umbes 20 minutit kuni 1 tund olenevalt teie oskustest Interneti -ühendus assistendi loomiseks, siis saab teie assistent hiljem võrguühenduseta töötada!
- Vaarika PI 3 või 3b+ eelmine versioon võib samuti töötada, null võib olla üsna aeglane
- Toiteallikas Klaviatuur, hiir ja ekraan, toiteallikas vaarikale
- Vaarika PI kaugjuhtimiseks Linuxis töötav arvuti või Mac
- Audio Shield koos kõlaritega kasutame siin Raspiaudio M IC+, see on pisike müts koos kõigega, mis on varustatud mikrofoni, DAC -i, võimendi, kõlariga, vajutage nuppu ja juhitakse. Samuti on võimalik kasutada vaarika sisseehitatud heli (nii-nii kvaliteet), väliseid võimendatud kõlareid ja välist USB-mikrofoni.
Protsessi ülevaade:
Esmalt loome assistendi veebis assistendi kaudu ja seejärel installime selle Raspberry PI -le. Selle lähenemisviisi puhul kasutame vaarikale seadistamiseks hiirt, klaviatuuri, seejärel teie Linuxi arvutit, et assistent eemalt installida ja konfigureerida, kasutades SAM -i tööriista uuesti.
Samm: registreeruge
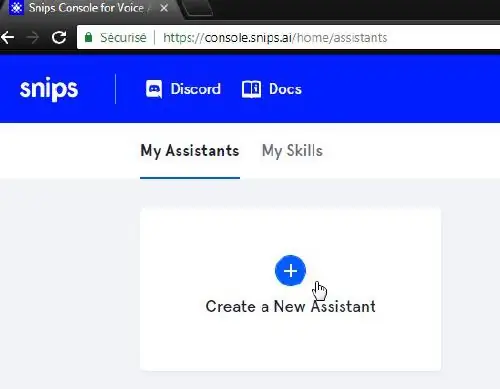
Minge oma Linuxi arvutis aadressile https://console.snips.ai/ ja registreeruge, looge uus assistent:
Samm: seadistage assistent
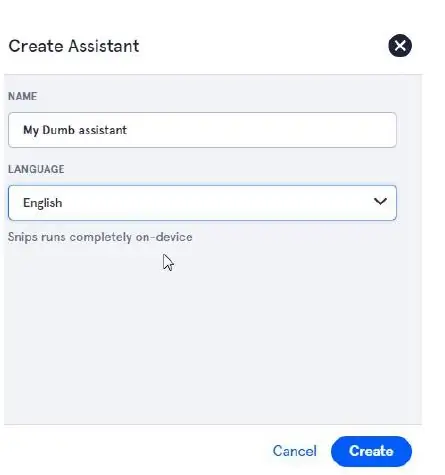
Andke sellele nimi, valige keel ja klõpsake nuppu Loo
Samm 4: Valige äratussõna (mida nimetatakse ka kuumaks sõnaks) “Hei snipid” ja lisage oskus
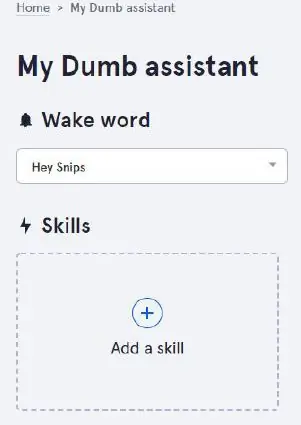
Samm: looge oskus
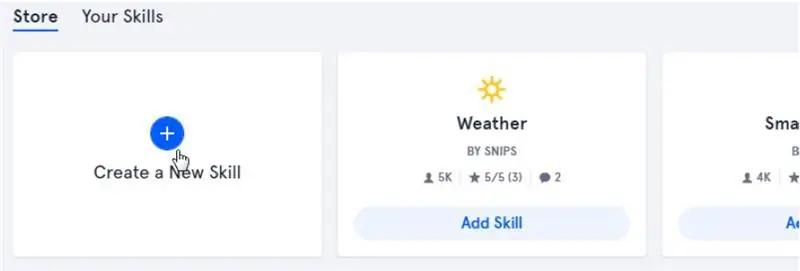
Näete mõningaid eelnevalt jagatud oskusi, mida teised jagavad, paljud neist ei tööta
lõpuks on palju tõhusam ja lõbusam teha oma, klõpsake nuppu „loo uus oskus”
Samm: seejärel lisage kirjeldus ja klõpsake nuppu Loo:
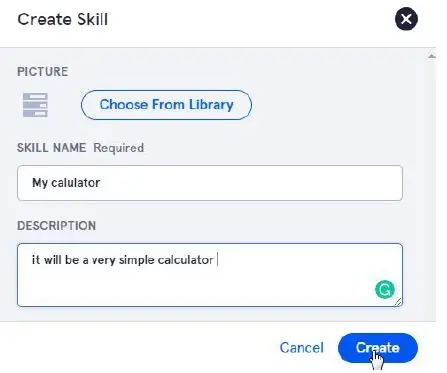
Samm: klõpsake käsku Muuda oskusi:
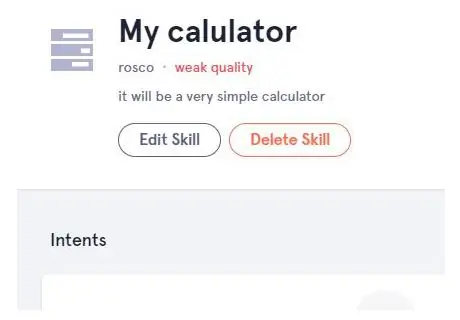
8. samm: looge uus kavatsus
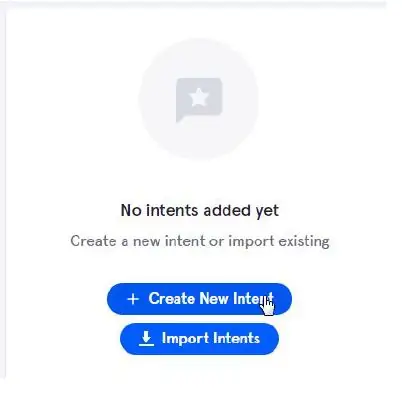
Järgmisel ekraanil on teil vaja natuke sõnavara:
- "Oskused" on funktsioonid, mida tuleb teha, siin on võimalus liita number1 + number2
- "Kavatsused": kas taotlused, mida te selle oskuse täitmiseks valjusti ütlete, näiteks teil võib olla "kui palju on 1 pluss 2" ja palju muud, mida rohkem teil on, seda loomulikumalt saate oma assistent.
- „Pilud“on muutujad, mis on osa teie taotlusest siin number1 ja number2
- Toimingud: mida teha, tegelik summa number 1 + number2 ütle siis tulemus
9. samm: me teeme lihtsa arvu number üks + number kaks:
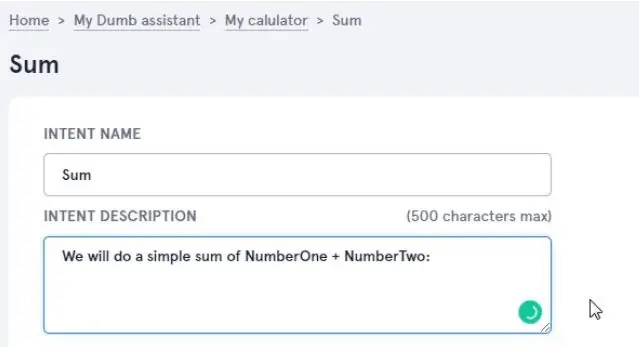
10. samm: määrake teenindusaegad
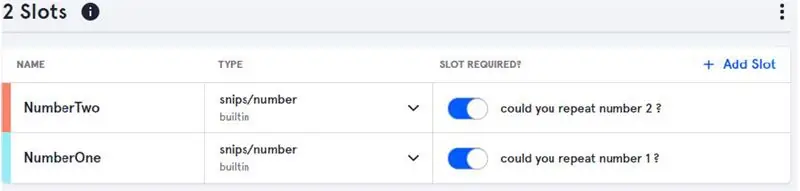
Tuvastage meie 2 muutujat pesadena, määrake tüüp „Number” ja kontrollige nuppu „pesa on vajalik”, kus see lause öeldakse, kui ühte pesast ei kuulda õigesti:
Samm: õpetage talle, kus on pilud
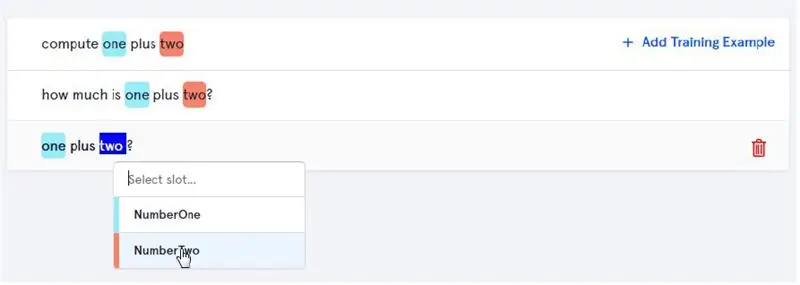
Nüüd peame õpetama assistendile selle kavatsuse mõistmiseks erinevaid viise. Mida rohkem sisestate, seda parem on loomulikult oma assistendile adresseerida, kui olete sisestanud küsimused, mida vajate oma teenindusaegade (muutuja) tuvastamiseks, topeltklõpsates “Üks” ja “kaks” ning pesade valimine.
Kui olete lõpetanud, klõpsake nuppu „Salvesta” ja naaske eelmisele ekraanile: „Avaleht> MyDumb assistent> Minu kalkulaator”
12. samm: aeg mõneks tegevuseks
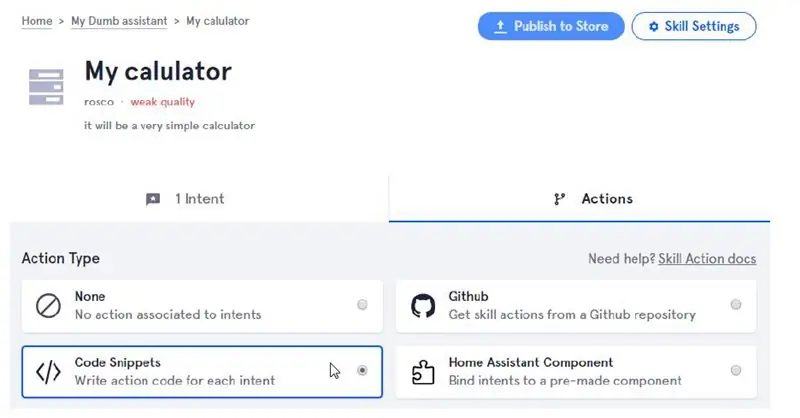
Sel hetkel saab assistent küsimusest aru, tuvastades numbri 1 ja numbri 2, kuid mida teha nende kahe numbriga. Kirjutame oma jupid, klõpsame Action-Code Snippets
Samm: tippige skript
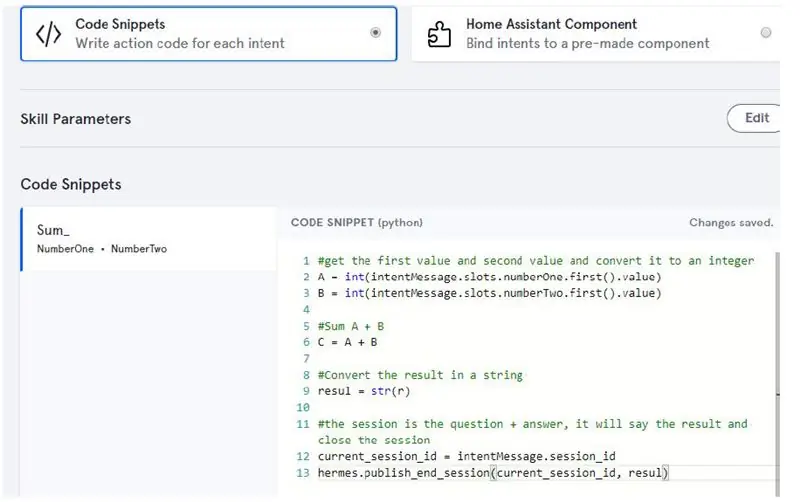
Siin on Pythoni skript, mille me lõikame ja kleepime, salvestada pole midagi, pärast seda oleme assistendiga valmis! kopeeri/kleebi siit:
#saada esimene väärtus ja teine väärtus ning teisendada see täisarvuks A = int (aimMessage.slots.numberOne.first (). väärtus)
B = int (kavatsusMessage.slots.numberTwo.first (). Väärtus)
#Summa A + B
C = A + B
#Teisendage tulemus stringina
resul = ‘vastus on’ + str (C) + ‘mu kallis peremees’
#seanss on küsimus + vastus, see ütleb tulemuse ja lõpetab seansi
current_session_id = aimMessage.session_id hermes.publish_end_session (current_session_id, resul)
14. samm: põletage Raspbian Stretch Lite värskele SD -kaardile
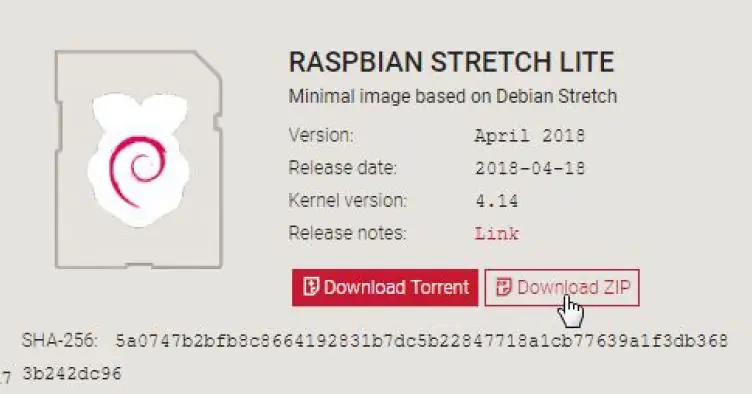
Snips Platform ei toeta veel Raspbian Busterit (tule SNIPS -i meeskonnale, et värskendus toimuks !!)
Palun kasutage Raspbian Stretch:
downloads.raspberrypi.org/raspbian/images/raspbian-2018-04-19/2018-04-18-raspbian-stretch.zip
(Kui te pole protsessiga tuttav, vaadake seda aadressilhttps://www.raspberrypi.org/documentation/installation/installing-images/README.md)
Samm: ühendage oma vaarikas
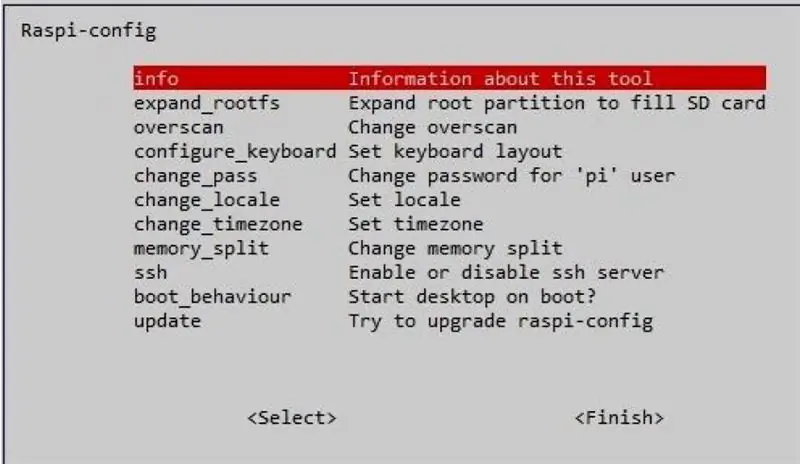
Sudo raspi-config
Seadistage oma klaviatuuri paigutus (kui mitte qwery), seadistage WiFi, kasutades lokaliseerimisvalikuid:
- Wifi SSID/parooli määramiseks valige Võrgusuvandid või ühendage lihtsalt ruuteriga Etherneti kaabel
- Valige liidese valikud ssh lubamiseks (kuna seda kasutatakse hiljem)
16. samm: pange tähele oma vaarika IP -d
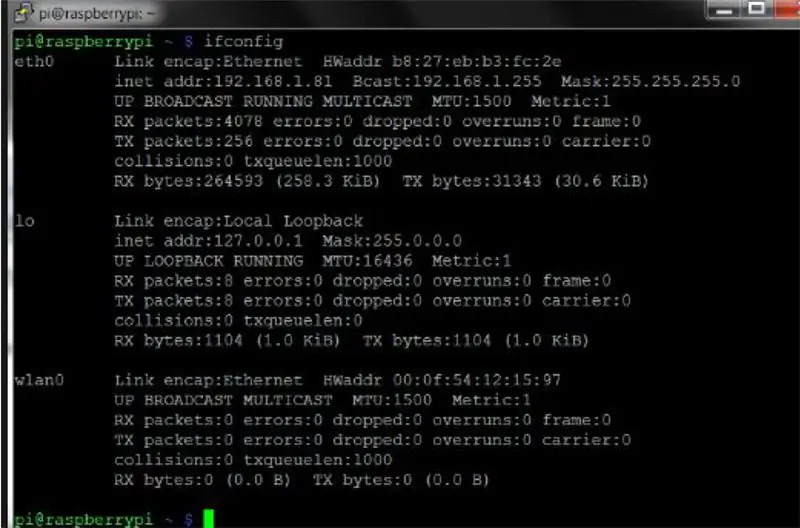
Kontrollige, kas olete ühendatud ruuteritüübiga ifconfig ja pange tähele IP -aadress
kasutatud:
ifconfig
Samm 17: Paigaldage Raspiaudio MIC+ helikaart
Kui teil on MIC+ saidilt RASPIAUDIO. COM, ühendage kaart ja tippige:
sudo wget -O mikrofon mic.raspiaudio.com
sudo bash mikrofon
● Taaskäivitage ja seejärel proovige:
udo wget -O test test.raspiaudio.com
sudo bash test
● Vajutage kollasele nupule ja kuulete sõna „ees vasakul, ees paremal”, seejärel esitatakse salvestus, mis näitab, et mikrofon ja kõlarid töötavad hästi.
18. samm: installige koos assistendiga vaarikale oma Linuxi arvutist/MAC -ist
värskendage pakettide loendit ja installige seejärel npm
sudo apt-get update
raspi-config samm ja lubage SSH (liidese valik-SSH)
sudo apt-get install npm
Installige sam oma Linuxi arvutisse:
sudo npm install -g snips -sam
-
Üks valmis logi teie mandaadiga, mille olete varem loonud saidil snips.ai
sam login
-
Ühendage oma vaarikapiga Samiga:
sam connect "ip_address_of vaarikas"
kui saate vea, peate naasma raspi-config sammu juurde ja lubama SSH (liidese valik-SSH)
-
Käivitage Raspberry Pi installiprogramm, kasutades järgmist:
sama algatus
- Saate: „Snips Platformi komponentide installimine. Selleks võib kuluda mõni minut… Snipsi platvormi komponentide edukas installimine”… see võtab aega
-
Assistendi tüübi installimiseks toimige järgmiselt.
sam installimise assistent
-
Konsooli vaatamiseks tippige järgmine tekst:
Sam käekell
-
Proovi seda! Ütle:
- "Hei Snips" kuuled piiksu
- "Kui palju on 20 pluss 22?" siis peaks see vastama "42"
-
Kui see ei tööta:
-
SAM -i oleku kontrollimiseks kasutage:
sam staatus
-
Reguleerige Raspberry Pi mikrofoni ja kõlarite võimendust:
alsamixer
-
Soovitan:
Teie telefoni laadivad püksid: 6 sammu (piltidega)

Teie telefoni laadivad püksid: Nii et me teeme päevas ligi 1000 sammu, arvestamata mu füüsilist tegevust, mis mul tavaliselt on, ja kui olete tavaline jalgrattur nagu mina, siis on see ka oluline. Mis siis, kui saaksime selle elektri kuidagi kraami laadimiseks kasutada. Nii et see on juhend
Ärge pissige kohe, lemmikloomade käitumise reguleerimise seade, mis peatab kasside pissimise teie kodus: 4 sammu

Ei pissi, lemmikloomade käitumise reguleerimise seade, mis ei lase kassidel teie kodus pissida: mind häiris mu kiisu nii palju, et talle meeldib mu voodile pissida, kontrollisin kõike, mida ta vajab, ja viisin ta ka loomaarsti juurde. Kui olen veaotsingu teinud ja arsti sõna kuulanud, saan aru, et tal on lihtsalt halb käitumine. Nii et
Vocal GOBO - Heli summutav kilp - Vocal Booth - Vocal Box - Reflexion Filter - Vocalshield: 11 sammu

Vocal GOBO - Sound Dampener Shield - Vocal Booth - Vocal Box - Reflexion Filter - Vocalshield: hakkasin oma kodustuudios rohkem vokaale salvestama ja tahtsin saada paremat heli ning pärast mõningaid uuringuid sain teada, mis on " GOBO " oli. Ma olin neid heli summutavaid asju näinud, kuid ei saanud tegelikult aru, mida nad tegid. Nüüd ma teen. Leidsin y
Phantom Power Blocker (kaitseb dünaamilisi mikrofone): 5 sammu

Phantom Power Blocker (kaitseb teie dünaamilisi mikrofone): Kondensaatormikrofonid sisaldavad sisemist vooluringi ja kapslit, mis vajavad toiteallikat. Fantoomtoide kasutab mikrofoni tasakaalustatud väljundsignaali samu juhtmeid, et kanda seda energiat mikserikonsoolist mikrofoni. Vajalik on fantoomvõimsus
Salapära kollased täpid: kas teie printer nuhkib teie järele?: 5 sammu (piltidega)

Salapära kollased punktid: kas teie printer nuhkib teie järele?: Kujutage ette, et iga kord, kui printite dokumendi, sisaldab see automaatselt salajast koodi, mida saab kasutada printeri ja potentsiaalselt ka selle isiku tuvastamiseks. Kõlab nagu spioonifilmist, eks? Kahjuks on stsenaarium
