
Sisukord:
- Autor John Day [email protected].
- Public 2024-01-30 08:45.
- Viimati modifitseeritud 2025-01-23 14:40.

Selles õpetuses näitan, kuidas luua oma interaktiivne robot, mis töötab mõne komandoga.
Discord on Skype'i/Whats-rakenduse sotsiaalmeediarakendus, mis ühendab mängijaid. Neil võib olla oma kanal, kontrollida, millist mängu iga liige mängib, üksteisele helistada ja omavahel vestelda. Üks võimalus on lisada serverisse bot. See võib olla kas automatiseeritud robot või näiteks muusikat esitav bot.
Tarvikud:
- Internet muidugi (doh!)
- Discordi rakendus
- Node.js, npm
- Põhiteadmised käskude täitmiseks terminalis
Samm: laadige alla rakendus Discord
Laadige alla rakendus Discord. See rakendus on mitme seadmega rakendus, mille saab alla laadida saidilt
Teie loodud kasutajanimele on lisatud kordumatu number, nagu ülaltoodud pildil. Kasutate seda nime + # teiste ebakõla liikmete lisamiseks.
2. samm: oma kanali seadistamine



Boti loomiseks peame looma oma serveri.
1. Kui olete Discordisse sisse loginud, peaksite nägema ülaltoodud pilte.
2. Serveri loomiseks peame klõpsama punaselt esile tõstetud vasakus alanurgas oleval „+”.
Andke oma serverile nimi ja sisestage serveripiirkond. Soovi korral võite lisada pildi oma serverisse. Kui olete need toimingud lõpetanud, peaksite sõltuvalt teie kasutatavast seadmest nägema vasakul asuvate vahekaartide serverite loendit.
Samm: installige Node.js ja Npm

Kui olete oma serveri loomise lõpetanud, palub discord kutsuda oma serverisse sõpru. Jätke see samm vahele (või kutsuge sõpru oma ebakõla kanalile, kasutades kutselinki) ja voilá! Teie server on loodud.
1. Kontrollige node.js ja npm
Esiteks peame veenduma, et peame API jaoks helistamiseks tegema kohaliku projekti. Peame ka botile märgi hankima. Selleks peame terminali lisama mõned read. Terminali avamiseks vajutage CMD + tühikuklahvi ja otsige terminali. Kui tegite seda õigesti, peaks terminal ilmuma ülaltoodud pildina.
Et kontrollida, kas olete installinud node.js ja npm, tippige järgmine kood:
Node.js jaoks:
sõlm -v
Npm jaoks:
npm -v
Kui teil mõlemal on installitud node.js ja npm, peaksite nägema versiooni, vastasel juhul installige nii node.js kui ka npm, sisestades järgmise koodi (node.js installitakse koos npm -ga):
Npm jaoks:
npm install npm@latest -g
Samm: looge robot




Peame looma rakenduse ja bot, et meie bot töötaks. Peame selle ka oma ebakõlaserverisse saatma.
1. Looge rakendus ja robot:
Kõigepealt minge saidile discordapp.com/developers/applications/me. Logige sisse oma kontoga. Alustamiseks klõpsake nuppu Uus rakendus ja andke oma rakendusele nimi ning seejärel klõpsake nuppu Loo. Valige vasakul sakil Bot. Loo robot. Kui robot on loodud, saate ülaltoodud pildil teate, et robot on loodud.
2. Saatke robot oma Discordi serverisse
Kopeerige jaotises Üldteave oma kliendi ID, kopeerige ID ja kleepige see sellele URL -ile, asendades numbrid:
discordapp.com/oauth2/authorize?&client_id…
Kopeerige oma brauserisse URL koos kliendi ID -numbriga. See viib teid veebisaidile, kus saate Discordile öelda, kuhu oma robot saata. Teate, et see töötas, kui avate Discordi rakenduses või brauseris ja navigeerite oma serverisse. Kanal ütleb, et ruumiga on liitunud robot ja näete seda veebiliikmete loendi all paremal asuvas menüüs.
Samm: looge kohalik kataloog

Peame looma teie arvutisse kausta, kuhu salvestatakse kõik teie botifailid. Nimetage see nagu discordBot või midagi, mida saab hõlpsasti ära tunda.
1. Looge kaust ja kolm faili
Sellesse kausta peame looma kolm.
Käivitage terminalis järgmine kood:
mkdir discordBot
Kaustas navigeerimiseks sisestage järgmine kood:
cd discordBot
Seejärel tippige järgmine rida:
npm init -y
See loob projekti kausta sisse faili package.json.
Alustuseks installige Discordi API -ga suheldes tuntud Javascripti teek discord.js. Trüki sisse:
npm install -salvesta discord.js
Ignoreeri praegu hoiatusi.
2. Märgi jaoks faili loomine
Looge mis tahes tekstiredaktori abil fail ja pange sellele nimi "auth.json".
Kleepige järgmine kood:
{
“Token”: “Teie robotimärk”}
Seejärel asendage "Your Bot Token" oma märgiga. Selle leiate aadressilt
Logige sisse, klõpsake Kliendi saladus ja asendage robotimärk.
Salvestage fail ja looge uus fail.
Järgmine fail, nimetage see fail package.json, kleepige järgmine kood:
{
“Name”: “discordBot”, “version”: “1.0.0”, “description”: “My First Discord Bot”, “main”: “bot.js”, “author”: “Your Name”, “sõltuvused”: {}}
Asendage autori nimi soovitud nimega. Salvestage see fail oma Discordi bot -kausta nimega „package.json”.
Lõpuks nimetatakse viimast.json -faili bot.js ja kleepige järgmine kood:
const Discord = nõuda ('discord.js');
const klient = uus Discord. Client (); const auth = nõuda ('./ auth.json'); client.on ('valmis', () => {console.log (`Logitud sisse kui $ {client.user.tag}!`);}); client.on ('sõnum', sõnum => {kui (msg.content === 'ping') {msg.reply ('pong');}}); client.login (auth.token);
Salvestage see viimane tekstifail nimega „bot.js” oma kausta Discord bot. Lisasin lihtsa käsu, et kui sa ütled "ping", siis bot vastab "Pong!"
6. etapp: viimane samm ja roboti testimine


1. Avage terminal
Terminalis peame kontrollima, kas tegime kõik õigesti. Navigeerige kausta, sisestades järgmise käsu:
cd discordBot
2. Käivita robot
Lõpuks käivitage käsk, nagu allpool näidatud:
sõlm bot.js
Kui olete kõik teinud, peaks see ütlema: Logitud sisse kui discordBot#xxxx!
Et voilà! robot on loodud teie ebakõla serveri jaoks! Saate saata kanalile sõnumi "Ping", et saada vastus "Pong!"
See on lihtsalt teie ebakõla kanali põhibot. Lahedamate ideede saamiseks vaadake:
Soovitan:
Interaktiivse baasi taastamine Eclipse'iga (eGit): 10 sammu

Kuidas taastada interaktiivset funktsiooni Eclipse (eGit): 20180718 - ma mõtlen " Olen piltidega probleemi lahendanud. Kui need tunduvad suumitud või pole mõtet, proovige klõpsata. Kui teil tekib probleem, saatke mulle sõnum ja ma püüan teid aidata. See juhend annab samm-sammult
Google'i kalendrite lisamine Google'i saitidele: 5 sammu

Google'i kalendrite lisamine Google'i saitidele: see on juhend, mis õpetab teile Google'i kalendrite loomist, kasutamist ja muutmist ning seejärel jagamisvõimaluste abil nende lisamist Google'i saidile. See võib olla kasulik paljudele inimestele, kuna Google'i saite saab kasutada i… koordineerimiseks ja levitamiseks
Interaktiivse kunsti paigaldamine: 4 sammu (piltidega)
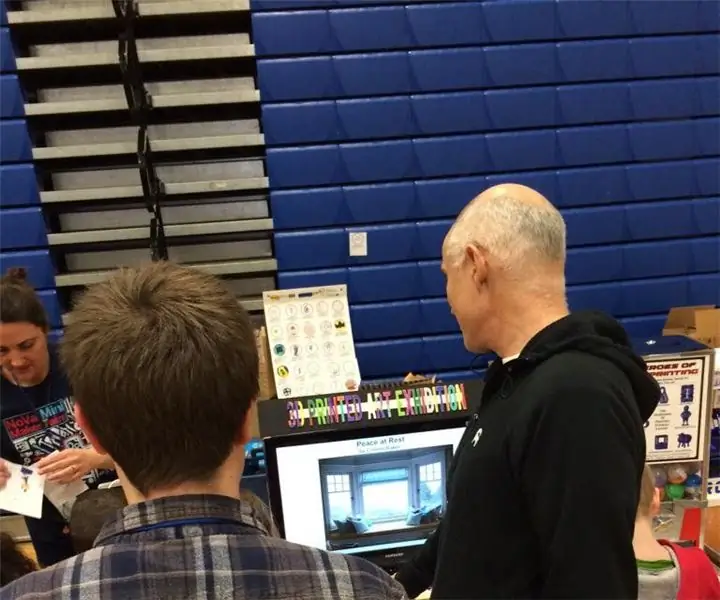
Interaktiivne kunstiinstallatsioon: selles projektis segame kodeerimise ja füüsilise andmetöötluse, et luua interaktiivne kunstiinstallatsioon. Selles juhendis jagatud näide on õpilaste kodeerimisprojekt, mis ühendab graafilised ja helielemendid otstarbeks ehitatud liidesega
Interaktiivse helilainete printimine: 8 sammu (piltidega)

Interaktiivse helilainetrüki tegemine: selles õpetuses näitame teile, kuidas teha pildiraamis interaktiivset helilainetrükki, et saaksite oma lemmiklaulu samal ajal näha ja kuulda! Kui puudutate trükist läbi raami klaasi, mängib see poega
HairIO: juuksed interaktiivse materjalina: 12 sammu (piltidega)

HairIO: juuksed kui interaktiivne materjal: HairIO: inimese juuksed kui interaktiivne materjalHair on ainulaadne ja vähe uuritud materjal uute kantavate tehnoloogiate jaoks. Selle pikaajaline kultuuriline ja individuaalne väljenduslugu muudab selle viljakaks kohaks uudseks suhtlemiseks. Selles juhendis on
