
Sisukord:
- Samm: näidake oma projekti ajaloo vaadet
- 2. toiming: käivitage interaktiivne baasbaas (ajaloovaates)
- Samm: valige oma kohustuste jaoks toimingud
- Samm: rakendage oma toiminguid
- Samm: täitke oma uus kohustus
- 6. toiming: määrake tõukamise sihtkoht
- Samm 7: Valige filiaal, kuhu vajutada
- 8. toiming: lisage oma tõukele harubüroo spetsifikatsioon
- 9. samm:
- 10. samm: vaadake ajalugu üle
- Autor John Day [email protected].
- Public 2024-01-30 08:45.
- Viimati modifitseeritud 2025-01-23 14:40.

20180718 - "Ma arvan", et olen piltidega probleemi lahendanud. Kui need tunduvad suumitud või pole mõtet, proovige klõpsata. Kui teil tekib probleem, saatke mulle sõnum ja ma püüan teid aidata.
See juhend sisaldab samm-sammult üksikasju interaktiivse baasvarjundi (EGit) tegemiseks. Ekraanipildid põhinevad Eclipse Neon.3 -l (Windowsis), kuid protsess on olnud peaaegu identne ka Eclipse Marsi ja teiste varasemate versioonide kaudu. Linuxi graafiline kasutajaliides paljastab väikseid erinevusi, kuid siinsed üksikasjad peaksid siiski olema piisavalt lähedal, et teid protsessist läbi viia. (Kehtiv alates Eclipse 2020-09 [v4.17.0].)
Selle protsessi sammud põhinevad Githubi kasutamisel nii lähte- kui ka ülesvoolu kaugjuhtimispultide jaoks. (Ma pole gitiga muul viisil töötanud, kuid arvasin, et peaksin seda igaks juhuks mainima, juhuks, kui see on lugejale kusagil teel oluline.)
Samm: näidake oma projekti ajaloo vaadet
Paketiuurijas kasutage paremklõpsu kontekstimenüüd, et valida "Kuva"> "Ajalugu"
2. toiming: käivitage interaktiivne baasbaas (ajaloovaates)

Ajaloo vaates paremklõpsake enne oma toimingut ja valige „Rebase Interactive”.
Samm: valige oma kohustuste jaoks toimingud
Eeldades, et soovite "parandada" uusima (d) kohustuse (d) algsesse [ühendada need kõik]. Valige viimased kirjed ja määrake need "Fixup".
Samuti võite soovida kasutada funktsiooni „Squash”, kui soovite kohustused kokku liita, aga ka muuta kinnituskirja (sid).
Teiste toimingute üksikasju leiate siit:
-
Samm: rakendage oma toiminguid


Toimingute rakendamiseks klõpsake nuppu Start.
Pärast teie toimingute rakendamist pange tähele, et teie projekt on nüüd kaunistatud, näidates, et see on seotud kaugjuhtimispuldi ees ja taga.
Samm: täitke oma uus kohustus
Paketiuurijas kasutage oma kohustuse tõukamiseks paremklõpsu kontekstimenüüd.
6. toiming: määrake tõukamise sihtkoht

Jätke dialoogiboksis „Sihtkoht Giti hoidla” valitud kaugjuhtimispult „Origin”.
Samm 7: Valige filiaal, kuhu vajutada


Sisestage viide „Allikas” ja „Sihtkoht” või kasutage hiljutise loendi avamiseks ctrl-tühikuklahvi ja valige sealt.
8. toiming: lisage oma tõukele harubüroo spetsifikatsioon
Klõpsake nuppu „Lisa spetsifikatsioon”.
9. samm:


Kui „Push -spetsifikatsioon” on lisatud, märkige ruut „Sundvärskendus”. Uue kohustuse kaugjuhtimispuldile viimiseks klõpsake nuppu „Lõpeta“(„Origin“).
10. samm: vaadake ajalugu üle
Kui olete kord vastu „Näita”> „Ajalugu”, nagu tegite 1. sammus, peaksite nüüd tähele panema, et teie muudatuste jaoks on ainult üks kohustus.
Soovitan:
Interaktiivse roboti lisamine lahkhelisse: 6 sammu

Interaktiivse roboti lisamine ebakõlale: selles õpetuses näitan, kuidas luua oma interaktiivne robot, mis töötab mõne komandoga. Discord on Skype'i/Whats-rakenduse sotsiaalmeediarakendus, mis ühendab mängijaid. Neil võib olla oma kanal, kontrollige, millist mängu iga liige mängib
Interaktiivse kunsti paigaldamine: 4 sammu (piltidega)
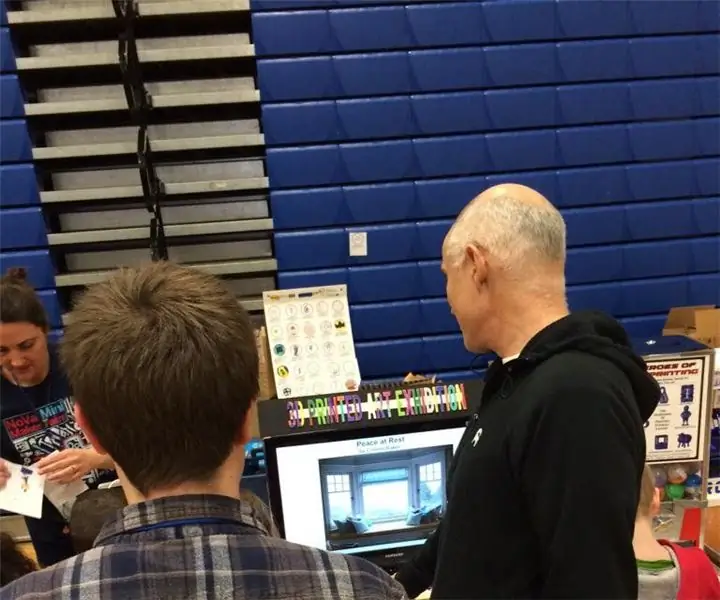
Interaktiivne kunstiinstallatsioon: selles projektis segame kodeerimise ja füüsilise andmetöötluse, et luua interaktiivne kunstiinstallatsioon. Selles juhendis jagatud näide on õpilaste kodeerimisprojekt, mis ühendab graafilised ja helielemendid otstarbeks ehitatud liidesega
Interaktiivse helilainete printimine: 8 sammu (piltidega)

Interaktiivse helilainetrüki tegemine: selles õpetuses näitame teile, kuidas teha pildiraamis interaktiivset helilainetrükki, et saaksite oma lemmiklaulu samal ajal näha ja kuulda! Kui puudutate trükist läbi raami klaasi, mängib see poega
HairIO: juuksed interaktiivse materjalina: 12 sammu (piltidega)

HairIO: juuksed kui interaktiivne materjal: HairIO: inimese juuksed kui interaktiivne materjalHair on ainulaadne ja vähe uuritud materjal uute kantavate tehnoloogiate jaoks. Selle pikaajaline kultuuriline ja individuaalne väljenduslugu muudab selle viljakaks kohaks uudseks suhtlemiseks. Selles juhendis on
Arduino baasi automaatne suunamisrobot: 8 sammu (piltidega)

Arduino baasi automaatne suunamisrobot: see on robot, mis liigub takistusi vältides. see tuvastab objekti ja vaate ümbritsevat ning jätkab liikumist seal, kus vaba ruumi on
