
Sisukord:
- Autor John Day [email protected].
- Public 2024-01-30 08:48.
- Viimati modifitseeritud 2025-01-23 14:40.

See projekt teeb ilmapilve Raspberry Pi Zero W. abil. See ühendub Yahoo Weather API -ga ja sõltuvalt järgmise päeva prognoosist muudab värve.
Mind inspireeris Wisconsini gaasihoone, mille katusel on leek, mis muutub sõltuvalt prognoosist. See on ikooniline maamärk Milwaukee, WI.
Selle juurde käib järgmine luuletus.
Kui leek on punane, on ees soe ilm! Kui leek on kuldne, olge külma eest! Kui leek on sinine, pole vaateväljas muutusi! Kui leegitseb leek, oodake lund või vihma!
Arvasin, et pilv näeb seinal kenam välja. Kui järgmise päeva prognoositav kõrgeim temperatuur on üle 10% soojem, on see kood punane, kui prognoositav madalam temperatuur on üle 10% külmem, on see kuld. Kuid kui mõlemad kriteeriumid on täidetud, võidab alati punane värv. Kui kumbki kriteerium ei ole täidetud, jääb pilv siniseks. Kui prognoosis on vihma või lund, hakkab see vilkuma.
Samm: värskendage 2019
Näib, et Yahoo lõpetas selle API, mida ma selleks kasutasin. Nii et praegu see juhend selle osa jaoks ei tööta. Lisateavet leiate aadressilt
2. samm: vajalikud osad

- Neopixels Strip - 60 LED -i meetri kohta
- Saehammaste pildiraami riidepuud
- 3M SJ5302 Clear Bumpon
- 1/2 tolli x 6 tolli x 3 jalga S4S tammelaud
- 1/8 "puitkiudplaat
- 1/8 "läbipaistev valge akrüül
- 1/8 "puidust tüübel
- Watco naturaalne Taani õlipuidust viimistlus ja mõnede lisapilvede jaoks valikuline ka tume pähkel
- Puidu liim
- Kuum liimipüstol
- Klambripüstol
- Silikoonkattega keermejuhtmega traat - 25 jalga 26AWG - punane, must ja sinine
- Vaarika Pi Zero W
- Micro SD kaart
- USB -kaabel valge - või lõigake see, mille ümber panite
Samm: lõigake osad välja

Lisasin nende lõikamiseks svg -faili. Nagu näete, on 4 kihti. Te võite ülejäänud juhendis näha, et mul on osad ümber pööratud, kuna mul oli ülemine kiht lõigatud ebaõnn ja pöörasin selle plekide peitmiseks ümber.
Kihtidel 2 ja 4 peab sise- ja kesktee vahel olema 1/8 sügavune sisend. See võimaldab hajuti ja tagaplaadi sisse süvendada. Hajuti jaoks kasutasin poolläbipaistvat akrüüli ja tagaplaadi jaoks tahket tahvlit.

See oli minu Shapeoko3 eelvaade enne osade väljalõikamist. Kasutame juhendis hiljem sisemisi pilvi uuesti, nii et ärge neid prügikasti visake.

Pilvekuju kasutati saidilt softicons.com, kuna minu joonistusoskus pole nii hea.
Samm: pange pilv kokku

Kui osad on lõigatud, saate selle kokku liimida, liimi vajavad ainult kaks tükki. Seejärel asetatakse 1/8 tüübel aukudesse, et hõlbustada joondamist. Ma ei kasutanud nendes liimi, et saaksin need eemaldada, kui kihid on kokku liimitud.


Kasutage mõnda klambrit, et hoida osad kuivatamise ajal tihedalt koos. Pühkige üleliigne liim õmblustest välja.

Kui liim kuivab, võtsin vanaraua tükid seestpoolt ja lihvisin maha 150 ja seejärel 220 liivaga. Seejärel panin plekile salvrätiku. Mõne jaoks kasutasin Watco Danish Oil in Dark Walnut ja teiste jaoks looduslikku. Pange puhta lapiga mõni plekk peale ja pühkige lihtsalt pilved. Tõsta kõrvale ja lase kuivada. Veenduge, et riputaksite riide korralikult kuivaks, et see õlidest ei põleks.
Samuti on hea aeg pealmise kihi värvimiseks. Nii ei saa te hiljem kogu hajutis plekki.
Värvige peamine pilv
Kui liim on kuiv, saate peamist pilve lihvida ja värvida, kasutades looduslikku Taani õli.

Samm: lisage Neopixel Strip

Vajaliku riba koguse määramiseks seadsin selle sisse ja veendusin, et see jõuaks kõikidesse osadesse. Lõpuks kasutasin 19 riba. Kuid pärast liimimist mõistsin, et oleksin pidanud kasutama 20.

Seejärel eemaldasin riba ümbert kummist ümbrise, kuna ma ei vajanud seda osa. Nüüd oli mul vaja ribale lisada juhtmed, et need Pi Zero külge kinnitada.

Ma leidsin, et see töötab paremini, kui joote riba otsa koos traadi otstega ette.

Nüüd jootke juhtmed ribadeks.

Kui tagumine sisestusplaat on peal, kandke mõnele kohale kuuma liimi, et hoida NeoPixeli riba pilve servades. Püüdke hoida riba tagaplaadile võimalikult lähedal. Nagu näete siin, oleksin pidanud ribal kasutama teist LED -i.
Samm: lisage hajuti ja pealmine kiht

Asetage hajuti kiht siseküljele ja kandke ülaosa ümber kerge kogus liimi.

Nüüd samamoodi nagu enne, kinnitage pealmine kiht ja kinnitage see alla. Joondage see võimalikult hästi teiste kihtidega ja pühkige liigne liim ära.
Samm: jootke see üles

Juhtmestik on selle jaoks üsna lihtne.
GPIO 18 Pi kuni Din Neopixelil
5V alates Pi kuni 5V Neopixel
GND Pi -st GND Neopixelini

Enne USB -kaabli jootmist peame selle jaoks augu puurima. Minu nöör oli veidi alla 3 mm, nii et puurisin 3 mm otsikuga augu, veendudes, et neopikseliriba sisse ei puurita.

Lõika ära ots, millel pole arvutiga ühendatavat isasotsat. Seejärel eemaldage juhtmetele juurdepääsemiseks osa varjestusest. Vajame ainult punast (5V) ja musta (GND) juhtmeid.

Siin peaks kõik välja joodetud välja nägema.
Samm: seadistage Pi
Esimese asjana on vaja sd -kaarti, mille operatsioonisüsteem laadis. Kasutasin Raspbian Jessie Lite'i.
Kasutage pilti SD -kaardile kirjutamiseks sellist programmi nagu etcher.io. Kui see on lõpule jõudnud, peame lisama algfaili kataloogi kaks faili, nii et pi -l on ssh lubatud ja õige WiFi -teave.
Avage tekstiredaktoriga fail wpa_supplicant.conf ja pange sinna oma wifi ssid ja parool. Seejärel lisage fail sd -kaardile. Ssh lubamiseks vajame lihtsalt faili sildiga ssh, millel pole ka SD -kaardile lisatud laiendusi.
Selle parema selgituse leiate ka käesolevast juhendist aadressil adafruit.com
Ühendage Pi -ga
Ma kasutan Pi -s programmi nimega kitt ja SSH. Mõningaid dokumente selle kohta leiate Raspberry Pi veebisaidilt.
Üks erinevus on see, et nad leiavad pi IP -aadressi. Olen leidnud, et on lihtsam ühendamiseks kasutada lihtsalt hostinime, mis on raspberrypi.local
Installige vajalikud teegid
Esiteks vajame pipi, nii et käivitage see käsk
sudo apt-get install python-pip
Nüüd saame taotlusi installida.
pip installimise taotlused
Järgmisena installime NeoPixelite kasutamiseks vajalikud üksused. Need sammud on võetud Adafruit'i veebisaidi juhendist NeoPixels on Raspberry Pi.
sudo apt-get install build-essential python-dev git scons swig
Pärast seda käivitame need käsud
git kloon
cd rpi_ws281x scons
Siis
cd python
sudo python setup.py install
Nüüd peaksid kõik vajalikud teegid olema installitud.
Hankige programm Pi -le
Soovitan hankida failid GitHubi hoidlast, kuna kood võib mõnikord muutuda või seda parandada.
Saate sisu lõigata ja kleepida uude faili või kasutada failide edastamiseks WinSCP -d.
Lõikamise ja kleepimise korral soovite selle käsu abil luua uue faili
sudo nano cloud.py
Seejärel kleepige cloud.py sisu
Kui olete seal, peate võib -olla muutma mõnda väärtust. Kui kasutasite erinevat kogust NeoPixeleid või GPIO -nööpi

Kui kasutatavate NeoPikslite kogus on erinev, muutke LED_COUNT. Sama, kui kasutatav GPIO -tihvt on erinev, muutke LED_PIN

Ka liinil 72 peate asukohta muutma, kui te ei soovi sheboygani prognoosi.
Käivitage kood
Kui olete muudatused teinud, saate koodi proovida.
sudo python cloud.py

Pilv peaks nüüd süttima ja terminaliaknas peaksite nägema seda, mis väljastab tänapäeva kõrgeimat ja madalamat taset koos homse kõrge ja madalaga.
Seadistage käivitamisel automaatseks käivitamiseks
Automaatse käivitamise seadistamiseks järgisin seda juhendit Raspberry Pi veebisaidilt
See on koodirida, mille lisasin rc.local faili.
python /home/pi/cloud.py &
Samm 9: lõpetage kokkupanek

Mõõtmiseks kasutasin markerit ja püüdsin võimalikult hästi tsentrit leida. Seejärel kinnitasin saehammaste riidepuud ja seejärel kaks kummist kaitserauad.

Pi kinnitamiseks läksin tagasi oma usaldusväärse kuuma liimipüstoli juurde ja panin Pi tagaküljele kuuma liimi ja kinnitasin selle tagapaneeli külge.

Kasutasin klambris ruumi tekitamiseks kruvikeerajat.

Seejärel painutan klambrid tagumise plaadi hoidmiseks ümber.
Lõpeta väikesed pilved

Väikesed pilved vajavad kumbki riidepuu ja kahte kaitseraua.
Samm: 3D -printimine
Olen lisanud ka STL -failid, kui teil pole juurdepääsu puidu CNC -masinale. Kaasas on ka Autodesk Fusion 360 disainifail. Nii saate kujundust printimiseks optimeerida.
11. samm: lõplikud mõtted
See projekt tuli päris hästi välja. Mulle väga meeldib tamme välimus võrreldes MDF -iga teises projektis, mille tegin. Ma oleksin tahtnud seda teha esp8266 plaadiga, kuid minu oskused Arduino IDE ja JSONiga pole nii head kui Pi -ga.
Mõned selle projekti tulevased täiendused oleksid hajuti taga 7 -segmendiline ekraan, nii et see saaks näidata ka praegust temperatuuri.
Olen ka failid GitHubi üles pannud ja lisanud koodi, kui teil on Pimoroni Blinkt, Pimoroni Unicorn PHAT või Raspberry PI Sense Hat


Asjade Interneti konkursi peaauhind 2017


Teisele kohale puutumatu väljakutse


Valgustite konkursi teine auhind 2017
Soovitan:
Art Deco ilmateate ekraan: 9 sammu (koos piltidega)

Art Deco ilmateate kuvamine: Tere sõbrad, selles juhendatavas näeme selle ilmateate kuvamise ehitamiseks kuuma. See kasutab ilmateate kuvamiseks Wemos D1 miniplaati koos 1,8 -tollise värvilise TFT -ekraaniga. Kujundasin ja 3D -trükkisin ka korpuse
Ilmateate tulede süsteem: 6 sammu

Ilmastiku hoiatussüsteem: ilmateate valgussüsteem muudab valgustust, et näidata erinevaid ilmahoiatusi või kellasid. See süsteem kasutab vabalt juurdepääsetavaid ilmastikuandmeid, et muuta ilmastikuolusid. Vaarika pi (sõlmepunase kaudu) kontrollib
Interneti -ilmateate vidin ESP8266 abil: 4 sammu

Vidina ilmateate vidin ESP8266 kasutamine: Paar nädalat tagasi õppisime, kuidas luua veebipõhist ilmastikukujundussüsteemi, mis hankis konkreetse linna kohta ilmateate ja kuvas selle OLED -moodulis. Selle projekti jaoks kasutasime Arduino Nano 33 IoT plaati, mis on uus tahvel
Ilmateate majakas: 4 sammu (koos piltidega)

Ilmateate majakas: Selles projektis esitlen kohaliku ilmamajaka mudelit, mille tegin 3D -printimise, LED -triipude, toiteallika ja Arduino -tahvli abil koos WiFi -ühendusega, et pääseda ligi järgmise päeva ilmateatele. Peamine eesmärk
Kolmepäevane ilmateate voog: 4 sammu
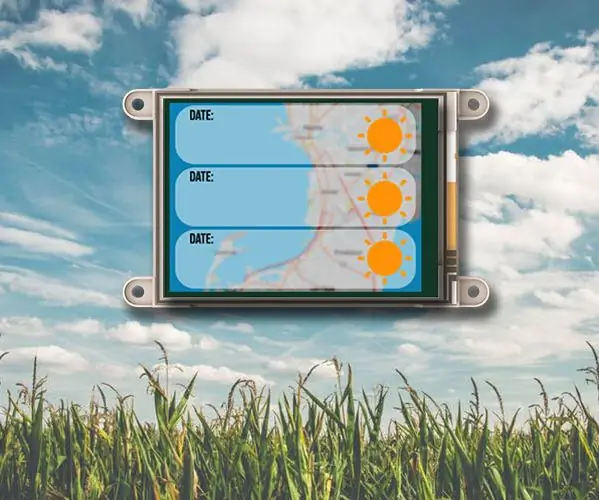
Kolmepäevane ilmaprognooside voog: 3-päevane ilmateatevoog pakub põhjalikku 3-päevast ilmaprognoosi teie soovitud asukohas või teie IP-aadressi alusel. Projekt kasutab Wunderground Weather API teenust, mis pakub JSON -vormingus vastuseid alati, kui
