
Sisukord:
- Tarvikud
- Samm: sildistage Exceli leht
- Samm: sisestage klassid ja kaal
- 3. samm: siltide funktsioonid
- 4. samm: SUMPRODUCT arvutamine
- 5. samm: SUMPRODUCT
- 6. samm: SUMPRODUCT
- Samm 7: SUMPRODUCT
- 8. samm: vastake
- 9. samm: SUM arvutamine
- 10. samm: SUM
- 11. samm: summa
- 12. samm: kaalutud keskmine
- 13. samm:
- 14. samm: kaalutud keskmine
- Autor John Day [email protected].
- Public 2024-01-30 08:46.
- Viimati modifitseeritud 2025-01-23 14:40.

Juhised Excelis kaalutud keskmise arvutamiseks.
Selles näites kasutatakse Excelis funktsiooni SUMPRODUCT ja SUM.
Kaalutud keskmine on kasulik klassi üldise hinde arvutamiseks.
Tarvikud
Arvuti Microsoft Exceli abil
Samm: sildistage Exceli leht

Alustuseks märkige esmalt Exceli leht.
Ülemine rida on klass, klass ja kaal
Esimene veerg on konkreetsed ülesanded, antud juhul kaks kodutööd, kaks viktoriini, kaks ülesannet, kaks testi ja lõpueksam.
Samm: sisestage klassid ja kaal

Nüüd, kui olete Exceli lehe sildistanud, võite hakata lisama oma ülesannete hindeid ja iga ülesande kaalu.
3. samm: siltide funktsioonid

Lisage sisestatud andmete alla kolm silti, kolm lahtrit peaksid olema märgistatud SUMPRODUCT, SUM ja kaalutud keskmisena. Siin kuvatakse arvutused.
4. samm: SUMPRODUCT arvutamine

SUMPRODUCTi arvutamiseks valige esmalt lahter selle koha kõrval, kus SUMPRODUCT on lavastatud. Siin kuvatakse arvutus. Kui olete valinud sildi SUMPRODUCT (antud juhul C12) kõrval oleva lahtri, klõpsake ülemisel ribal vahekaarti Valemid, seejärel klõpsake nuppu Math & Trig, kerige rippmenüüd alla, kuni kuvatakse SUMPRODUCT, ja klõpsake seda.
5. samm: SUMPRODUCT

Kui olete valinud SUMPRODUCT, avaneb funktsiooniargumentide aken.
6. samm: SUMPRODUCT

SUMPRODUCTi arvutamise esimene samm on hinnete valimine. Klõpsake kasti Massiiv1, seejärel valige veerus hinne esimene hinne ja lohistage hiirt, kuni loendis on valitud viimane hinne. See peaks ilmuma esimese lahtrina, mida eraldab koolon ja viimane lahter, selles näites on see B2: B10.
Samm 7: SUMPRODUCT

Array2 puhul tuli sama sammu korrata, välja arvatud peale klassi valimise, seekord on valitud lahtrid kaal. Alustage klõpsuga Array2 ja valige esimene kaaluv lahter, seejärel lohistage lahter viimase kaalulahtrini. See kuvatakse esimese lahtrina koos kooloniga ja seejärel viimase lahtriga.
Array1 on märgistatud tähega "G" ja Array1 on märgistatud kaaluga "W".
Pärast seda, kui mõlemad on valitud. Arvutuse lõpuleviimiseks klõpsake "OK".
8. samm: vastake

SUMPRODUCT tulemused tuleks kuvada teie valitud lahtris.
9. samm: SUM arvutamine

Nüüd tuleb SUM arvutada, sarnaselt SUMPRODUCT -i arvutamisega, valige ülaosas valemite nupp, seejärel Math & Trig, kerige alla ja klõpsake "SUM".
10. samm: SUM

Nüüd, kui "SUM" on valitud, avaneb funktsioonide argumentide aken. Numbri 1 puhul tuleb valida kaalulahtrid, seda tehakse samamoodi nagu SUMPRODUCti jaoks valiti Array1 ja Array2. Klõpsake kaalu all olevat esimest lahtrit ja lohistage seda viimase kaalulahtrini. Kui kaal on valitud, klõpsake arvutamise lõpetamiseks nuppu "OK".
11. samm: summa

Pärast "OK" klõpsamist kuvatakse kaalumise summa, kui teave on õigesti sisestatud, peaks summa olema 100.
12. samm: kaalutud keskmine

Kaalutud keskmise arvutamiseks tuleb SUMPRODUCT jagada SUM -iga. Selle rusika tegemiseks sisestage kaalutud keskmise sildi kõrval olevasse lahtrisse võrdusmärk (=). Pärast võrdusmärgi sisestamist valige väärtus SUMPRODUCT, klõpsates sellel.
13. samm:

Kui väärtus SUMPRODUCT on valitud, tuleb see jagada SUM väärtusega. Selleks tippige kõigepealt kaldkriips (/) ja seejärel valige SUM väärtus. Kui see on lõpule viidud, võite tulemuse kuvamiseks vajutada sisestusklahvi.
14. samm: kaalutud keskmine

Kui SUMPRODUCT on SUM -iga jagatud, kuvatakse kaalutud keskmine.
Soovitan:
FK (edasi kinemaatiline) Exceli, Arduino ja töötlemisega: 8 sammu

FK (edasisuunaline kinemaatika) Exceli, Arduino ja töötlemisega: edasisuunalist kinemaatikat kasutatakse lõpp -efektori väärtuste (x, y, z) leidmiseks 3D -ruumist
Exceli perioodiline aruanne: 6 sammu

Exceli perioodiline aruanne: siin on minu näpunäited perioodiliste tarbimisaruannete kohta Excelis 2010. Allolevas õpetusvideos kirjeldatakse seda aruannet elektri, vee, hapniku, lämmastiku konkreetse tarbimise kohta valmistoodangu tonni kohta vastavalt iganädalasele, igakuisele, kvartalile
Lehest põgenemine (Exceli pusle): 5 sammu (piltidega)
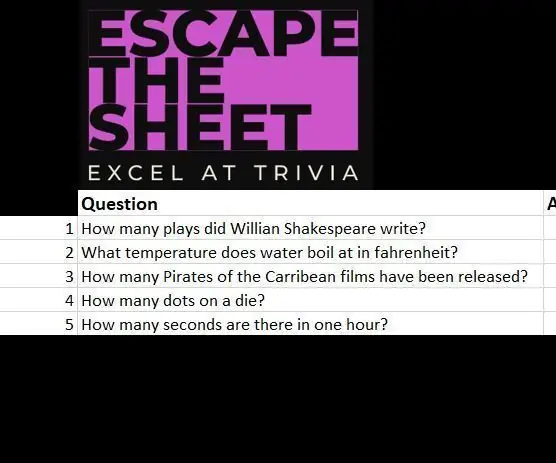
Escape the Sheet (Exceli nuputamisülesanne): Escape the sheet on väike Exceli mäng, mille panin kokku mitu aastat tagasi, et õpetada kolleegide rühmale mõningaid arenenumaid Exceli oskusi, nautides samas natuke nalja trivia ja loogika mõistatustega, mis on kaks asja, mis mulle meeldivad! mäng on kombinatsioon suurepärasest
Teie mikrokontrolleri projektide keskmine: 6 sammu

Teie mikrokontrollerite projektide jooksev keskmine: selles juhendis selgitan, mis on jooksev keskmine ja miks peaksite sellest hoolima, ning näitan teile, kuidas seda maksimaalse arvutusliku efektiivsuse saavutamiseks rakendada (ärge muretsege keerukuse pärast, see on väga lihtne mõista ja
Perli õppimine lihtne ja keskmine: 8 sammu
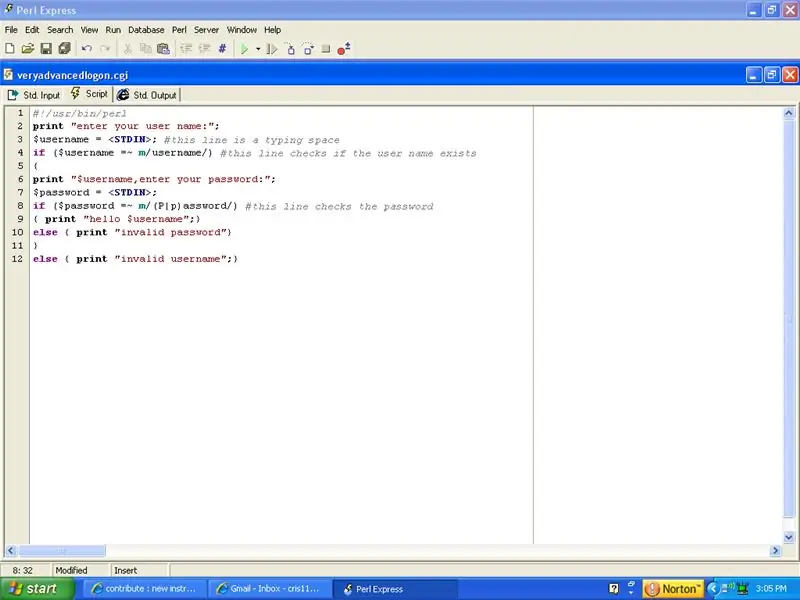
Õppige Perli hõlpsalt keskmisele: Perl on tekstipõhine skriptimiskeel, millel on oma eelised ja puudused. See õpetus annab teile ülevaate põhitõdedest ja funktsioonidest, mida enamik skriptijaid (AKA; programmeerijad) kasutaks. ALUSTAME! (ainult Windowsi operaatoritele
