
Sisukord:
- Autor John Day [email protected].
- Public 2024-01-30 08:46.
- Viimati modifitseeritud 2025-01-23 14:40.
Selles juhendis näitan teile, kuidas luua lummavat, genereerivat videomandallat, kasutades ainult kaamerat ja kuvarit, mille tavaliselt leiate säästupoodist umbes 50 dollari eest. Ekraanil olev pilt luuakse ainult kaamera ja monitori vahelise tagasisideahelaga. Sõltuvalt seadistusest võivad need mandalad ulatuda suhteliselt staatilisest kuni pidevalt liikuvate ja morfiseeruvate, millest ma isiklikult ei saa silmi ära võtta.
Kui olete selle põhiseadistuse valinud, saate tutvustada muid modifikaatoreid, nagu läätsed, maskid või videoefektid, et muuta huvitavamad ja mitmekesisemad mandalad.
*Märkus fotode kohta*
Selle õpetuse loomisel avastasin, et seda seadistust on väga raske pildistada. Kuna ekraan kiirgab valgust, annab särituse reguleerimine nii, et ruum ja seadmed oleksid selgelt nähtavad, tulemuseks üldjuhul ekraanipilt. Sisseehitatud videotest saate vaadata, mida monitorilt otsida.
Samm: koguge seadmed kokku

Video tagasiside mandala loomiseks vajate nelja asja
heleduse ja kontrasti juhtimisega videomonitor
Iga monitor või teler töötab seni, kuni saate kaamera otse selle külge ühendada. Ma kasutan vana Commodore CRT arvutimonitori. Mulle meeldib seda kasutada, sest sellel on nupud ekraani omaduste (mitte ekraanimenüüde) reguleerimiseks, see on vastupidav ja ei libise nuppude reguleerimisel ning sellel on kena elav pilt. Võib -olla soovite katsetada erinevate kuvaritega, et leida see, mis tundub kõige parem.
videokaamera
Jällegi, iga videokaamera teeb seda nii kaua, kui saate selle otse kuvarisse toita. Kasutan sel juhul vana Sony videokaamerat, mis mulle meeldib, kuna sellel on teravustamise, suumimise ja särituse juhtnupud, lisaks mõned sisseehitatud videoefektid, mis võivad tagasisideahelat tõesti vürtsitada. Turvakaamerad on suurepärane odav valik.
Tripod
Teil on vaja tugevat statiivi, eelistatavalt sellist, mida saate hõlpsalt tõsta või langetada ja küljelt küljele kallutada. Kui teil pole statiivi, võite mõned raamatud (või mis iganes) kokku panna. Õige kõrguse ja nurga saavutamine võib olla keeruline, kuid nii ma alustasin.
videokaabel
Kaamera väljundi ühendamiseks monitori sisendiga vajate kaablit. Sel juhul kasutan kaamera patenteeritud 1/8 RCA -kaablit.
Samm: seadistage monitor, statiiv ja kaamera



Nagu fotodel näha, olen end sättinud valgusküllasesse ruumi, kus on palju head loomulikku valgust. See sobib suurepäraselt dokumenteerimiseks, kuid mitte nii hästi video tagasisideahela jaoks. Ehkki saate tulemusi saavutada peaaegu igasugustes tingimustes, on ideaalne pime ruum, kus on vähe või üldse mitte valgusreostust. Nagu näete viimasel pildil, seisin vineerist karbi otsas, et blokeerida ekraani pimestamist külgnevast aknast.
Seadistage monitor tugevale lauale ja ühendage toide vooluvõrku. Kaamera objektiiv soovib asuda ekraani keskkoha tasemel, nii et kui teie statiiv on piisavalt lühike, võite selle maapinnale seadistada.
Seejärel paigaldage kaamera statiivile ja asetage see monitori ette, tõenäoliselt umbes kolme jala kaugusele. Selle monitori läbimõõt on vaid umbes 14 tolli, nii et kui kasutate suuremat ekraani, peate võib -olla kaamera kaugemale nihutama. Kui soovite statiivi nii, et saaksite kaamerat vasakule või paremale kallutada, jäädes samal ajal risti Minu kaamera töötab akuga- ühendage kaamera toitejuhe, kui see on olemas.
Lõpuks ühendage videokaabel kaamera väljundist monitori sisendiga. Nüüd olete valmis kaamera ja monitori sisse lülitama.
3. samm: looge tagasiside ahel



Nüüd, kui kõik on ühendatud ja sisse lülitatud, peaksite ekraanil nägema mingit pilti. Esimesel pildil on näha, et monitor kuvab endast pilte üha väiksema sammuga. See on video tagasiside. Katsetage kaamera suumi juhtnuppudega (tavaliselt W T, kui kaamera on "lai" ja "tihe") või liigutage statiiv monitorile lähemale või kaugemale. Tegelikult on see hea aeg mängida erinevate vahemaade ja nurkadega, et näha, mis juhtub. Samuti saate reguleerida heledust või kontrasti, et saavutada midagi esimesel pildil nähtule lähedast.
Kui te pilti ei näe, veenduge, et objektiivi kate oleks eemaldatud ning et monitori ja kaamera heleduse, kontrastsuse jms juhtnupud oleksid kõik oma vaikeasendisse seatud. Kui te ikka midagi ei näe, kontrollige veelkord, kas kaabel on ühendatud nõuetekohaste pistikupesadega ja kas monitoril on valitud sobiv sisend. Kui pilt on hämar, suurendage monitori heledust või kontrastsust. Kui näete skannimisjooni (nagu manustatud videotes), proovige reguleerida kaamera särituse taset.
Samm: lisage keerd ja leidke oma keskus




Nüüd, kui olete tagasisideahela loonud, kallutage kaamerat umbes 20 kraadi vasakule. Märkate, et ekraanil olev pilt on kallutatud sama nurga all, kuid vastupidises suunas ja et kõiki järgnevaid pilte pööratakse uuesti sama nurga all. Sel hetkel mängige suumi/kauguse ja kaamera nurga all, et näha, mis juhtub.
Nüüd on aeg pilt ekraanil tsentreerida, reguleerides statiivi kõrgust ja vasakut/paremat asendit. See on ilmselt kogu protsessi keerulisem osa, kuna kõik, mida ekraanil näete, on vastupidine. See on nagu prooviks mängida videomängu, kus kontroller on tagurpidi. Ole kannatlik ja liigu väikeste sammudega aeglaselt. See töötab endiselt, isegi kui see pole ekraani keskel ideaalselt tsentreeritud.
Kui olete enam -vähem keskendunud, peaksite saama siit kolmanda pildi sarnase pildi. Hele täpp, mis keerdub keskele, on tegelikult lambipirni peegeldus ekraanil. Proovige sisse ja välja suumida, et näha, mis juhtub. Mulle meeldib, kui suumi suhe on 1: 1 lähedal.
5. samm: sissehelistamine

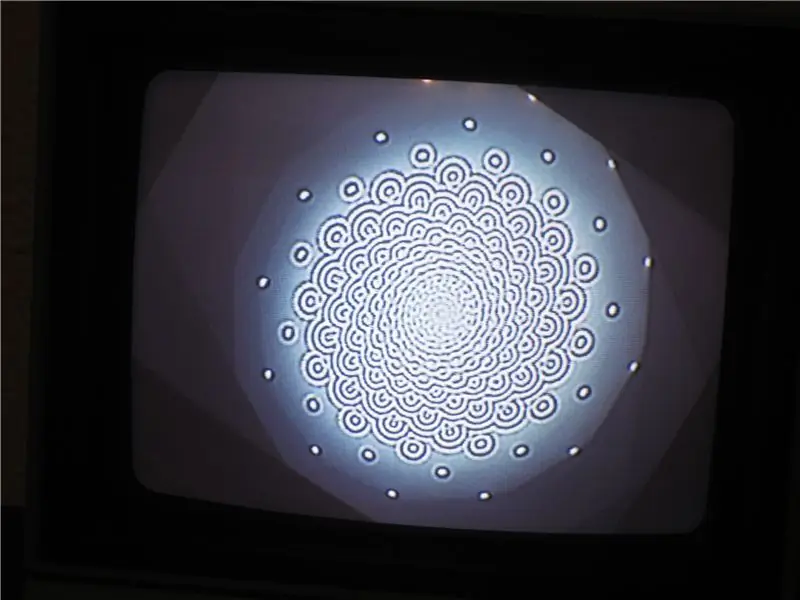

Sel hetkel on süsteemi seadistamine lõpule viidud ja jääb üle vaid peenhäälestus.
Nagu sissejuhatuses ütlesin, on teil ideaaljuhul monitor, millel on spetsiaalsed heleduse ja kontrasti juhtnupud. Katsetage neid tasemeid, kuni leiate tasakaalustatud ja stabiilse pildi. Kui leiate, et ekraanil olev pilt on kadumas, proovige taustal kasutada valgusallikat, mis peegeldaks ekraanilt ja tagasisideahelat pidevalt külvata. Minu monitoril on ka varjundi ja värvi nupud, millel võib olla päris hämmastavaid efekte. Mängige kõigi saadaolevate juhtnuppudega, kuid alustage testimist ükshaaval, et mitte oma põhipildist liiga kaugele jõuda.
Seda osa on kõige raskem seletada; tulemused ja meetodid varieeruvad sõltuvalt teie konkreetsest seadmest ja tingimustest. Võtke aega ja mõelge, milline on kõigi erinevate parameetrite mõju pildile. Kui leiate kena stabiilse silmuse, istuge ja nautige seda mõnda aega.
6. samm: lisad
Kui olete selle seadistusega rahul olnud, vaadake, mida veel saate pildi mõjutamiseks tutvustada. Olete ilmselt juba käega kaamera ja ekraani vahel vehkinud- katsetage muude asjade asetamist kaamera ja ekraani vahele. Olen proovinud läätsi, prismasid ja pappi, millel on välja lõigatud auk (mõelge Photoshopi maskile). Samuti saate signaaliteele lisada videoefekte, et viia see teisele tasemele. Aastate jooksul olen säästupoodidest leidnud palju odavaid, päramootoriga, tarbija tasemel videoefektide kaste 80ndatest ja 90ndatest. Need on suurepärane algus ja neid võib ka ahelas painutada, kui olete nii kaldu. Paljudel videokaameratel on ka sisseehitatud efektid.
Tulemuste salvestamiseks lisage lihtsalt salvestusseade signaaliteele. Minu seadistamisel peab kaamera minema videomakki ja seejärel monitori. Kui kasutate videokaamerat, saate salvestada ka otse lindile (või SD -kaardile või muule).
Kui soovite video tagasiside kohta rohkem teada saada, vaadake Vikipeedia lehte, eriti allosas jaotises Viited.
Veel paar näidet videotagasiside kohta näete minu Vimeo lehel.
Soovitan:
Kuidas muuta servot suletud ahelaga tagasiside saamiseks: 7 sammu

Kuidas muuta servot suletud ahelaga tagasiside saamiseks: ► Mikrokontrolleriga (nagu Arduino) servoga sõites saate talle anda ainult sihtkoha korraldusi (PPM -signaalis). Selle korraldusega liigub servo sellele sihtmärgile asukoht. Aga see ei ole hetkeline! Sa ei tea täpselt, millal
Mulla niiskuse tagasiside kontrollitud Internetti ühendatud tilguti niisutussüsteem (ESP32 ja Blynk): 5 sammu

Mulla niiskuse tagasiside kontrollitud Internetti ühendatud tilguti niisutussüsteem (ESP32 ja Blynk): muretsege oma aia või taimede pärast, kui lähete pikkadele puhkustele, või unustage oma taime iga päev joota. Siin on lahendus: selle pinnase niiskuse kontrollitud ja ülemaailmselt ühendatud tilguti niisutussüsteem, mida juhib ESP32 tarkvara esiküljel
Esp8266 põhine võimendusmuundur hämmastava Blynk kasutajaliidesega tagasiside regulaatoriga: 6 sammu

Esp8266 põhinev võimendusmuundur hämmastava tagasiside regulaatoriga Blynk kasutajaliidesega: Selles projektis näitan teile tõhusat ja levinud viisi alalispinge suurendamiseks. Näitan teile, kui lihtne võib olla võimendusmuunduri ehitamine Nodemcu abil. Ehitame selle üles. See sisaldab ka ekraanil kuvatavat voltmeetrit ja tagasisidet
Servoasendi tagasiside süsteem Arduinoga: 4 sammu
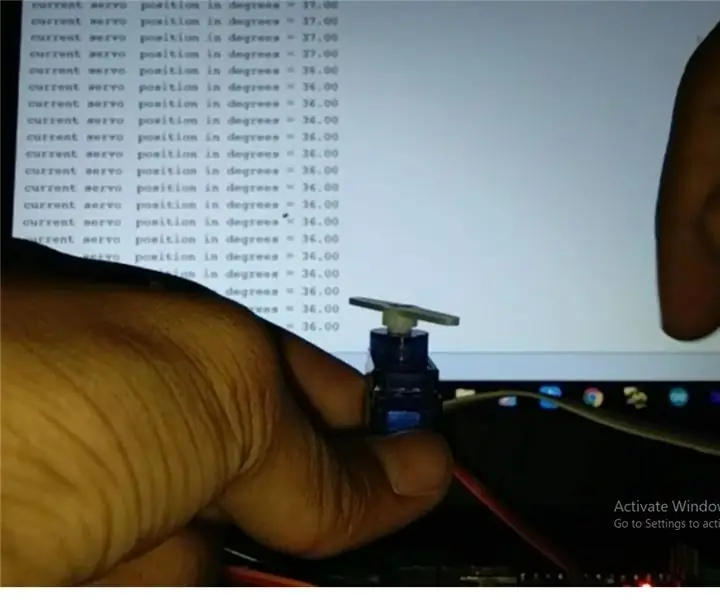
Servoasendi tagasiside süsteem koos Arduinoga: Hei, see on minu esimene juhendatav. Minu projekt võimaldab teil saada oma servo positsiooni oma Arduino IDE jadamonitoril või jadaplotteril. See hõlbustab arduino robotite programmeerimist, mis kasutavad servomootoreid nagu humanoidrobotid
Isetehtud arvuti rool ja pedaalid papist! (Tagasiside, käiguvahetajad, ekraan) võidusõidu simulaatorite ja mängude jaoks: 9 sammu

Isetehtud arvuti rool ja pedaalid papist! (Tagasiside, käiguvahetajad, ekraan) võidusõidu simulaatorite ja mängude jaoks: Hei kõik! Nendel igavatel aegadel käime kõik ringi ja otsime tegevust. Tõelised võidusõiduüritused on tühistatud ja asendatud simulaatoritega. Olen otsustanud ehitada odava simulaatori, mis töötab laitmatult
