
Sisukord:
- Autor John Day [email protected].
- Public 2024-01-30 08:50.
- Viimati modifitseeritud 2025-01-23 14:40.
See näitab teile, kuidas muuta fotot nii, et see näeks välja nagu miniatuurne mudel. Teil on vaja Gimpandi kõiki aerofotosid. Kui kasutate aknaid, vajate ka fookuse hägususe pistikprogrammi.
Samm: pildi valimine
See samm on väga oluline. Meetod, mida ma teile näitan, ei pruugi mõne pildi puhul hästi töötada, tegelikult ei pruugi see paljude piltide puhul hästi töötada. Tundub, et kõige paremini töötavad aerofotod. Pidage meeles, et te võltsite miniatuurset mudelit ja neid on raske pildistada, lihtsaim viis mudeli pildistamiseks on just selle kohal. Pilt, mille ma selleks valisin, on aerofoto Kennedy kosmosekeskuse sõiduki koostehoonest. Soovitan tungivalt seda pilti esimeseks prooviks kasutada. (paremklõpsake ja klõpsake nuppu "Salvesta pilt kui")
Samm: lisage kiht
Pärast pildi laadimist rakendusse Gimp (Fail> Ava) peame selle peale lisama tühja kihi. Klõpsake kihtide aknas uut kihti ja pange sellele nimi, mida soovite. Kui te ei näe kihtide akent, vajutage Control-L (või valige see dialoogimenüüst)
Samm: lisage gradient
Valige kihtide aknas uus kiht, klõpsates sellel. Nüüd klõpsake Gimpi aknas Gradienti tööriista. Seejärel klõpsake ja hoidke all pildi all ja lohistage hiir pildi ülaossa, lohistades ilmub joon, on oluline, et see joon oleks sirge nagu sa saad. Vabastage hiir, teie pilt peaks nüüd olema alt must ja tuhmuma ülaosas valgeks ning nägema välja nagu (teine) pilt allpool. Kui selle all on valge ja peal must, klõpsake Värvid ja valige Invert.
4. samm: muutke objektide läbipaistmatust ja kompenseerige
See samm aitab realismi realiseerida, näete, miks seda teete hilisemas etapis. Klõpsake kihtide aknas halli gradiendiga kihti ja määrake läbipaistmatus (libisev riba) madalamaks, hoides seda suurel arvul, et saaksite näete endiselt selgelt gradienti, kuid soovite näha allolevat pilti. jälgite objekte. 79 on hea number. Nüüd kasutage iga objekti jaoks (ma tegin ainult 6) värvivalijat (silmatilk gimp -aknas), et valida objekti põhja lähedal olev värv. Järgmisena klõpsake pintsli (või pliiatsi) tööriista. täitke objekt just valitud värviga. Kui teete vea, vajutage klahvikombinatsiooni Control-z või valige redigeerimismenüüst Võta tagasi. Kui teie pintsel/pliiats on liiga suur, kasutage skaala liugurit, et muuta see väiksemaks/suuremaks. Kui seda on raske näha, saate läbipaistmatust suurendada või vähendada või sisse suumida. (Suurendustööriist, vähendamiseks vajutage juhtklahvi), kui olete lõpetanud, seadke läbipaistmatus tagasi 100-le ja täitke kõik lüngad.
Samm: hägustage pilt
Siin juhtub võlu … Klõpsake kihtide aknas gradiendikihi kõrval olevat silma. see ei tohiks enam nähtav olla. Nüüd klõpsake kihi aknas kihti Taust. klõpsake pildiaknas nuppu Filtrid ja liikuge hägususe alammenüüsse ning klõpsake Fookuse hägusus. Fookuse hägususe aknas märkige ruut Kasuta sügavuskaarti. Kasutage kaardina tehtud kihti. Nüüd otsustage, mida soovite fookuses hoida, ja libistage fookussügavuse liugurit, kuni see on fookuses. Soovitan realismi jaoks selle fookusest veidi välja viia. (see peaks olema foto, neid on raske teravustada). Reguleerige raadiust, kuni hägusus teile meeldib, ja klõpsake nuppu OK.
6. samm: see on kõik
Olete valmis. imetlege oma tööd ja näidake seda!
Soovitan:
Atari punkkonsool beebiga 8 sammu järjestus: 7 sammu (piltidega)

Atari punkkonsool koos beebi 8-astmelise sekveneerijaga: see vaheehitus on kõik-ühes Atari punk-konsool ja beebi 8-astmeline järjestus, mida saate freesida Bantam Tools töölaua PCB-freespingis. See koosneb kahest trükkplaadist: üks on kasutajaliidese (UI) plaat ja teine on utiliit
Akustiline levitatsioon Arduino Unoga samm-sammult (8 sammu): 8 sammu

Akustiline levitatsioon Arduino Uno abil samm-sammult (8 sammu): ultraheliheli muundurid L298N DC-naissoost adapteri toiteallikas isase alalisvoolupistikuga Arduino UNOBreadboard ja analoogpordid koodi teisendamiseks (C ++)
4G/5G HD -video otseülekanne DJI droonilt madala latentsusega [3 sammu]: 3 sammu
![4G/5G HD -video otseülekanne DJI droonilt madala latentsusega [3 sammu]: 3 sammu 4G/5G HD -video otseülekanne DJI droonilt madala latentsusega [3 sammu]: 3 sammu](https://i.howwhatproduce.com/images/009/image-25904-j.webp)
4G/5G HD-video otseülekanne DJI droonilt madala latentsusega [3 sammu]: Järgnev juhend aitab teil saada HD-kvaliteediga otseülekandeid peaaegu igalt DJI droonilt. FlytOSi mobiilirakenduse ja veebirakenduse FlytNow abil saate alustada drooni video voogesitust
Windowsi värvi võltsimine: 4 sammu
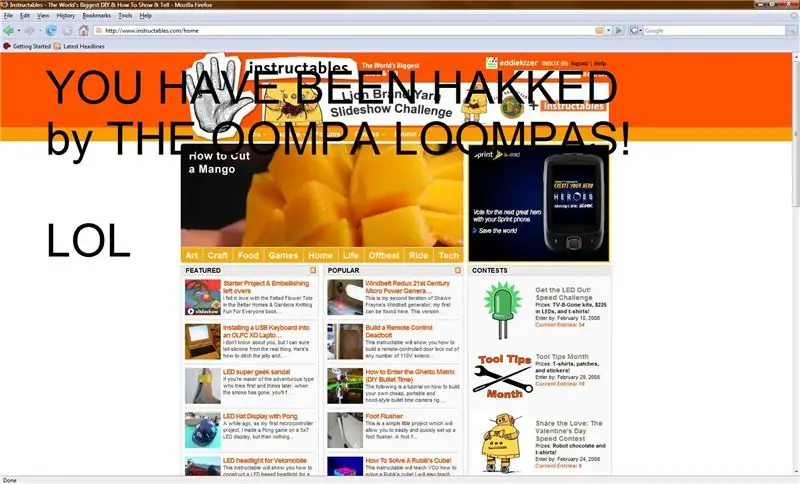
Windows Paint Fake-Out: Nii saate võltsida inimesi, kasutades Microsoft Painti ja klaviatuuri nuppu "Prindi ekraan". (Vabandust, Maci kasutajad!)
U.F.O pildi võltsimine: 3 sammu

Kuidas võltsida U.F.O pilti: kas olete kunagi tahtnud U.F.O pilti võltsida, et oma sõpru hirmutada või eksperte kängutada? Noh, see on teile õpetatav
