![4G/5G HD -video otseülekanne DJI droonilt madala latentsusega [3 sammu]: 3 sammu 4G/5G HD -video otseülekanne DJI droonilt madala latentsusega [3 sammu]: 3 sammu](https://i.howwhatproduce.com/images/009/image-25904-j.webp)
Sisukord:
- Autor John Day [email protected].
- Public 2024-01-30 08:47.
- Viimati modifitseeritud 2025-01-23 14:40.


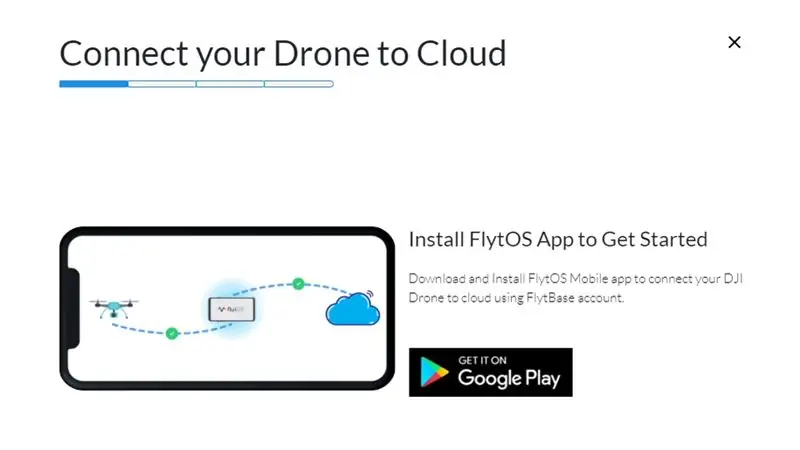
Järgnev juhend aitab teil saada HD-kvaliteediga otseülekandeid peaaegu igalt DJI droonilt. FlytOS mobiilirakenduse ja veebirakenduse FlytNow abil saate alustada drooni video voogesitust.
Tarvikud
Samm: vajalikud materjalid
Droonist otsevideo voogesitamiseks on vaja järgmisi seadmeid:
- Toetatud DJI droon koos RC -ga: Vajalik on toetatud DJI droon, millest video edastatakse maapealsele juhtimisjaamale. Toetatud DJI droonide loendi leiate sellelt lingilt.
- Androidi mobiilseade: DJI Drone'i kaugjuhtimispuldiga ühenduse loomiseks on vaja toetatud Androidi mobiilseadet ANDROID 5.0.0+ versiooniga. 4G/5G Interneti -ühendus on vajalik ka Android -seadmes. Toetatud Android -seadmete loendi leiate sellelt lingilt.
- Sülearvuti/arvuti: DJI droonilt otseülekande vaatamiseks on maapealse jaamana vaja sülearvutit või 4G/5G internetiühendusega arvutit.
- USB-kaabel: Android-mobiilseadme ühendamiseks drooni kaugjuhtimispuldiga on vaja mikro-USB-kaablit või C-tüüpi kaablit.
Samm: seadistage FlytNow konto ja installige FlytOS Androidi rakendus
Enne ühenduse poole liikumist peame esmalt seadistama 2 asja androidi mobiilseadme ja FlytNow konto.
- FlytNow konto seadistamiseks looge selle lingi abil FlytNow konto. Liikuge lingile, klõpsake nuppu Loo kasutajakonto.
- Kui FlytNow konto on loodud. Laadige Google Play poest alla Androidi rakendus FlytOS.
Samm: drooni seadistamine ja ühendamine
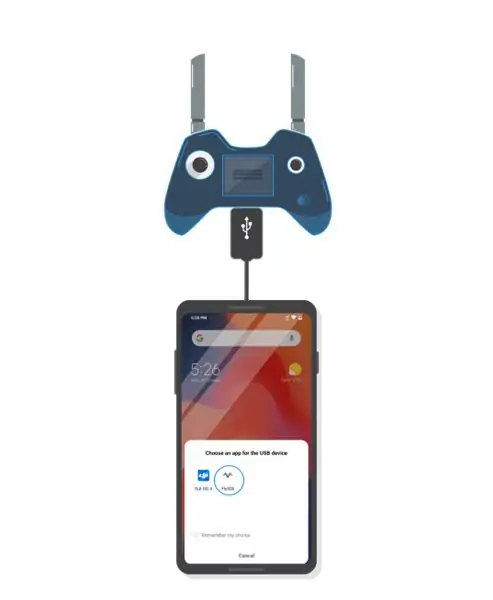
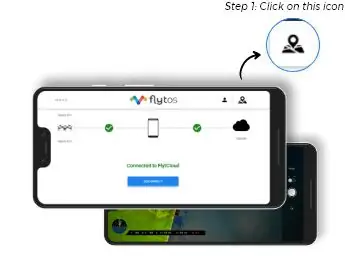
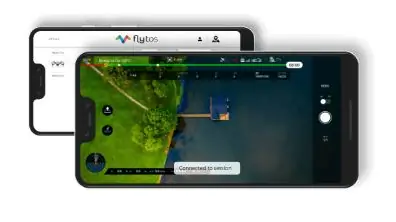
Pärast FlytNow konto ja Android -seadme edukat seadistamist on järgmine samm drooni ühendamine mobiilirakendusega ja maapealse jaama üksusega.
- Lülitage droon ja kaugjuhtimispult sisse.
- Ühendage mobiilseade USB-kaabli abil kaugjuhtimispuldiga.
- Avage viipalt rakendus FlytOS ja valige „Alati”.
- Kui rakendus on avatud, logige sisse, kasutades ülaltoodud konto mandaati.
- Pärast edukat sisselogimist klõpsake nuppu „registreeri droon”, sisestage drooni hüüdnimi ja klõpsake nuppu „registreeri”.
- Kui registreerimine on lõpule viidud, kuvatakse mobiilirakenduse aknas ühenduse olek ühendatud kujul.
- Videovoo alustamiseks klõpsake paremas ülanurgas olevat ikooni.
Samm: otsevideovoo vaatamine kaugjaamas
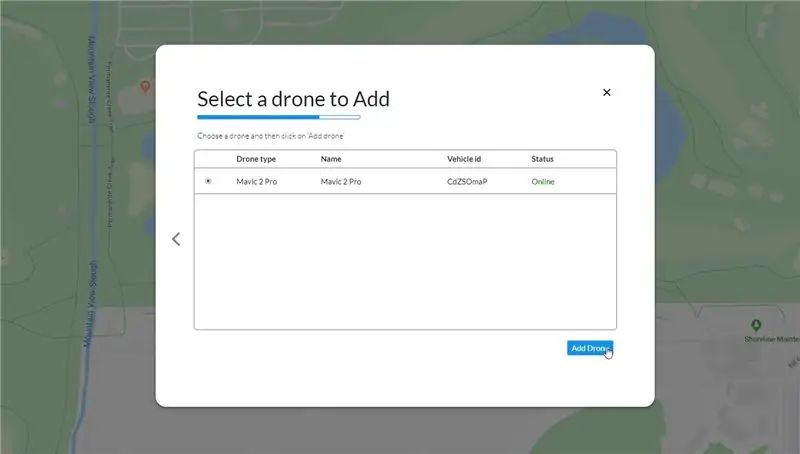
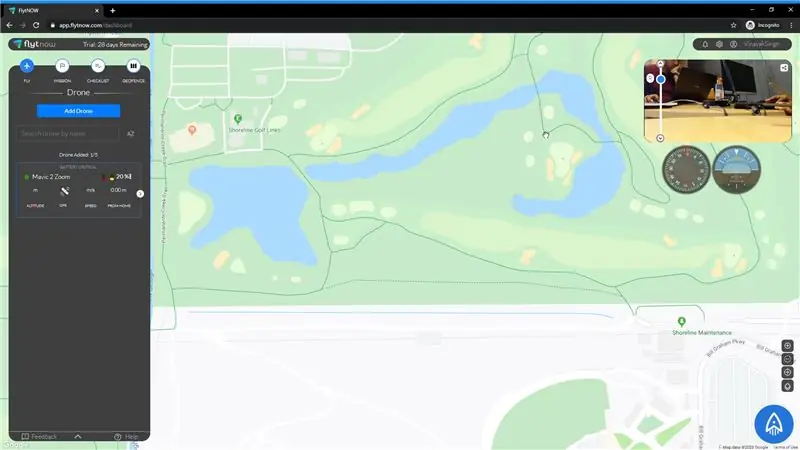
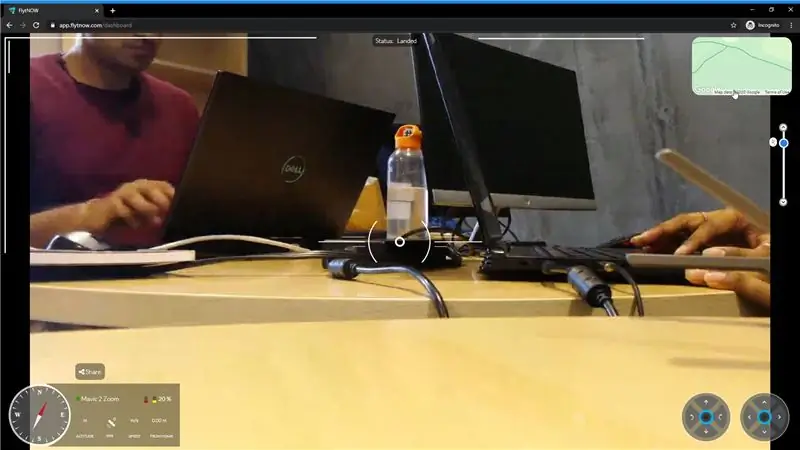
Avage sülearvutis/arvutis brauseris https://app.flytnow.com URL.
- Logige sisse, kasutades FlytNow konto mandaati.
- FlytNow'is drooni lisamiseks järgige kasutaja sisenemisviisardit. Valige FlytNow veebirakenduses loendist droon, mis sisaldab teie registreeritud drooni. Valige õige droon ja klõpsake nuppu „Lisa”, seejärel nuppu „Alusta prooviversiooni”.
- Kui droon on lisatud, näete droonide loendit juhtpaneelil ja otsevideot saab näha FlytNow kasutajaliidese paremas ülanurgas. Nautige drooni otsevideovoogu.
Märkus. Videovoo peatamiseks sulgege kindlasti Androidi rakendus FlytOS.
Siiani oleme saavutanud lihtsa ja kiire sammuga otseülekande voogesituse droonidelt. Teine põhjus FlytNow valimiseks on selle võimalused hallata otseülekannet droonipargist. Loodan, et teile meeldib juhend, kui jah, siis jagage seda julgelt oma sõprade ja kolleegidega. Aitäh.
Soovitan:
Käsitsi valmistatud madala sulamistemperatuuriga joodisulam: 5 sammu

Käsitsi valmistatud madala sulamistemperatuuriga joodisulam: valmistage madala sulamistemperatuuriga joodisulam lihtsaks lahustamiseks. Palun külastage minu ajaveebi. Materjalid Vismutmetall 2,5 g
Madala tehnoloogiaga päikeseenergia lamp koos taaskasutatud akudega: 9 sammu (piltidega)

Madala tehnoloogiaga päikeseenergia lamp koos taaskasutatud akudega: see õpetus võimaldab teil valmistada USB-laadijaga varustatud päikeselampi. See kasutab liitiumelemente, mida kasutatakse vanast või kahjustatud sülearvutist. See päevase päikesevalgusega süsteem suudab nutitelefoni täielikult laadida ja 4 tundi valgust. See tehnika
Raspberry Pi abil otseülekanne: 5 sammu

Raspberry Pi abil otseülekanne: Selles õpetuses õpime, kuidas Raspberry Pi abil oma valvekaamerat teha. Sellele voole pääsete juurde mis tahes seadmega, kui see on ühendatud samasse võrku, kus RPi on
Võrgu rivaalitsemine: madala latentsusega mäng BBC Micro jaoks: bit: 10 sammu (piltidega)

Võrgu rivaalitsemine: madala latentsusega mäng BBC Micro jaoks: bit: Selles õpetuses selgitan, kuidas rakendada põhilist mitme mängijaga mängu BBC mikro: bitil järgmiste funktsioonidega: Lihtne liides Madal latentsusaeg nupuvajutuste ja ekraaniuuendused Paindlik osalejate arv Easy co
Otsearvuti otseülekanne teie arvutis !!!!!: 3 sammu

Reaalajas lennuliiklus teie arvutis !!!!!: See juhend õpetab teile, kuidas vaadata erinevate lennujaamade lennuliiklust (hõlmab ainult suuremaid rahvusvahelisi lennujaamu). ** TÄHELEPANU ** Ma ei vastuta selles juhendis sisalduva teabe kasutamise eest. Kui plaanite terrorismi
