
Sisukord:
- Autor John Day [email protected].
- Public 2024-01-30 08:50.
- Viimati modifitseeritud 2025-01-23 14:40.

Ok, kui olete just saanud oma G15 klaviatuuri ja te pole sellega kaasnevate põhinäidikutega väga muljet avaldanud, siis tutvustan teid LCD Studio kasutamise põhitõdedega. See näide teeb ekraani, mis näitab ainult põhitõdesid PC teave. Kuid kui olete aru saanud, kuidas see töötab, on võimalused lõputud (kasutan seda, et kuvada oma kiirendatud Crossfire -toega arvuti kõiki temperatuure/pingeid). Samuti annan juhendi lõppu mõned näpunäited selle kohta, kuidas LCD -stuudios mõne vea ümber teha ja seda palju kiiremini laadida. (See juhend töötab ka enamiku LCD -paneelide puhul, millele pääseb juurde LCD -stuudio kaudu. LCD -stuudio töötab põhimõtteliselt mitmete pistikprogrammidega, mis koguvad andmeid teistest programmidest ja võimaldavad teil seda oma LCD -ekraanil kuvada. See on varustatud enamiku pistikprogrammidega, mida te kunagi vajate, kuid võib olla üks või kaks programmi, mida peate maksimaalse kasu saamiseks käivitama. Peamised, mida soovitan ja mida selles näites kasutatakse, on järgmised: Fraps: https://www.fraps.com/download.php Kasutatakse kaadrite sekundis andmete hankimiseks Kiiruse ventilaator: https://www.almico.com/sfdownload.php saada palju süsteemiteavet. Üldiselt kasutage alati rohkem kui ühte jälgimistarkvara, kuna mitte kõik neist pole 100% täpsed ja saate tulemuste võrdlemisega parema pildi. Neid on palju rohkem ja tõenäoliselt leiate, et mis tahes jälgimistarkvara, mida te juba kasutate, on saadaval.
1. samm: alustamine

Esimese asjana teeme oma tausta. Parim programm selleks on….. Microsoft Paint (tõsiselt).
Pilt peab olema 160X43, nii et tegin Photoshopis selle suurusega tühja (musta) uue pildi, salvestasin selle ja avasin Paintis. Pildi tegemisel tuleb meeles pidada, et valge kuvatakse mustana ja vastupidi, nii et lihtsam on alustada musta kastiga ja kasutada valget pintslit. ** Kiire näpunäide: looge LCD -stuudios uus kujundus ja sisestage tühi pilt (ülemine nupp vahekaardil "Tööriistakast"). Kui teete oma kujundust Paintis, klõpsake G15 või LCD -ekraanil kohese eelvaate jaoks nuppu Salvesta. Kui olete LCD -stuudios tausta seadistanud, on aeg hakata andmeid lisama. Selles põhinäites saame ainult süsteemi aja, protsessori temperatuuri, protsessori koormuse (graafikuna), mälu koormuse ja FPS -i.
2. samm: CPU temperatuuri sisestamine
Kõigepealt peate välja selgitama, milline SpeedFani temperatuuridest on teie protsessor. Mõnikord, kui teie protsessor töötab samal temperatuuril kui teie kõvaketas või muu seade, võib seda olla raske öelda, kuid kontrollige uuesti mõne teise programmiga temperatuure või pange protsessor mõneks minutiks koormuse alla, et temperatuuri tõsta.
Temperatuuri kontrollimiseks klõpsake vahekaarti "Andmevaade", minge kiirusventilaatorile ja seejärel Temps, liigutage hiirekursor üle ja vaadake, milline neist on teie protsessor, ja märkige see üles. Klõpsake vahekaardil "Tööriistakast" TTF -tööriista. See paneb teie kujundusele tekstikasti, kuhu on kirjutatud „Minu tekst”. Viige hiir tekstikasti kohale ja topeltklõpsake seda. See avab vahekaardi Atribuudid. Kustutage selle vahekaardi allservas tekstivälja kõrval olev tekst „Minu tekst”. Klõpsake ülaosas (3. jaotis all) valikul Andmeüksus ja seejärel kuvataval kastil…. See avab uue akna, minge kiirventilaatorisse ja seejärel temps ning topeltklõpsake sellel, mis oli teie CPU temp. Lohistage tekstikasti oma kohale ja muutke selle suurust, veendudes, et jätate teabe kuvamiseks piisavalt ruumi.
Samm: protsessori kasutusgraafiku lisamine

Klõpsake uuesti vahekaarti Tööriistakast ja klõpsake "Ajalooliste andmete plotter".
See paneb graafiku telje ekraanile. Muutke selle suurust nii, et see sobiks CPU temp -kuva paremal asuvasse kasti (teljejooned võivad kattuda taustjoontega). Atribuutide avamiseks topeltklõpsake seda. Minge uuesti andmeüksusele ja seekord minge jaotisse "Süsteemi teave", seejärel "Laadi" ja topeltklõpsake "Keskmine". DrawMode suvandite "Muu" all valige "LinesPlus". Pange oma protsessor koormuse alla, et näha, kuidas see töötab, ja veenduge, et graafik oleks kastis õigesti joondatud.
Samm: kella lisamine

Minge tagasi tööriistakasti ja klõpsake uuesti nuppu TTF.
Atribuutide kuvamiseks topeltklõpsake tekstivälja. Kustutage tekstist suvand „Minu tekst” (alt Muu). Klõpsake nuppu Andmeelement ja uuesti…. Laiendage kuupäeva ja kellaaega Laienda aega, seejärel topeltklõpsake HMS -i. Muutke tekstivälja suurust nii, et see oleks sama suur kui taustal olev keskkast. Joondamisvalikute puhul asetage mõlemad keskele Laiendage fondivalikuid misc all ja muutke fondi suuruseks umbes 11.
Samm: mälu koormusmonitori lisamine
Tagasi tööriistakasti juurde Klõpsake nuppu TTF
Topeltklõpsake tekstikasti, kustutage uuesti minu tekstibitt. Minge jaotisse Andmeelement ja klõpsake… Laienda süsteemiteave ja mälu, topeltklõpsake kasutatavat mälu (%) Peate selle väiksemale fondile tagasi panema, nii et laiendage Fondivalikud jaotises Muu ja määrake fondisuuruseks umbes 8. Liigutage tekstikasti ja muutke suurust, et see mahuks taustal oleva MEM -kasti kõrvale.
6. samm: raamide lisamine sekundi ekraanile ja lõpetamine

Minge tagasi tööriistakasti ja lisage teine tekstikasti, klõpsates nuppu TTF
Topeltklõpsake seda, et avada atribuudid ja kustutada uuesti vaiketekst. Avage suvand Andmeüksus ja seejärel Fraps ning topeltklõpsake FPS. Liigutage tekstikast oma kohale ja muutke selle suurust, jättes piisavalt ruumi 3 numbrile. Valmis ekraan peaks välja nägema umbes selline nagu alloleval pildil. Ärge unustage seda salvestada!
Samm: LCD -stuudio nipid ja näpunäited
See on kõige elementaarsem teabe kuvamine, kuid sama tehnikat kasutades saate luua kuvarite lehti mis tahes jaoks. Minul isiklikult on üks ekraan, mis näitab kogu süsteemi põhiteavet, seejärel teised, mida saan lülitada üksikasjaliku teabe kuvamisele süsteemi iga osa kohta.
Disaini käivitamiseks Windowsi käivitamisel peate koostama uue esitusloendi ja lisama sellele oma kujunduse. Seejärel minge "Tööriistad", "valikud" Seejärel klõpsake vahekaarti "Üldine". Veenduge, et "Laadi käivitamisel" on märgitud. Veenduge, et see oleks seatud traybari käivitamiseks. Valige alustamiseks esitusloendiks salvestatud esitusloend. Tühjendage kolm alumist kasti. Nüüd sulgege see ja väljuge LCD -stuudiost TÄIESTI. See on vigane ja EI salvesta teie valikuid, kui te seda praegu ei sulge (kui see sulgub akendega, ei salvesta see muudetud valikuid). Laadimise kiirendamiseks minge tagasi "tööriistade", "suvandite" ja seejärel vahekaardile "Pluginad". Valige iga pistikprogramm, mida te ei kasuta, ja tühjendage käivitamisel koormus. Valikute salvestamiseks sulgege see uuesti ja sulgege LCD -stuudio TÄIESTI. Võite rohkem kui palju välja lõigata ja see säästab käivitamisel palju aega. No ma loodan, et sellest oli kellelegi kasu. G15 ekraan on suurepärane tööriist ületundijate jaoks. Korraliku ekraaniseadistuse korral ei pea te enam OC -režiimi ajal oma süsteemi statistika kontrollimiseks 5 tarkvara vahel skannima.
Soovitan:
ST7920 128X64 LCD -ekraan ESP32 jaoks: 3 sammu
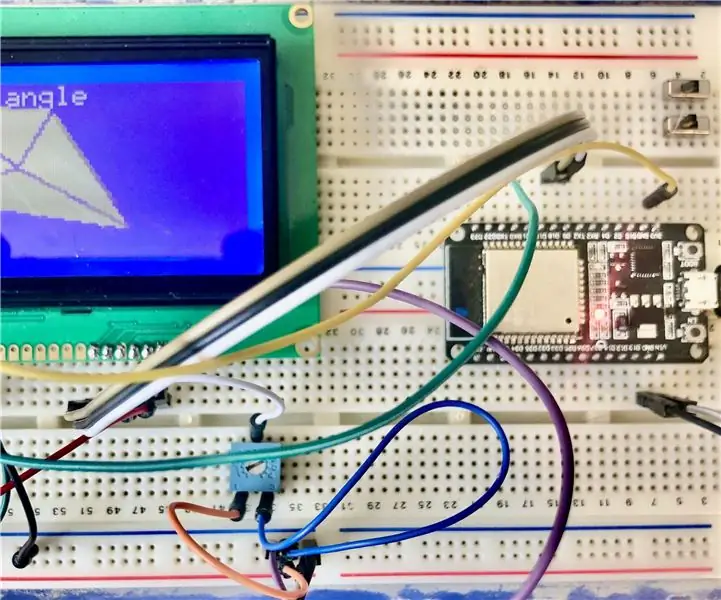
ST7920 128X64 LCD -ekraan ESP32 -le: see juhis ei võida ilmselgelt auhindu selle kvaliteedi ega millegi muu eest! Enne selle projekti alustamist vaatasin internetti ja ei leidnud midagi selle LCD -seadme ühendamisest ESP32 -ga, nii et arvasin, et edu korral tuleb dokumenteerida
TTGO (värviline) ekraan Micropythoniga (TTGO T-ekraan): 6 sammu

TTGO (värviline) ekraan Micropythoniga (TTGO T-ekraan): TTGO T-ekraan on tahvel, mis põhineb ESP32-l ja sisaldab 1,14-tollist värvilist ekraani. Lauda saab osta vähem kui 7 dollari suuruse auhinna eest (sh saatmine, auhind banggoodil). See on uskumatu auhind ESP32 -ga koos ekraaniga. T
Ekraan Y temperatuuril ja LCD -ekraan Arduino: 5 sammu
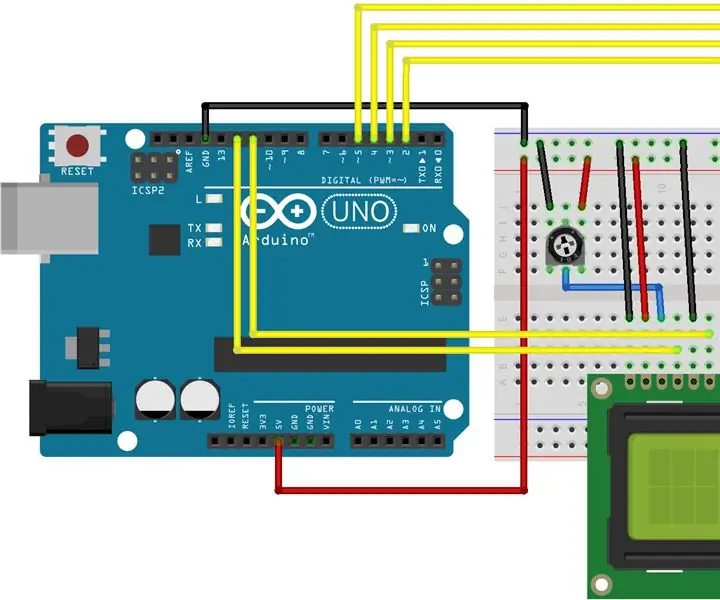
Presidendi Y temperatuur ja LCD -ekraan Arduino: Con este tutorial, see ense ñ ar á a usar el LCD con el arduino para que en la pantalla se muestra la presi ó n y temperatura, junto con ayuda del BMP180. Vee í en encontrara cada paso para completarlo, sh im á geen
Arduino ja Pythoni jadaühendus - klaviatuuri ekraan: 4 sammu

Arduino ja Pythoni jadakommunikatsioon - klahvistiku ekraan: see projekt on loodud maci kasutajatele, kuid seda saab rakendada ka Linuxi ja Windowsi jaoks, ainus samm, mis peaks olema erinev, on installimine
Oranž PI kuidas: Koostage Sunxi tööriist Windowsi jaoks Windowsi jaoks: 14 sammu (piltidega)

Orange PI HowTo: Koostage Sunxi tööriist Windowsi jaoks Windowsi jaoks: EELTINGIMUSED: Teil on vaja Windowsi (lauaarvuti). Interneti -ühendus. Oranž PI -plaat. Viimane on valikuline, kuid olen kindel, et teil on see juba olemas. Vastasel juhul ei loe te seda juhendit. Kui ostate oranži PI patu
