
2025 Autor: John Day | [email protected]. Viimati modifitseeritud: 2025-01-23 14:40

See projekt on loodud mac kasutajatele, kuid seda saab rakendada ka Linuxi ja Windowsi jaoks, ainus samm, mis peaks olema erinev, on installimine.
Samm: tarkvara installimine
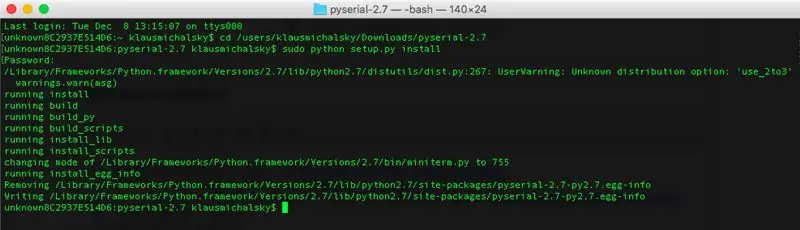
- Laadige alla ja installige Arduino ->
- Laadige alla ja installige Python 2.7 ->
- Laadige alla Pythoni teek "pyserial -2.7.tar.gz" ->
- Pakkige lahti pyserial-2.7.tar.gz
- Avage terminal ja tippige:
cd /users/"Your-User-Account"/Downloads/pyserial-2.7
sudo python setup.py install
Tarkvara installimine on valmis!
2. samm: juhtmestik



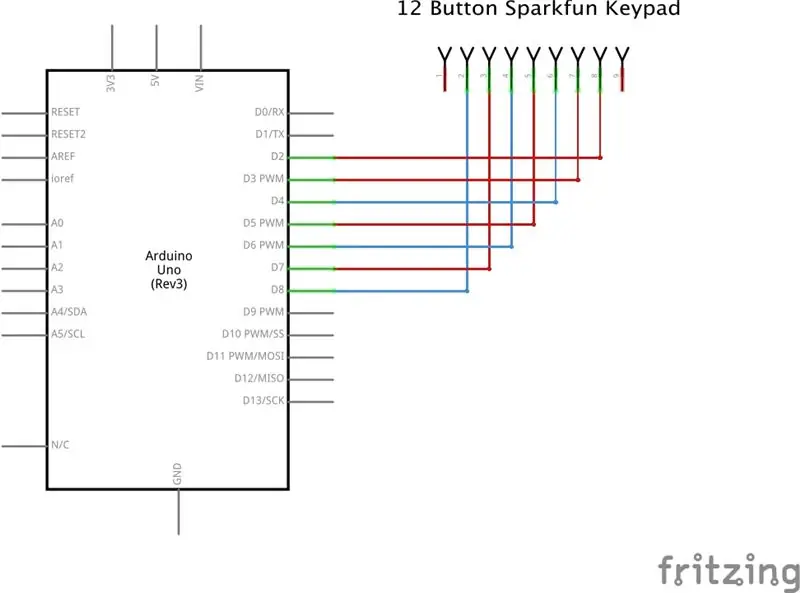
- Arduino Uno
- Sparkfun 12 nupuga klaviatuur
Juhtmestik toimub ilma väliste takistiteta, selle asemel kasutasin mikrokontrolleri sisemisi tõmbetakistusi (Arduino sisemised tõmbetakistid on väärtusega 20K-50K-Ohm)
Sisemiste tõmbetakistuste aktiveerimiseks seadke koodis INPUT-Pins HIGH
Kui kasutate mõnda muud klaviatuuri, vaadake õige juhtmestiku andmelehelt, vastasel juhul võib see teie mikrokontrollerit kahjustada
Samm: Arduino kood
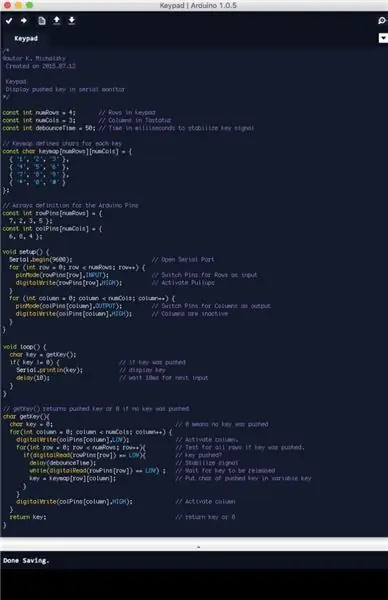
- Kõigepealt määratleme võtmete jaoks chars-maatriksi
- Klaviatuur kasutab tavalisi lülitite pistikuid, mis on paigutatud 4 rida (tihvtid 7, 2, 3 ja 5) ja 3 veergu (tihvtid 6, 8 ja 4), mis on määratletud kui massiivid rida ja nööpnõelad
-
Funktsioon setup ()
- Avage jadavärav Serial.begin ();
- Määra veergudeks VÄLJUNDI PINNAD HIGH
- Aktiveerige tõmberesistorid, et seada need read INPUT-Pins HIGH;
-
Funktsioon getkey ()
- Seadke iga rida madalaks ja kontrollige, kas üks veerg on madal. Tõmbetakistite tõttu on kõik read HIGH kuni ühe klahvi alla vajutamiseni. Vajutatud klahv tekitab INPUT-pin-l LOW-signaali. See LOW näitab selles reas ja veerus vajutatud klahvi
- Oodake, kuni võti vabastatakse ja tagastab võtmekaardi-massiivi sümboli või 0, kui klahvi ei vajutatud
- Signaali stabiliseerimiseks kasutage viivitust (debounceTime)
Samm: kood Python_2.7
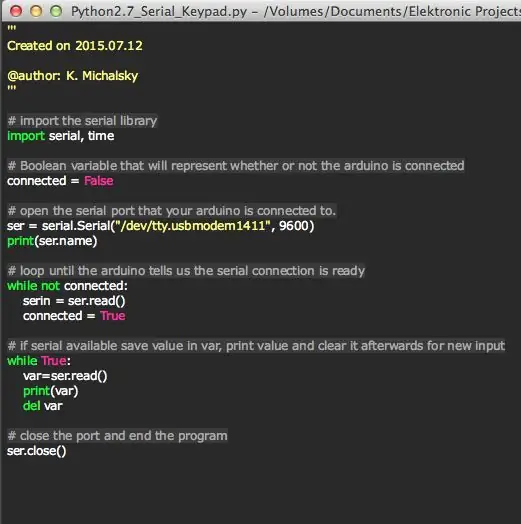
- Importige jadaraamatukogu
- Määrake muutuja ühendatud = FALSE, hiljem kasutatakse seda muutujat, et testida, kas jadaühendus on saadaval või mitte
-
Avage jadaport seriaaliga. Serial ("Teie jadapordi nimi", baud)
- Jadaporti nime saamiseks klõpsake Arduino IDLE -> Tools/Serial Port
- baud peaks olema sama, mis Arduino koodis
- Mõne aja pärast testitakse silmust, kas ühendus on saadaval või ei loe jadasignaali ja määrab muutuja ühendatud = TRUE, see ringleb, kuni saab jadaühenduse
- Pärast ühenduse lugemist lugege mõnda aega jada ja sisestage see sisend uude muutuja "var"
- sulgege port ser.close ()
Soovitan:
Vaarika PI 3 - lubage jadaühendus TtyAMA0 kuni BCM GPIO 14 ja GPIO 15: 9 sammuga

Raspberry PI 3 - lubage jadaühendus TtyAMA0 -ga BCM GPIO 14 ja GPIO 15 -le: hiljuti olin huvitatud UART0 lubamisest oma Raspberry Pi -s (3b), et saaksin selle ühendada otse RS -232 signaalitaseme seadmega, kasutades standardset 9 -kinnitage d-sub-pistik ilma USB-RS-232-adapterita. Osa minu huvist
Arduino jadaühendus: 5 sammu

Arduino jadakommunikatsioon: Paljud Arduino projektid põhinevad andmete edastamisel mitme Arduino vahel. Ükskõik, kas olete harrastaja, kes ehitab RC -autot, RC -lennukit või projekteerib kaugjuhtimispuldiga ilmajaama, peate teadma, kuidas seda usaldusväärselt teha. seeria ülekandmine
Micro: bit MU Vision Sensor - jadaühendus ja OLED -ekraan: 10 sammu

Micro: bit MU Vision Sensor - jadaühendus ja OLED -ekraan: see on minu kolmas juhend MU nägemisanduri kohta. Siiani oleme proovinud MU -d kasutada numbrite ja kujunditega kaartide äratundmiseks, kuid keerukama projektiga MU -anduri uurimiseks sooviksime paremat väljundit. Me ei saa nii palju teavet
TTGO (värviline) ekraan Micropythoniga (TTGO T-ekraan): 6 sammu

TTGO (värviline) ekraan Micropythoniga (TTGO T-ekraan): TTGO T-ekraan on tahvel, mis põhineb ESP32-l ja sisaldab 1,14-tollist värvilist ekraani. Lauda saab osta vähem kui 7 dollari suuruse auhinna eest (sh saatmine, auhind banggoodil). See on uskumatu auhind ESP32 -ga koos ekraaniga. T
Ekraan Y temperatuuril ja LCD -ekraan Arduino: 5 sammu
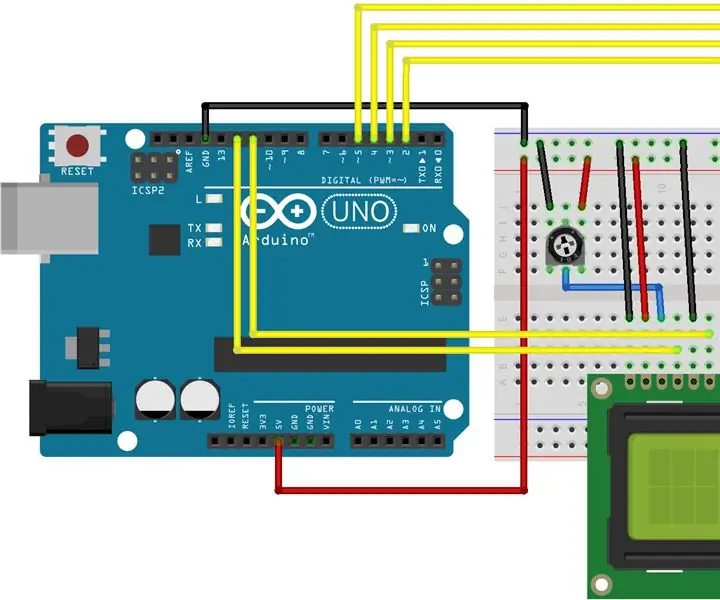
Presidendi Y temperatuur ja LCD -ekraan Arduino: Con este tutorial, see ense ñ ar á a usar el LCD con el arduino para que en la pantalla se muestra la presi ó n y temperatura, junto con ayuda del BMP180. Vee í en encontrara cada paso para completarlo, sh im á geen
