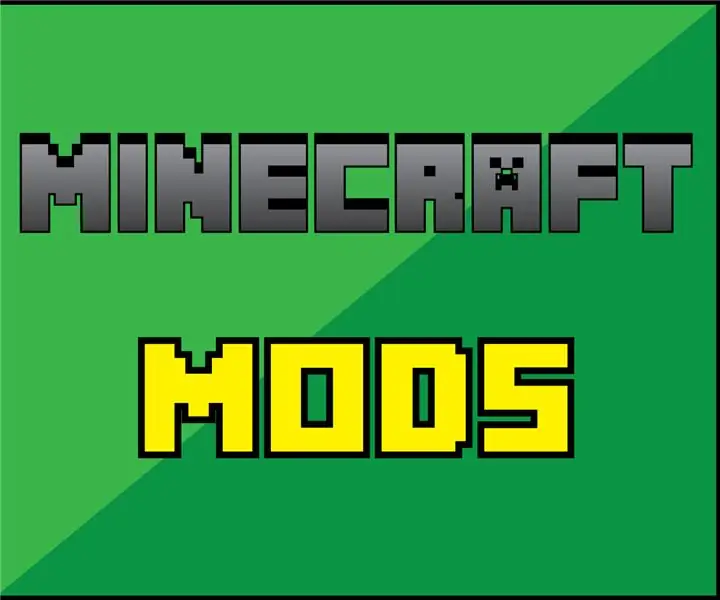
Sisukord:
- Autor John Day [email protected].
- Public 2024-01-30 08:49.
- Viimati modifitseeritud 2025-01-23 14:40.
Jälgige rohkem autorilt:
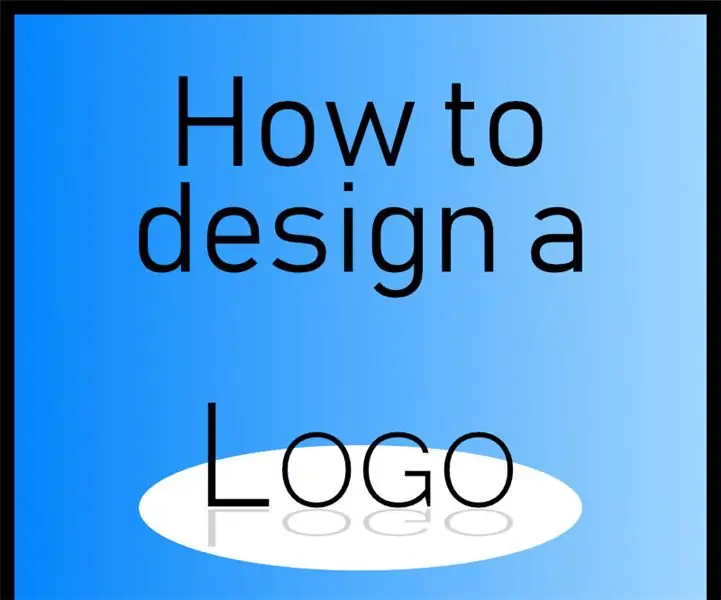
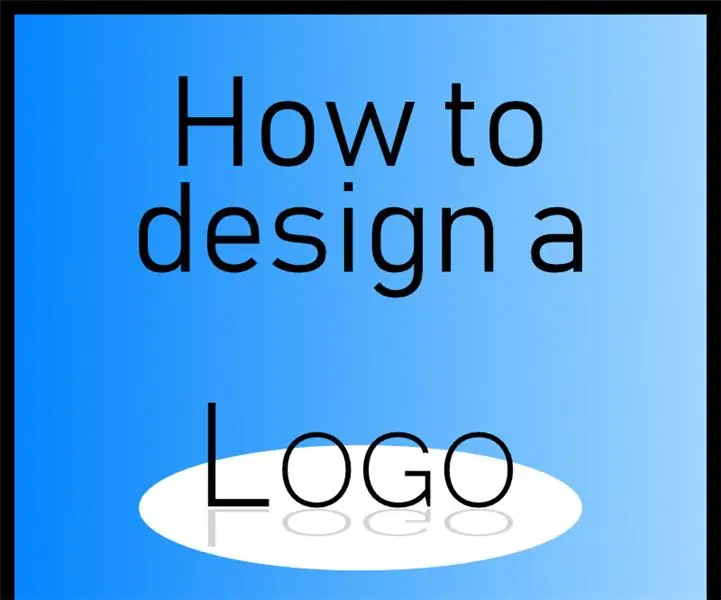




Teave: Sithina galaktikas mängib ta jalgpalli ja lahendab Rubiku kuubikuid: O Veel KentG13 kohta »
Selles juhendis õpime, kuidas installida modifikatsioone. Modifikatsioonid avavad Minecraftile täiesti uue valdkonna.
Nautige!:)
Samm: mis on mod?
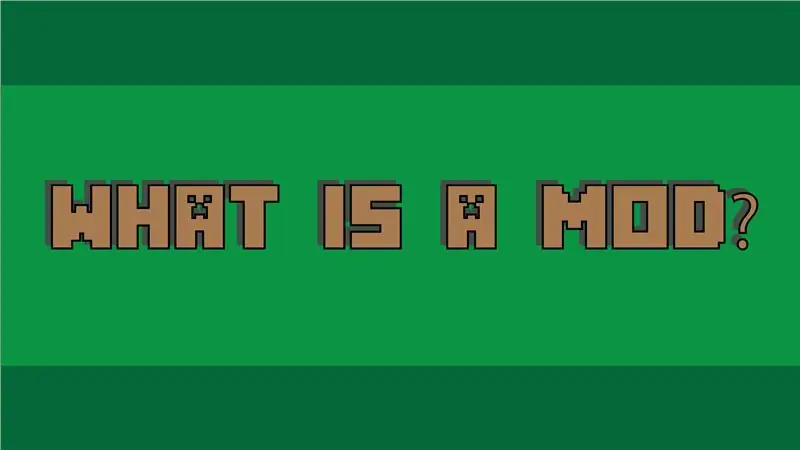


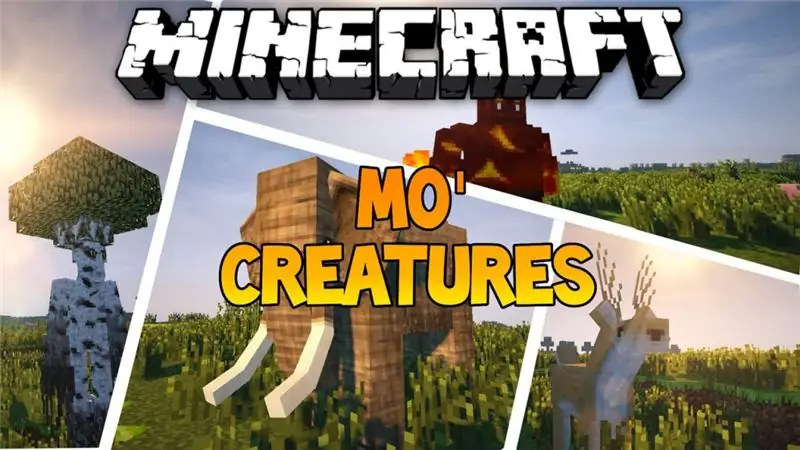
Mod on lihtsalt Minecraftile loodud lisand, mis tavaliselt lisab mängu esemeid.
Modifikatsioone on tuhandeid, mõned lisavad autosid, šokolaadipiima, kohvi või isegi ruumi!
Põhimõtteliselt on sellel kõik modifikatsioon, isegi Star Wars, mis on väga lahe:
Parzi Tähesõdade mod
Selles juhendis installime populaarse modi nimega "MrCrayfish's Furniture Mod"
ja "Mo'Creatures mod"
MrCrayfishi mööblimoodul lisab selliseid esemeid nagu: pliit, röster, mikrolaineahi, dušš, diivan ja isegi teler.
Mo'Creatures Mod lisab selliseid loomi nagu: kalkunid, sebrad, haid, delfiinid ja putukad.
Modifikatsioonide installimine võib Minecrafti rikkuda, mis on väga ebatõenäoline. Sellisel juhul installige Minecraft uuesti.
Jätka omal vastutusel.
Märkus. Kogu au ja pildid lähevad modifikaatoritele endile. Ma ei vastuta võimalike vigade eest.
2. samm: sepise paigaldamine
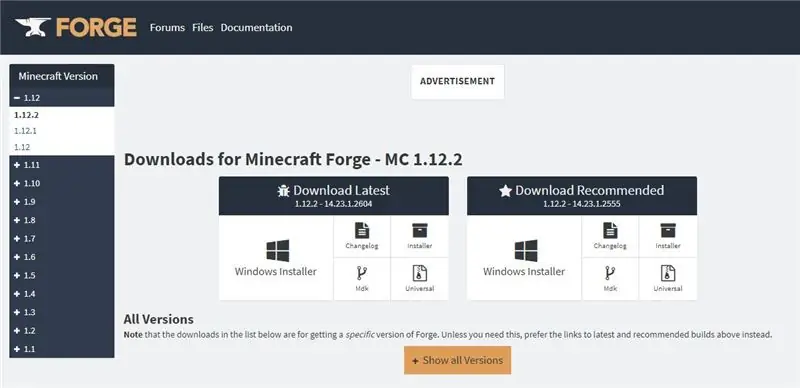
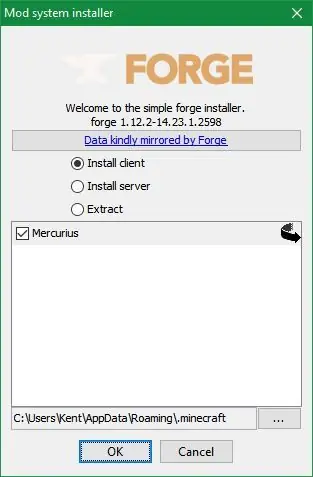
Modifikatsiooni installimiseks peate alla laadima Minecraft Forge'i.
Forge võimaldab modifikatsioonidel Minecraftiga ühenduse luua.
Forge installimiseks klõpsake selle saidi linki: Minecraft Forge
Valige veebisaidi külgpaneelil teie kasutatava Minecrafti versioon, vastasel juhul ei tööta modifikatsioonid.
Selle õpetuse jaoks kasutame 1.12.2, mis on praegu Minecrafti uusim versioon.
Klõpsake Windowsi või Maci jaoks soovitatud Windowsi installija nuppu
nupp Installer (see näeb välja nagu prügikast)
Nüüd avage fail ja valige "Install Client", seejärel klõpsake nuppu OK.
Olete Forge'i installimise lõpetanud!
Samm: laadige alla oma modifikatsioonid
Saate alla laadida mis tahes teile meeldiva modi, kui see vastab teie kasutatavale Forge'i ja Minecrafti versioonile!
Selle õpetuse jaoks installime MrCrayfishi mööblimooduli ja Mo'Creatures Modi.
Klõpsake linkidel veebisaitidele:
MrCrayfishi mööbli mod
Mo'Creatures Mod
Custom Mob Spawner Mod (vajalik Mo'Creaturesi toimimiseks)
Kerige allalaadimislinkide leidmiseks alla ja klõpsake nende allalaadimiseks igal veebisaidil 1.12.2.
Teie brauser võib öelda, et need võivad olla kahjulikud, ja küsida teilt, kas soovite need alles jätta, siis klõpsake nuppu „Säilita“
Samm: modifikatsioonide installimine
Modi installimine on väga lihtne, see on lihtsalt kopeerimine ja kleepimine.
Kuid kõigepealt teeme teie maailmast varukoopia igaks juhuks, kui modifikatsioonid need hävitavad.
Selleks vajutame Windowsi klahvi ja R. Seejärel sisestage see väljale Käivita:
%appdata%\. minecraft
See avab kausta, kus Minecraft asub.
Macis kopeerige ja kleepige see tee kataloogi:
~/Raamatukogu/Rakenduste tugi/minecraft
Nüüd kopeerige ja kleepige kaust "salvestab" töölauale, see on varukoopia. Kui teie maailmad hävitatakse, kustutage lihtsalt salvestuskaust ja kopeerige salvestuskaust töölaualt Minecrafti kausta.
Seda pole minu modifikatsioonide kasutamise aastate jooksul veel juhtunud, kuid teen seda ettevaatusabinõuna:)
Nüüd tehke samasse Minecrafti kausta uus kaust ja pange sellele nimi "mods" (väiketähed)
Nüüd lohistage sellesse kausta allalaaditud 3 (kolm) modifikatsiooni.
Olete oma modifikatsioonide installimise lõpetanud!
Samm: käivitage Minecraft
Modifikatsioonidega Minecrafti käivitamiseks avage Minecrafti käivitaja, Kui teil on vana kanderakett, peaksite vasakus alanurgas nägema "Versioon", klõpsake kasti ja kerige alla "1.12.2 Forge". Selle kõrval võivad olla ka numbrid, kuid ignoreerige neid.
Klõpsake nuppu "Esita"
Uues Minecrafti käivitajas klõpsake "Käivitaja valikud", valige "Lisa uus" ja pange sellele nimi "Sepista".
Peaksite nägema "Versioon", klõpsake selle kõrval olevat kasti, kerige alla ja valige "1.12.2 Forge". Seejärel klõpsake "Salvesta".
Esitusnupu kõrval on nool, klõpsake seda ja valige loodud profiil Forge, seejärel klõpsake nuppu "Esita"
Nautige ja nautige oma modifikatsioone!
6. samm: lõpp
Modifikatsioonide installimisel lisage need tavaliselt ükshaaval ja proovige Minecrafti, et näha, kas need töötavad, sest mõnikord kukub Minecraft kokku, sest see ei meeldi modifikatsioonile ja püüate seda moodi, mis mängu pidevalt kokku jookseb.
Kui soovite installida modifikatsiooni, mis kasutab vanemat Minecrafti versiooni, peate selle versiooni jaoks installima ka Forge. Ja eemaldage kindlasti kõik vanad modifikatsioonid kaustast modifikatsioonid, kuna need töötavad ainult Minecrafti uuema versiooniga.
Tänan teid selle õpetuse lugemise eest, loodan, et see aitas:)
Kui mul jäi midagi mainimata, siis kommenteerige julgelt;)
Märkus. Kogu krediit kuulub modifikaatoritele ja Forge'ile.
Ma ei vastuta millegi eest, mis teie Minecraftiga juhtuda võib. Kui midagi läheb valesti, installige Minecraft uuesti.
Soovitan:
Windowsi allsüsteemi (WSL) installimine: 3 sammu

Windowsi allsüsteemi (WSL) installimine: see juhiste komplekt aitab kasutajatel installida Windowsi Windowsi allsüsteemi oma Windows 10 arvutisse. Konkreetset Linuxi distributsiooni, mida see käskkomplekt kasutab, nimetatakse Ubuntuks. Siit leiate ülevaate erinevatest Linuxitest
KiCadi installimine (Windows)?: 5 sammu

KiCadi installimine (Windows)?: KiCad on elektroonilise disainiautomaatika (EDA) avatud lähtekoodiga tarkvarakomplekt. Programmid tegelevad skemaatilise pildistamise ja Gerberi väljundiga trükkplaatide paigutusega. Komplekt töötab Windowsis, Linuxis ja macOS -is ning on litsentsitud GNU GPL v3 all. Saate vaadata meie pubi
Operatsioonisüsteemi installimine: 4 sammu

Operatsioonisüsteemi installimine: arvutid vajavad igal üksikul juhul töötamiseks operatsioonisüsteemi, nii et siin näitame teile, kuidas seda ise nullist installida
Windowsi installimine MacBookile (Apple'i tarkvara): 8 sammu

Windowsi installimine MacBookile (Apple'i tarkvara): Üks MacBooki omamise eelistest on see, et see võimaldab teil valida, kas töötab Mac OS või Windows (kui see on installitud). See võimaldab kasutajal käivitada teatud rakendusi või mänge, mis on ainult Windowsi operatsioonisüsteem. See juhend sisaldab
Kuidas: Raspberry PI 4 peata (VNC) installimine RPI-pildistaja ja piltidega: 7 sammu (koos piltidega)

Kuidas: Raspberry PI 4 peata (VNC) installimine Rpi-pildistaja ja piltidega: kavatsen seda Rapsberry PI-d kasutada oma blogis hunniku lõbusate projektide jaoks. Vaadake seda julgelt. Tahtsin uuesti oma Raspberry PI kasutamist alustada, kuid mul polnud uues asukohas klaviatuuri ega hiirt. Vaarika seadistamisest oli tükk aega möödas
