
- Autor John Day [email protected].
- Public 2024-01-30 08:46.
- Viimati modifitseeritud 2025-01-23 14:40.
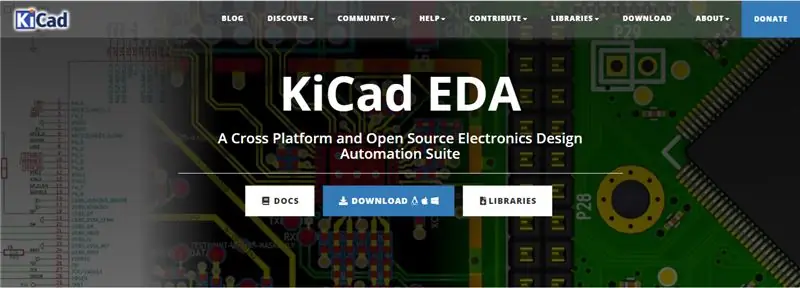
KiCad on elektroonilise disainiautomaatika (EDA) avatud lähtekoodiga tarkvarakomplekt. Programmid tegelevad skemaatilise pildistamise ja Gerberi väljundiga trükkplaatide paigutusega. Komplekt töötab Windowsis, Linuxis ja macOS -is ning on litsentsitud GNU GPL v3 all.
Saate vaadata meie avaldatud artikleid, et näha, kuidas seda kasutada. Kõigepealt uurime, kuidas saame KiCadi tarkvara teie Windowsi installida.
Selle allalaadimiseks järgige neid juhiseid:
- Minge aadressile
- Klõpsake ülemisel ribal nuppu Laadi alla.
- Valige Windowsi nupp.
- Sõltuvalt Windowsi operatsioonisüsteemist klõpsake kas Windowsi 64-bitist või 32-bitist Windowsi.
- Oodake, kuni allalaadimine on lõppenud. (See võib aega võtta).
- Fail laaditakse alla laiendina.exe, nt kicad-5.1.6_1-i686
Samm 1:
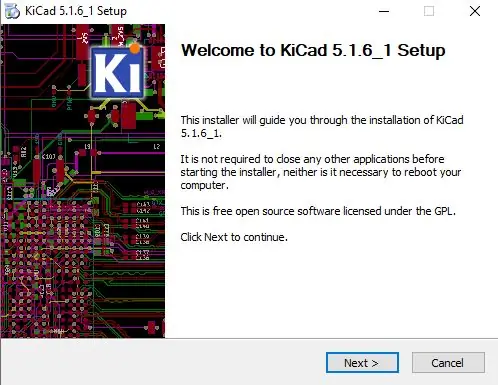
- Topeltklõpsake oma allalaadimisfailil.
- Avaneb aken, kus küsitakse, kas soovite lubada programmil teie arvutis muudatusi teha.
- Valige Jah ja oodake hetk, kuni samm laaditakse.
- Kui see aken avaneb, klõpsake nuppu Edasi.
2. samm:
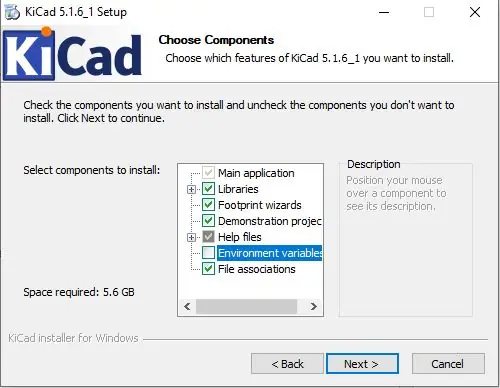
Soovi korral saate märkida linnukese Keskkonnamuutujad.
-See on kasulik siis, kui absoluutsed teed pole teada või neid võidakse muuta (nt kui teisaldate projekti teise arvutisse), ja ka siis, kui ühte baasteed jagavad paljud sarnased üksused.
Klõpsake nuppu Edasi
3. samm:
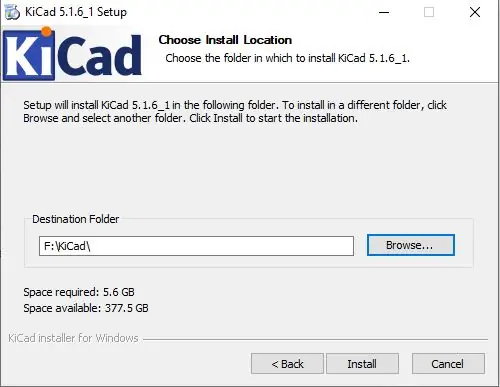
- Valige sihtkaust ja veenduge, et teil oleks vajalik ruum saadaval.
- Klõpsake nuppu Installi.
4. samm:
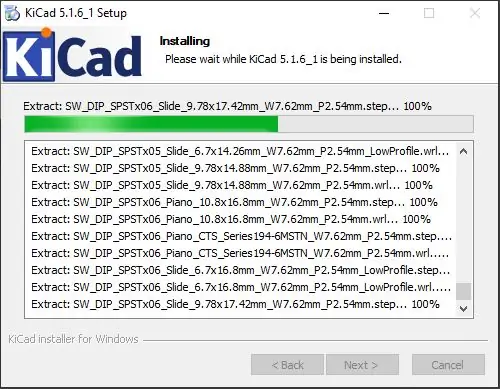
Paigaldamine võib võtta aega, oodake kannatlikult
5. samm:
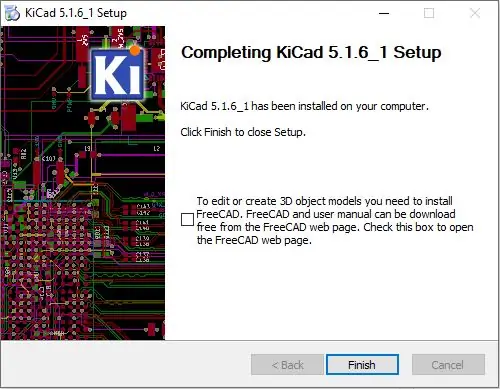
Klõpsake nuppu Lõpeta ja õnnitleme! Teie installimine on lõpetatud
Kui soovite installida Wings 3D, mis on vajalik KiCadi 3D -objektimudelite loomiseks ja redigeerimiseks. Märkige see ruut.
Soovitan:
KiCadi ahela simuleerimine: 7 sammu

KiCadi vooluahela simuleerimine: Vooluahelate joonistamine ja projekteerimine on vana protsess, sama vana kui esimesed elektroonilised komponendid. Siis oli lihtne. Seal oli piiratud arv komponente ja seega piiratud arv konfiguratsioone, teisisõnu: ahelad olid lihtsamad. Nüüd, aastal
Loboris (lobo) Micropython'i installimine ESP32 -sse koos Windows 10 -ga [lihtne]: 5 sammu
![Loboris (lobo) Micropython'i installimine ESP32 -sse koos Windows 10 -ga [lihtne]: 5 sammu Loboris (lobo) Micropython'i installimine ESP32 -sse koos Windows 10 -ga [lihtne]: 5 sammu](https://i.howwhatproduce.com/preview/how-it-works/18773-installing-loboris-lobo-micropython-on-esp32-with-windows-10-easy-5-steps-0.webp)
Loboris (lobo) Micropython installimine ESP32 -sse operatsioonisüsteemiga Windows 10 [lihtne]: See juhend aitab teil ilma täiendavate teadmisteta oma ESP32 -sse installida loboris micropython. Loboris on raamatukogud, mida standardmikrofonil pole ja mis on üsna kasulikud. See juhend on mõeldud spetsiaalselt minu õpetuseks, kuidas kasutada
ESP32 plaadi installimine Arduino IDE -sse (Windows, Mac OS X, Linux): 7 sammu

ESP32 plaadi installimine Arduino IDE-sse (Windows, Mac OS X, Linux): Arduino IDE jaoks on olemas lisandmoodul, mis võimaldab teil ESP32 programmeerida Arduino IDE ja selle programmeerimiskeele abil. Selles õpetuses näitame teile, kuidas installida ESP32 plaat Arduino IDE -sse, olenemata sellest, kas kasutate Windowsi, Mac OS X -i või Li
Windows 95 installimine Android -telefoni: 3 sammu

Windows 95 installimine Android -telefoni: Kas olete kunagi tahtnud oma Android -seadmes Windows 95 käivitada? Emuleerimine on väga keeruline protsess, õnneks on Windows 95 -l väga vähe nõudeid. Telefonis töötab see suurepäraselt nagu arvutis, kui keegi soovib, et operatsioonisüsteem oleks
USBASP -i installimine Windows 10 -s: 8 sammu

USBASP-i installimine Windows 10-s: ATMEGA algajale kasutajale võib USB-ASP installimine Windows 10-sse väsitada. USBASP -seade on mõeldud töötama 32 bitiga, kuid meie praegune arvuti Windows 10 on enamasti 64 -bitine. Seega on konkreetse USB -pordi jaoks vaja täiendavaid samme. Kui teil on paigaldatud
