
Sisukord:
- Autor John Day [email protected].
- Public 2024-01-30 08:47.
- Viimati modifitseeritud 2025-06-01 06:09.

Ubiquity Unifi kontroller võimaldab nende Unifi toodete, sealhulgas traadita pääsupunktide, ruuterite ja lülitite, veebihaldust. Neil on suurepärane juhend kontrolleri seadistamiseks Amazon AWS -is, kasutades tasuta taset, mis annab 12 kuu jooksul tasuta VM -i. Kui aasta on läbi, peate VM -i kasutamise jätkamiseks maksma.
Installige UniFi pilvkontroller Amazoni veebiteenustesse
Google'i pilvplatvorm (GCP) pakub ka tasuta taset koos tasuta mikro -VM -iga, millel on sarnased spetsifikatsioonid Amazoni pakkumisega. Selle juhendi eesmärk on dokumenteerida Unifi kontrolleri GCP -s seadistamise sammud.
Märkus. Teine kasutaja, Petri, on kirjutanud suurepärase juhendi ja skripti, mis seab sisse lisafunktsioone, näiteks lubage krüptida sertifikaate, Fail2Bani piiranguid ja üldist hooldust. Tutvuge selle juhendi täiendamisega:
Samm: registreerige/looge Google'i pilvplatvormi konto


- Minge aadressile https://cloud.google.com/free/ ja klõpsake konto registreerimise alustamiseks nuppu „Proovi tasuta”.
- Logige sisse oma kontoga aadressil
-
Valige projekt, mida soovite Unifi kontrolleri jaoks kasutada. Tasuta konto seadistamisel on teil valitud "Minu esimene projekt".
Selle saab ümber nimetada, kui valite Menüü> IAM ja administraator> Seaded ja muudate projekti nime
2. samm: skriptitud eksemplari loomine

Selle asemel, et eksemplari loomiseks samm -sammult GUI -l klõpsata, pakub Google käsurealt ülesehitamiseks Google Cloud Shelli. See välistab vale konfiguratsiooni vead, mis on tingitud vastamata toimingutest või valesti kirjutamisest.
Märkus. Tasuta tasand on saadaval ainult järgmistes piirkondades: us-east1, us-west1 ja us-central1
Kui kasutate seda meetodit Petri skriptiga, pole edasisi samme vaja teha, kuna kõik muu on Debianis automatiseeritud. Neile, kes soovivad seda käsitsi ehitada või kulisside taga olevatest mutritest aru saada, tutvuge pärast seda toimingutega konfiguratsiooniga.
Märkus. Juhitava vorminduse tõttu ei tööta mõnikord kopeerimine/kleepimine ootuspäraselt. Lisatud on tekstifail, mis sisaldab kõiki käske, mis peaksid korralikult kopeerima ja kleepima ning mida võib olla lihtsam teha konkreetsete ämbrinimede, DNS -i nimede ja piirkondade muutmiseks.
Lõplik märkus: alates 5.9.2018 nõuab Unifi tarkvara endiselt MongoDB varasemat versiooni kui see, mis on kaasas Ubuntu 18.04 -ga, nõudes kas erinevat operatsioonisüsteemi või mõningaid käsitsi lahendusi, nagu siin kirjeldatud. Selle tulemusel kasutavad alltoodud käsud Debian 9
Pärast konsooli saidile sisselogimist klõpsake Cloud Shelli aktiveerimiseks nuppu paremas ülanurgas. Cloud Shelli liidesega lehe alumises osas kuvatakse must kast. Kopeerige ja kleepige käsud, vajadusel asendades teksti
Salvestusämbri loomine
Salvestusämber hoiab varukoopiad eraldi kohas, et saaksime kontrolleri hävitada ja taastada mõistlikult hiljutisest varukoopiast väga kiiresti. Asendage kindlasti mõni unikaalne nimi teie valitud nimega. Teised piirkonnad on tasuta tasemel saadaval seni, kuni need asuvad USA-s, välja arvatud USA-ida4 (üksikasju leiate siit:
gsutil mb -c regionaalne -l us-central1 gs: // some-unique-name
Staatilise välise IP loomine
Vältimaks välise IP muutumist aja jooksul, saab selle reserveerida ja see jääb vabaks seni, kuni see on ühendatud töötava VM -i eksemplariga. Kui hävitate eksemplari ilma asendust loomata või lülitate selle välja rohkem kui üheks tunniks, võidakse teilt staatilise IP eest tasu võtta, kuni selle kustutate.
gcloudi arvutusaadressid loovad unifi-external
--regioon us-central1
Looge tulemüüri reeglid
See ridade seeria loob mitu tulemüüri reeglit, mis on vajalikud Unifi kontrollerile, ja lisab need sildile nimega unifi-server, mis määratakse ka serveri eksemplarile
gcloudi arvutamise tulemüüri reeglid loovad "unifi-http"
--allow tcp: 80, tcp: 8443, tcp: 8880, tcp: 8843 / --description = "Mittestandardsete portide HTTP ja HTTPS-i jaoks kasutatavad pordid" / --target-tags = unifi-server
gcloudi arvutamise tulemüüri reeglid loovad "unifi-inform"
--allow tcp: 8080 / --description = "Seade seadme ja kontrolleri suhtlemiseks" / --target-tags = unifi-server
gcloud arvutab tulemüüri reeglid "unifi-stun"
--allow udp: 3478 / --description = "STUN-i jaoks kasutatud port" / --target-tags = unifi-server
gcloudi arvutamise tulemüüri reeglid loovad "unifi-läbilaskevõime"
--allow tcp: 6789 / --description = "UniFi mobiilikiiruse testi jaoks kasutatav port" / --target-tags = unifi-server
VM -i eksemplari loomine
See ridade seeria loob eksemplari tasuta astme saastekvootide piires. Muutke esimest rida pärast loomist, et muuta eksemplari nime. Kui te ei soovi kasutada Petri pakutavat automaatset konfiguratsiooniskripti või soovite lisada lisavõimalusi, muutke või kõrvaldage viimane rida, mis algab --metadata. (Märkus: kui eemaldate rea täielikult, peate toimingu lõpuleviimiseks pärast kleepimist uuesti sisestusklahvi vajutama)
gcloudi arvutusjuhtumid loovad unifi-kontrolleri
--masinatüüp f1-micro \-piltide perekond debian-9 \-pildiprojekt debian-cloud \-boot-disk-tüüpi pd-standard \-boot-disk-size 25GB / --zone us-central1-c / --kirjeldus "Unifi kontroller" / --scopes = vaikimisi, storage-rw / --tags unifi-server \-aadress unifi-external / --metadata = startup-script-url = gs: //petri-unifi/startup.sh, timezone = USA/Kesk, dns-name = your.domain.com, ämber = some-unique-name
Kui soovite kasutada teisi OS -i pilte, saate täieliku loendi Cloud Shellist järgmise käsu abil
gcloud arvutab piltide loendi
Võtke teadmiseks perekond ja projekt, antud juhul "debian-9" ja "debian-cloud"
3. samm: VM -i eksemplari loomine



- Valige vasakus ülanurgas asuvast menüünupust "Arvuta mootor" ja seejärel "VM -eksemplarid"
- Oodake, kuni arvutusmootor lõpetab initsialiseerimise, kui seda küsitakse.
-
Klõpsake vasakpoolsel paanil jaotises „VM -i eksemplarid” parempoolsel paanil nuppu „Loo”.
- Sisestage oma VM -i nimi. Sel juhul "unifi-kontroller"
- Valige tsoon või jätke vaikimisi
- Tasuta pakkumise kasutamisel muutke masinatüübiks „mikro”
-
Klõpsake alglaadimiskettal nuppu "Muuda". Valige Ubuntu pilt, näiteks "Ubuntu 16.04 LTS"
Uuemad Ubuntu pildid sisaldavad MongoDB ühildumatut versiooni. Debian on veel üks võimalus
-
Suurendage ketta tüübi standardseks püsivaks kettaks ja suuruseks 25 GB
Märkus. Kontrolleri tarkvara nõuetekohaseks toimimiseks võib olla vaja 30 GB. Cloud Shell tarbib 5 GB ja võib ületada tasuta piire, kui selle eksemplari suurus ei ületa 25 GB
- Jätke tulemüüri valikud märkimata. Need seadistatakse hiljem.
- Kui konfigureerite varukoopiaid selles juhendis hiljem kirjeldatud viisil, valige juurdepääsuvõimaluste jaotises "Määra juurdepääs igale API -le" ja muutke salvestusruum "Loe kirjutamiseks"
-
Klõpsake linki "Haldamine, kettad, võrgustik, SSH -võti" ja seejärel vahekaarti Võrgustik. Sisestage jaotisse „Võrgumärgendid”: unifi-server
Seda kasutatakse tulemüüri reeglite loomisel
- Protsessi alustamiseks klõpsake nuppu "Loo"
- Andke VM -i loomise lõpuleviimiseks mõni minut aega. Kui olete lõpetanud, ilmub nimest vasakule roheline märkeruut.
-
Klõpsake Google'i pilvplatvormi menüül> Võrgundus> VPC -võrk> Tulemüüri reeglid
-
Klõpsake lehe ülaosas nuppu "Loo tulemüüri reegel". Vaja on mitmeid reegleid. Neid saab jagada üksikuteks reegliteks või üheks reegliks, mis hõlmab kõiki vajalikke sadamaid. Sadamate loend
- Nimi: unifi-pordid
- Sihtmärgid: unifi-server
- Allika IP vahemikud: 0.0.0.0/0
- Määratud protokollid ja pordid: tcp: 80; tcp: 8880; tcp: 8443; tcp: 8843; tcp: 8080; tcp: 6789; udp: 3478
- Loo
-
-
Klõpsake Google'i pilvplatvormi menüül> Võrgundus> VPC -võrk> Välised IP -aadressid
- IP -aadresside muutumise vältimiseks muutke olemasolev ülesanne efemerlikuks staatiliseks.
- Märkus. Kui eksemplar peatatakse, võetakse staatiliste IP -de eest tasu 0,01 dollarit tunnis IP kohta
Samm 4: Vahetuse konfigureerimine VM -is
Kui kasutate f1-micro eksemplari, on täiesti võimalik, et VM saab 600 MB ramilt otsa ja lakkab töötamast. Selle abistamiseks konfigureerige vahetusfail. Kui kasutate suuremat VM -i, ei pruugi see olla vajalik. See artikkel juhendab teid Ubuntu jaoks:
Vahetuse seadistamine
Vahetusfaili loomiseks ja püsivaks muutmiseks saab järgmisi käske kopeerida ja SSH -seanssi oma VM -i kleepida
sudo fallocate -l 1G /swapfilesudo chmod 600 /swapfilesudo mkswap /swapfilesudo swapon /swapfilesudo cp /etc /fstab /etc/fstab.bakecho ' /swapfile none swap sw 0 0' | sudo tee -a /etc /fstab
Kasutage järgmist käsku, et kontrollida, kui palju mälu, nii RAM -i kui ka vahetust, kasutatakse
tasuta -h
Samm 5: Kontrolleritarkvara installimine
- Klõpsake Menüü> Arvuta mootor> VM -i eksemplarid. Klõpsake kontrolleri VM -i real SSH -nuppu. Ilmub uus aken koos ja SSH -seanss VM -iga.
-
Ubiquity hoidla lisamiseks ja GPG võtme lisamiseks käivitage järgmised käsud. Neid saab kopeerida ja SSH -aknasse kleepida: echo "deb https://www.ubnt.com/downloads/unifi/debian stabil ubiquiti" | sudo tee -a /etc/apt/sources.listsudo apt -key adv -võtmeserveri võtmeserver.ubuntu.com --recv 06E85760C0A52C50
- Märkus. Pärast uuele versioonile üleminekut võib allikas olla keelatud. Muutke faili sources.list, et eemaldada ubnt rea algusest #
- sudo nano /etc/apt/sources.list
- Serverite hoidla värskendamiseks ja Unifi installimise alustamiseks käivitage järgmised käsud: sudo apt-get updatesudo apt-get install unifi
- Vajadusel pakutavate pakettide allalaadimise ja installimise jätkamiseks vajutage Y
- VM -i esialgse käivitamisaja kiirendamiseks installige hardged kiiremaks entroopia genereerimiseks. Hasgediga käivitub Unifi esmakordselt, kui VM-i käivitamine võtab 6-10 minutit. Ilma selleta võib kuluda 20-25 minutit. Lisateave: https://www.digitalocean.com/community/tutorials/how-to-setup-additional-entropy-for-cloud-servers-using-havegedsudo apt-get install hasged
- Kui olete lõpetanud, tippige SSH -seansi sulgemiseks käsk exit
- Võtke VM -i eksemplari aknas teadmiseks VM -i väline IP
-
Avage veebibrauser aadressile https:// External-IP: 8443/
asendage External-IP oma VM-i välise IP-ga
-
Kui ilmub veebileht, on kontrolleri seadistamine lõpetatud.
Märkus. 2. samm ei tuvasta ühtegi seadet, kuna kontroller ei ole seadmetega samas alamvõrgus. Vaadake üldlevinud artiklit kolmanda kihi vastuvõtmise kohta
6. toiming: varukoopiate seadistamine

Google'i tasuta taseme osana on kaasas 5 GB piirkondlikku salvestusruumi. Luues salvestusruumi ja seadistades Unifi varukoopiad sellesse ämbrisse kopeerima, ei salvestata faile enam ainult arvutusmootorisse, võimaldades taastamist, kui kogu eksemplar muutub kättesaamatuks.
Looge Google Cloud Storage Bucket
- GCP -konsoolis klõpsake vasakus ülanurgas menüünupul, valige pealkirja Storage alt „Storage“ja seejärel käsku Create Bucket
-
Sisestage nimi, mis on globaalselt ainulaadne. Loo pärast lõpetamist Valige piirkond.
- USA -s on tasuta salvestusruum saadaval piirkondades, mis lõpevad numbriga 1, nagu on märgitud siin:
- Valige tasuta astme jaoks piirkondlik
- Kui olete lõpetanud, klõpsake nuppu Jätka
- GCP -konsoolis klõpsake vasakus ülanurgas nuppu Menüü, valige „Arvuta mootor” ja seejärel klõpsake VM -i eksemplare
- Peatage Unifi eksemplar
- Klõpsake eksemplari nimel ja valige jaotises „Juurdepääsu ulatused” Muuda, valige „Määra juurdepääs igale API -le”
- Muutke "Salvestusruum" lugemiseks kirjutamiseks
- Alustage eksemplari
Looge skript, et kopeerida varukoopiad iga päev ämbrisse
- Varusskripti loomiseks kasutage järgmisi käske, asendades kindlasti [name_of_sarage_bucket] ülalnimetatud nimega. kaja '#!/bin/sh' | sudo tee /etc/cron.daily/unifi-backup-to-bucket echo sudo gsutil rsync -r -d/var/lib/unifi/backup gs: // [talletusnumbri_nimi] | sudo tee -a /etc/cron.daily/unifi-backup-to-bucket
- Määrake fail käivitatavaks sudo chmod +x /etc/cron.daily/unifi-backup-to-bucket
- Varundusfailid tuleks nüüd iga päev kopeerida salvestusruumi. Failide vaatamiseks minge menüüsse Storage> Browser ja klõpsake ämbril.
Märkus: mul oli mõningaid probleeme teksti kopeerimisega Instructablesist ja konsooli kleepimisega, mis ei tööta täielikult. Tekst kopeeritaks, kuid käsud ei täidaks õigesti. Nende käsitsi sisestamine parandas probleemi.
Soovitan:
Ehitage Arduino MIDI -kontroller: 5 sammu (piltidega)

Ehitage Arduino MIDI -kontroller: Tere kõigile! Selles juhendis näitan teile, kuidas luua oma Arduino toitega MIDI -kontroller. MIDI tähistab muusikariistade digitaalset liidest ja see on protokoll, mis võimaldab arvutitel, muusikariistadel ja muul riistvaral suhelda
MicroBiti ruumi täituvuse loendur ja kontroller: 4 sammu

MicroBiti ruumide täituvuse loendur ja kontroller: Pandeemia ajal on üks viis viiruse leviku vähendamiseks inimeste vahelise füüsilise distantseerimise maksimeerimine. Tubades või kauplustes oleks kasulik teada, kui palju inimesi on igal ajal suletud ruumis. See projekt kasutab paari
IOT DMX -kontroller koos Arduino ja Stage Monster Live'iga: 6 sammu

IOT DMX-kontroller koos Arduino ja Stage Monster Live'iga: kontrollige lava valgustust ja muid DMX-seadmeid oma telefonist või mõnest muust veebitoega seadmest. Näitan teile, kuidas Arduino Mega abil kiiresti ja lihtsalt luua oma DMX -kontroller, mis töötab platvormil Stage Monster Live
Automaatne toavalgusti ja ventilaatori kontroller kahesuunalise külastajaloenduriga: 3 sammu
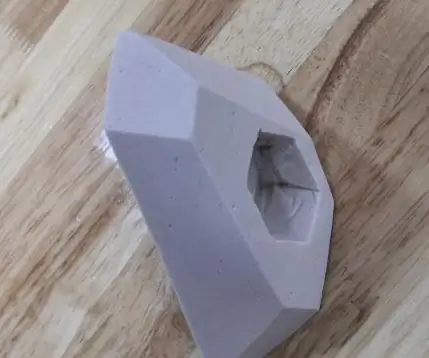
Automaatne ruumivalgustus ja ventilaator, millel on kahesuunaline külastajaloendur: sageli näeme külastajate loendureid staadionil, kaubanduskeskuses, kontorites, klassiruumides jne. Kuidas nad loevad inimesi ja lülitavad valguse sisse või välja, kui keegi pole sees? Täna oleme siin automaatse ruumivalguse regulaatori projektiga, millel on kahesuunaline külastajaloendur
Kontroller ja katkestaja Murale Avec Domoticz ja Google'i assistent: 4 sammu

Kontroller Un Interrupteur Murale Avec Domoticz ja Google'i assistent: Bonjour à tous, aujourd'hui nous allons voir comment Simuller un doigt qui va allumer ou éteindre notre interruptteur murale gràce à un wemos d1 mini, une imprimante 3d (si vous n'en avez , vous pouvez toujours faire imprimer ces pièces dans un fab
