
Sisukord:
- Autor John Day [email protected].
- Public 2024-01-30 08:46.
- Viimati modifitseeritud 2025-01-23 14:40.


Kes ma olen?
Olen Samuel Conklin ja olen teise kursuse õppejõud E. L. Meyersi keskkool. Olen viimase paari kuu jooksul fotogrammeetriaga katsetanud ja loodan teid aidata, kui otsustate selle toote uuesti luua. Mul on huvitav näha, kuidas teised inimesed saavad seda uut ja pidevalt arenevat tehnoloogiat kasutada.
Mis on virtuaalne reaalsus ja SteamVR?
Virtuaalne reaalsus on uus kunstilise väljenduse ja kogemuse vorm. See on endiselt tehnoloogia uus piir, kuna lugematud ettevõtted ja inimesed töötavad meediumi täiustamise nimel. Teete endale suure karuteene, kui te pole kunagi VR -i proovinud, kuna see hõlmab täielikult kasutaja nägemis- ja helitaju. Virtuaalse reaalsuse üks peamisi platvorme on Valve SteamVR. SteamVR võimaldab kasutajatel tasuta keskkondi jagada ja üksteisega tükke seada. See on enamasti avatud lähtekoodiga ja võimaldab lugematul hulgal peakomplekte. Nende hulka kuuluvad, kuid mitte ainult, HTC Vive seeria, Oculus Rifts, Oculus Quest, Valve Index, Windows Mixed Reality jne. SteamVR on platvorm, mida kasutame oma keskkonna loomiseks.
Mis on fotogrammeetria ja kuidas seda kasutada?
Fotogrammeetria on fotode või videote tegemise ja piltide 3D -mudeliks muutmise protsess. Selle tehnoloogia kasutamise kuulsaim näide on Google Earth. Google kasutab maastike ja hoonete rekonstrueerimiseks satelliidipilte ja tänavavaateid. Google Earthi vaadates on selge, et neil oli vähe pilte, millest töötada, nii et mõned hooned näevad välja väärastunud. Õige kasutamise korral on fotogrammeetria äärmiselt veenev viis 3D -mudelite loomiseks. See projekt kasutab seda tehnoloogiat ajalooliste vaatamisväärsuste säilitamiseks. Erosioon ja elementidega kokkupuutumine tähendab, et ajaloolised vaatamisväärsused lagunevad lõpuks ja inimesed unustavad need. Fotogrammeetriat kasutades suudame kõik digitaalselt säilitada, nii et tulevased põlvkonnad saavad neid struktuure kogeda ja hinnata. See tähendab ka seda, et rohkem inimesi kogu maailmas võiks kogeda teisi kultuure ilma reisimise kulude ja riskideta.
Milliseid tarvikuid ma vajan?
Selle projekti jaoks kasutasin Reality Capture, SteamVR ja Krita. Reality Capture'i asemel saab kasutada programme Autodesk, Agisoft ja Zephyr, kui teil pole selle käitamiseks vajalikku Nvidia GPU -d. Krita asemel võib kasutada Photoshopi või muid fototöötlusprogramme, kuid kuna see on tasuta ja avalik, otsustasin selle projekti jaoks kasutada. Teil on vaja ka töölaua VR -peakomplekti, mida saab otse arvutisse ühendada. Lõpuks on vaja kvaliteetset kaamerat. Mobiilikaamera on korralik, kuid ma kasutasin Nikon D7000, kuna Reality Capture suudab automaatselt tuvastada kaamera ava, mis toob kaasa kvaliteetsemad mudelid.
Samm: fotode tegemine


See on selle projekti kõige olulisem osa, kuna peate selle ühe võttega õigeks saama. Kui te seda ei tee, peate naasma asukohta ja kõik uuesti tegema.
Esiteks peate leidma sobiva asukoha ja struktuuri. Struktuur peaks olema suur ja kergesti tuvastatav. See tähendab, et fotogrammeetria tarkvara suudab tuvastada erinevusi struktuuri ja tausta vahel.
Tavaliselt on parim viis pildistada pilves päeval. Seda seetõttu, et päikesepaistelisel päeval on võimalus mõned fotod ülevalgustada ja teised alavalgustada. See võib tekitada ka soovimatuid varje. Mudel, millel on vähe või üldse mitte varje, muudab valgustuse taseme arendamise osas lihtsamaks. Lisaks vajab tarkvara värvitasakaalu, et see jääks iga fotoga samaks, kuna kasutab objekti suuruse arvutamiseks värve. Pildistamine pilves päeval parandab aga struktuuri kvaliteeti. Taevas olevad pilved toimivad kaamera jaoks loomuliku hajutajana. See jaotab valguse ühtlasemalt ja tähendab, et mudel muutub renderdamisprotsessi ajal täpseks.
Viimane nõuanne on teha nii palju fotosid kui võimalik. Enamik programme valib ja valib, milliseid fotosid see lõpptoote jaoks kasutab. Kui teete rohkem fotosid, on kõik täpsem ja annab programmile hingamisruumi. Mul oli iga mudeli kohta umbes 150-300 fotot.
2. samm: fotogrammeetria tarkvaraga alustamine


Nüüd impordime fotod tarkvarasse. Pange tähele, et Reality Capture nõuab Nvidia graafikakaarti. Ilma selleta ei pääse jaotisest Joondage pilte.
Kui teil on kaust kõigi piltidega, mida soovite kasutada, valige vasakus ülanurgas suvand Kaust. See viib teid failihaldurisse ja saate valida kausta. Sisendid võimaldavad teil failihalduriga üksikuid fotosid valida.
Järgmisena alustame mudeli loomise protsessi. Ekraani ülaosas, töövoo all, on jaotis Protsess. Me tahame vajutada suuremat nuppu Start. See hakkab pilte joondama. Neljas foto näitab lühidalt, mis selle protsessi käigus toimub. See tuvastab hirve vasaku silma ja võrdleb kaugust teiste fotodega. Ta jätkab erinevate fotode võrdlemist, kuni on läbinud kõik võimalikud kombinatsioonid. See samm on lõpule viidud, kui näete väikseid punkte, mis sarnanevad struktuuriga.
3. samm: arvutage ja lihtsustage



Järgmine samm on mudeli arvutamine. Selleks klõpsame jaotises Protsess Arvuta mudel. See tõlgib kõik, mida fotodelt leiab, 3D -vormingusse. Tulemused on üsna lähedased sellele, mida me tahame, et mudel välja näeks, kuid selle mudeli versiooniga on kolm probleemi. Esiteks on mudelis augud, mida reaalses struktuuris pole. Teiseks on pind liiga konarlik. Kuna programm lähendab oma arvutusi, muudab see mõned siledad pinnad valesti konarlikuks. Kolmandaks on kolmnurki liiga palju. Reality Capture'i iga mudel on loodud väikeste kolmnurkadega. Iga kolmnurk tähistab mudeli väikest pinda. Soovime mudeli optimeerimiseks võimalikult vähe kolmnurki. Kui kolmnurki on liiga palju, võib see põhjustada mõningaid jõudlusprobleeme.
Neid probleeme saab lahendada tööriistaga Lihtsustamine. Kõikidel mudelitel on pärast mudeli arvutamise etappi 3 000 000 kolmnurka ja me saame valida, kas muuta see arv suuremaks või väiksemaks. Kõigi mudelite puhul, nagu selles projektis leitud, vähendasin kolmnurkade arvu 1 000 000 -ni. Tulemuse võib leida teisel pildil, kus kõik konarlikud pinnad on siledamad ja auke vähem. Lisaks, kuna renderdamiseks on vähem kolmnurki, on VR -i jõudmisel jõudlus parem.
Samm: värv ja tekstuur


Nüüd vajab mudel värvi ja tekstuuri, et muuta see veelgi reaalsemaks. Need kaks osa on saavutatava poolest sarnased, kuid toimimisviisilt erinevad. Kasutades värvi, mis on leitav jaotisest Protsess, värvib programm mudelis värvi. Tööriist pildistab mudeli loomisel kasutatud pilte ja mähib teie pildid ümber mudeli erinevate pindade. Tekstuur aga värvib mudeli lihtsustatud osi. Esimest pilti vaadates on selgelt näha, kuidas programm pilte mudeli ümber mässis, kuid teisel pildil pärast tekstuuriprotsessi on piltide teravad küljed nüüd silutud.
Samm: eksportimine ja SteamVR




Reality Capture'is viime mudelid üle SteamVR -i. Valige ekraani ülaosas jaotises Ekspordi Mesh, mis asub jaotise Protsess kõrval. Te peaksite nägema seda hüpikakent, mis võimaldab teil mudeli seadeid ja parameetreid muuta. Parim on jätta kõik seaded vaikimisi, välja arvatud tekstuuri vormingu JPEG muutmine. Programm ekspordib nüüd OBJ -vormingus faili, mis on võrgufail, ja JPEG -i, mis on mudeli tekstuurifail. Viitamiseks peaks JPEG välja nägema selle sammu teine pilt.
Nüüd peame oma mudelid importima SteamVR -i. Esmalt avage SteamVR, seejärel navigeerige vahekaardi Töökoda all olevale keskkonna loomisele/muutmisele. Nüüd avanevad SteamVR -i töökoja tööriistad. Valige Loo tühi lisand ja klõpsake käsku Käivita tööriistad.
Varade brauser avaneb nüüd koos erinevate materjalide ja mudelitega. Vasakus ülanurgas on haamri sümboliga ikoon. See on sisseehitatud SteamVR Hammeri redaktor, mis annab teile võimaluse kaarte luua. Kaardid on keskkond, kus VR -i kasutaja mängimise ajal elab.
Samm: SteamVR -kaardi loomine



Kui SteamVR -is on Hammeri redaktor avatud, saame nüüd luua kuubi. Tahame luua kuubi, et alustada keskkonna ehitamist. Programm võimaldab muuta kuubi suurust enne selle kinnitamist. Praegu on nähtavad ainult kuubi välispinnad. Vajutades klahvikombinatsiooni CTRL+F, pööratakse kõik pinnad ümber ja muudetakse kuubik ruumiks. Lisaks peate lisama objekti nimega info_player_start, mis ütleb Hammerile programmi laadimisel, kuhu kasutaja luua.
Ruumi realistlikumaks muutmiseks peame lisama ka tekstuure. Materjaliredaktori kaudu saame lisada kohandatud pilte. See on ümmargune ikoon varade brauseris Hammeri nupust paremal. Materjaliredaktori valimine viib teid uude aknasse, mis võimaldab importida tekstuuri tegemiseks pildi. Saate kasutada oma pilte või hankida pilte aktsiate tekstuuri veebisaitidelt, näiteks textures.com. Kasutatava pildi valimiseks klõpsake värvivaliku all nuppu Fail. Pärast pildi valimist salvestage see kindlasti, vajutades materjali redaktori akna vasakus ülanurgas disketi ikooni. Nüüd sulgege materjaliredaktor ja liikuge tagasi varade brauserisse. Siit otsige üles tekstuurifail, mida soovite kasutada, seejärel klõpsake ja lohistage see Hammer Editorisse. Selles aknas saate oma tekstuuri rakendada kuubi erinevatele nägudele.
Samuti peame lisama ruumi valgustuse. Selleks panime oma kaardile light_omni või light_spot, mis asub kaardivaate vasakul olevas jaotises Entity. Light_omni särab valgust igas suunas, samas kui light_spot paistab valgust ühes kindlas suunas. Selle projekti jaoks kasutasin iga objekti jaoks vähemalt kahte light_spoti ja ühte light_omni, et aidata ruumi valgustada.
Samm: meie objektide lisamine kaardile




Nüüd on aeg hakata oma objekte meie kaardile teisaldama. Varade brauseris on materjaliredaktori ikoonist paremal mudeliredaktor, mis meenutab humanoidiikooni. Mudeliredaktori avamisel saate sirvida või luua uue VDML -i, mis on Hammer Editori versioon OBJ -failist. Valige suvand uue VDML -i loomiseks ja see nõuab kausta loomist. See kaust salvestab VDML -faili. Veenduge, et see oleks kaustas Lisa, ja vajutage nuppu Jätka.
See viib teid oma mudeliga valgele tekstuuriga ekraanile. Selle mudeli tekstuuri lisamiseks valige vasakul asuvalt tööriistaribalt Materjalid. See viib teid materjaliredaktorisse ja saate valida JPEG -faili Reality Capture'i ekspordist. Salvestage kindlasti tekstuur ja mudel, klõpsates disketi ikoonil. Tagasi Hammer Editori juurde.
Hammeris saate mudeli varade brauserist kaardile lohistada. Mudel on tõenäoliselt väike ja peate selle suurust muutma. Kui vajutate klaviatuuril T, saate selle asukohta kaardil muuta. E vajutamine muudab mudeli proportsioone ja R pöörab seda.
8. samm: objektisiltide tegemine



Iga maamärgi kõrval olevad objektisildid pakuvad konteksti ja ajalugu, mis parandavad kasutaja kogemusi. Objekti siltide jaoks pildistasin lihtsalt igas kohas olevaid teabetahvleid, et hõlpsasti salvestada olulist teavet, mida soovisin hiljem kasutada. Seejärel kasutasin tasuta fototöötlustarkvara Krita, et luua objektide sildid, mis sisaldavad täiendavaid pilte ja teksti.
Ruumi kaevuripargi ja ankrupoole jaoks ei olnud probleeme siltide lisamisega tekstuuridena. Lihtsalt lisage need oma materjali brauserisse materjali redaktori kaudu ja lisage pilt plokki, mille saab luua Hammer Editoris. Probleemid tekkisid siis, kui lõin laudad ruumi teisele poole. Kogu tekst ja pildid olid tagurpidi ja ei olnud selget viisi redaktori tekstuuride ümberpööramiseks. Selle parandamiseks läksin tagasi Krita juurde ja pöörasin hirvede ja karude lauad ümber ja õnneks see lahendas probleemi.
Lisaks lisasin Wilkes-Barre'ist mitmesuguseid pilte, kuna tahtsin luua ruumi, millel oleks butiikmuuseumi tunne ja õhkkond.
9. samm: järeldus


Kokkuvõtteks võib öelda, et nii virtuaalsel reaalsusel kui ka fotogrammeetrial on võimekus tohutult parandada lugematuid tööstusharusid, sealhulgas, kuid mitte ainult, sporti, kinnisvara ja kohtuekspertiisi. Täna kasutasin fotogrammeetriat, et säilitada oma kodulinna kohaliku ajaloo mõned väikesed, kuid olulised osad. VR ja fotogrammeetria on mõlemad endiselt eksperimentaalsed tehnoloogiad, mis võivad mõnikord teile väljakutseid esitada. Vaatamata mõningatele puudustele on mõlema protsessi uuenduslike kasutusvõimaluste hulk põnev ja piiramatu. Tänan teid, et lugesite selle projekti kohta ja loodan, et see inspireeris teid virtuaalse reaalsusega midagi uut proovima.
Projekti allalaadimislingi leiate siit.
Soovitan:
Pildipõhine modelleerimine/fotogrammeetria portreed: 4 sammu

Pildipõhine modelleerimine/fotogrammeetria portreed: Hei kõik! Selles juhendis näitan teile protsessi, kuidas luua digitaalseid kujutisi kasutades 3D-mudeleid. Protsessi nimetatakse fotogrammeetriaks, mida nimetatakse ka pildipõhiseks modelleerimiseks (IBM). Täpsemalt kasutatakse seda protsessi selleks, et
Piezo kasutamine tooni loomiseks: Põhitõed: 4 sammu (piltidega)

Kuidas kasutada pieso tooni loomiseks: Põhitõed: Tere kõigile! Selles juhendis kasutame tooni tekitamiseks piesohelisignaali. Mis on pieso? Piezo on elektrooniline seade, mida saab kasutada nii heli tekitamiseks kui ka tuvastamiseks. Rakendused: saate mängida sama vooluringi
RGB LED -ide kasutamine värviliste järjestuste loomiseks: 12 sammu
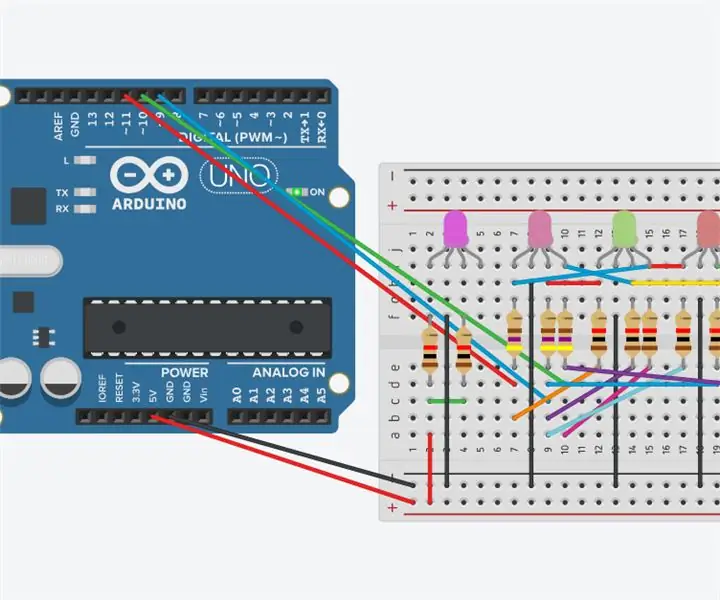
RGB -valgusdioodide kasutamine värvijadade loomiseks: see juhend sisaldab RGB -valgusdioodide kasutamist värvijada loomiseks, kasutades Arduino Uno ja koodi
Blenderi kasutamine Java3D mudelite loomiseks: 3 sammu

Blenderi kasutamine Java3D mudelite loomiseks: Kui olete Java programmeerija, olete ilmselt tahtnud mingil hetkel 3D -vormingus programmeerida. Aga kuidas? Noh, võite kasutada Java3D -d ja sisestada aeglaselt 3D -hulknurga iga punkti (proovige seda, uskuge mind, et see on halb mõte) või võite kasutada Blenderit (http://blender.org) a
Vaskteibi kasutamine digitaalse valikupadja loomiseks: 4 sammu

Vaskteibi kasutamine digitaalse valikupadja loomiseks: osaliselt jagan seda tehnikat ja osaliselt õpin ma juhendeid kasutama. Kui tehnika dokumentatsioonis või Instructables'i kasutamises on probleeme, andke mulle sellest kommentaarides teada - aitäh! Mul oli vaja pikka rida
