
Sisukord:
- Autor John Day [email protected].
- Public 2024-01-30 08:46.
- Viimati modifitseeritud 2025-01-23 14:40.
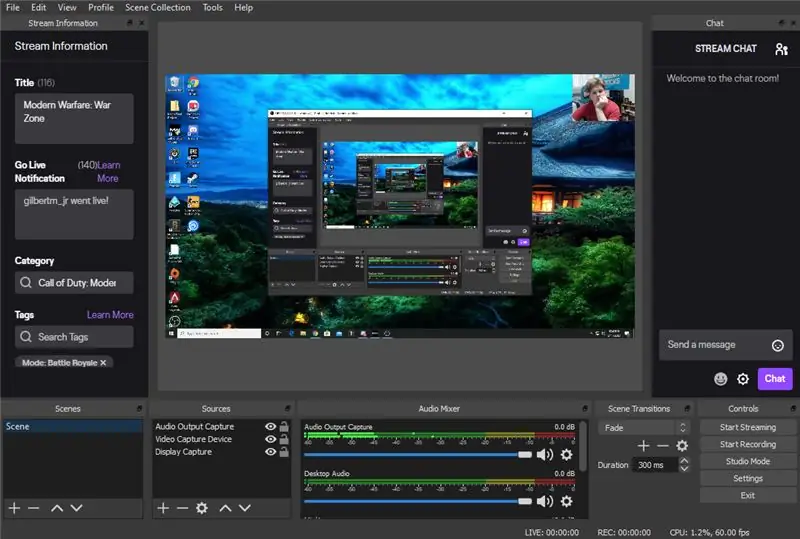
See juhis näitab teile, kuidas voogu seadistada avatud ringhäälingu tarkvara või OBS -i abil
OBS -i abil otseülekande alustamiseks soovite järgmisi asju
- Arvuti, mis suudab käivitada teie mängu ja voogesituse tarkvara
- Veebikaamera (valikuline)
- Mikrofon
Samm: laadige alla avatud ringhäälingu tarkvara
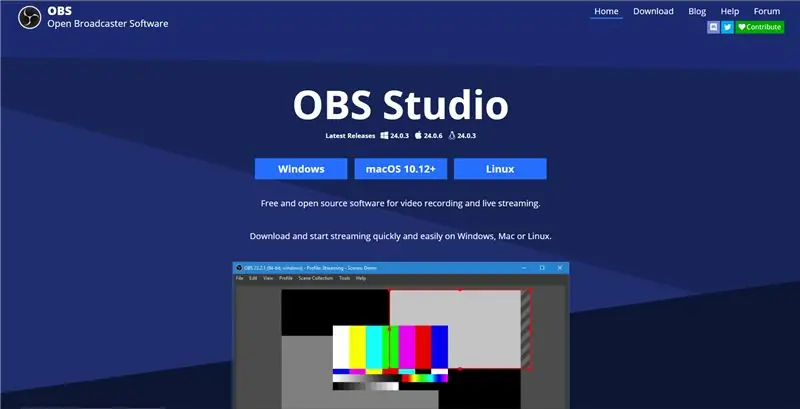
See on üsna lihtne. Otsige lihtsalt OBS -i üles kõikjal, kus veebis surfate. Sealt laadige see alla oma tüüpi arvutile.
Samm: avage OBS
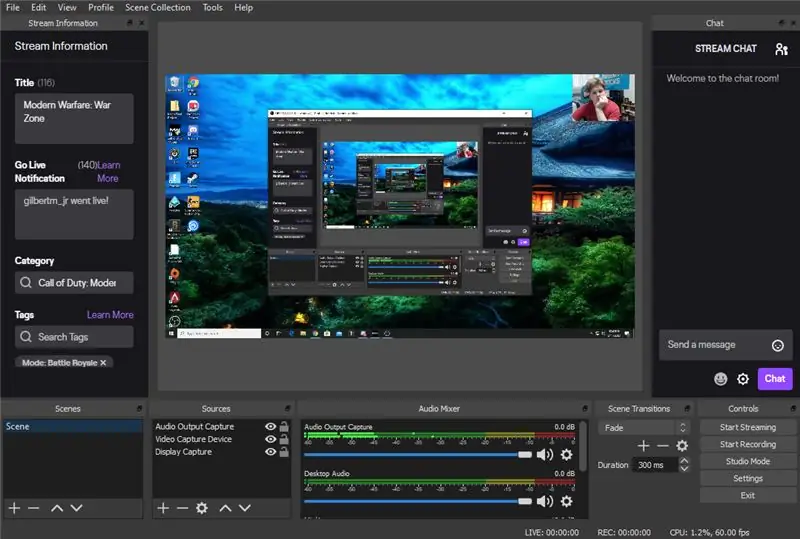
Nüüd, kui see on installitud, saate selle oma arvutis avada. Sel ajal saate navigeerida ja tarkvaraga mugavalt hakkama saada.
3. samm: lingi voo platvorm
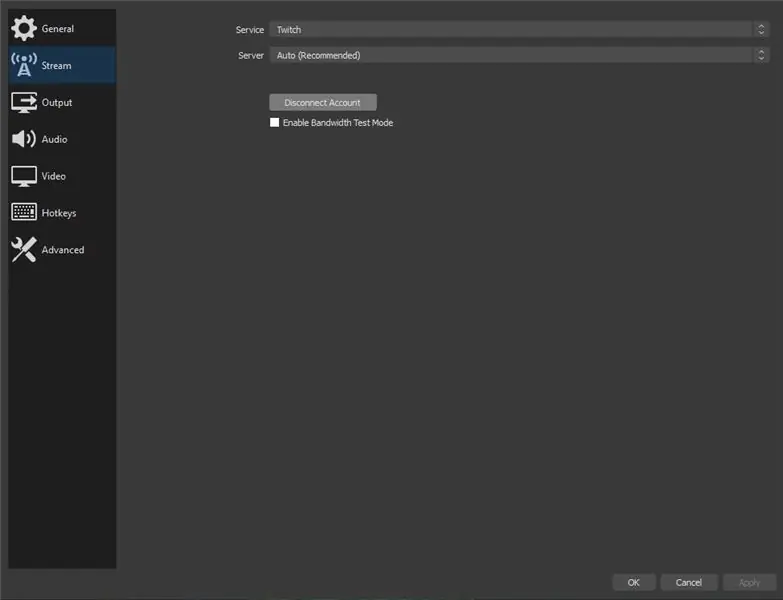
Nüüd saate valida Fail> Seaded> Voo
Nüüd, kui olete seda teinud, saate ühendada oma eelistatud voogesitusplatvormi.
Samm: lisage allikaid
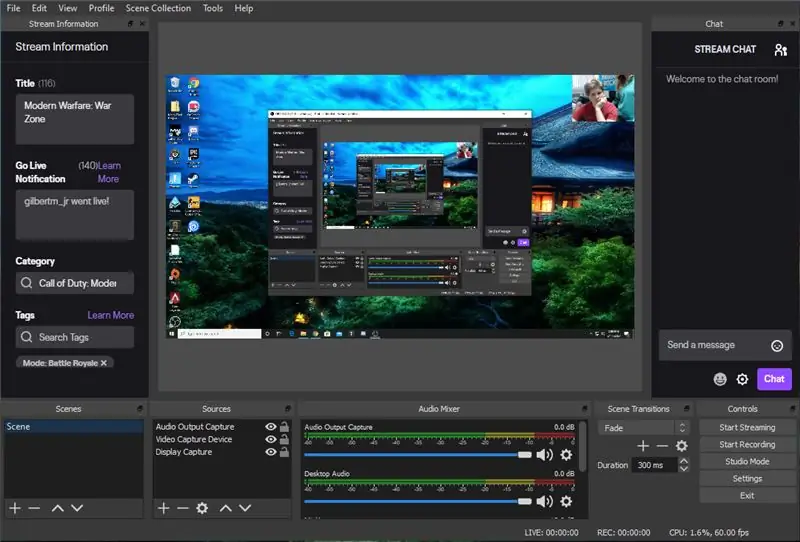
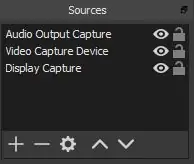
Nii et kui olete voo teenuse ühendamise lõpetanud, saate voo jäädvustamiseks oma allikad lisada. Allikate lisamiseks vaadake ekraani allservast ja leidke kast, mis näeb välja nagu ülal. Iga allika lisamiseks soovite vajutada vasakus alanurgas asuvat plussnuppu.
Samm: määrake ekraanipildistus
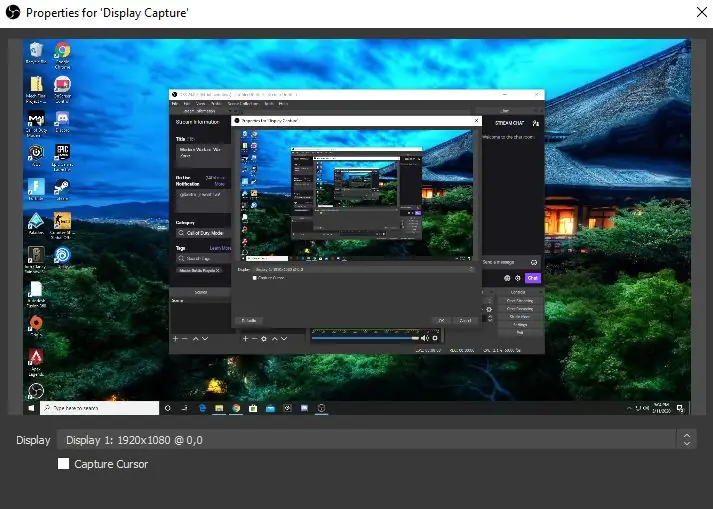
Allikate lisamise nupp võimaldab teil lisada ekraanipildi. Kui teil on mitu monitori, veenduge, et see oleks õige monitori jaoks seadistatud.
6. toiming: heliväljundi jäädvustamine
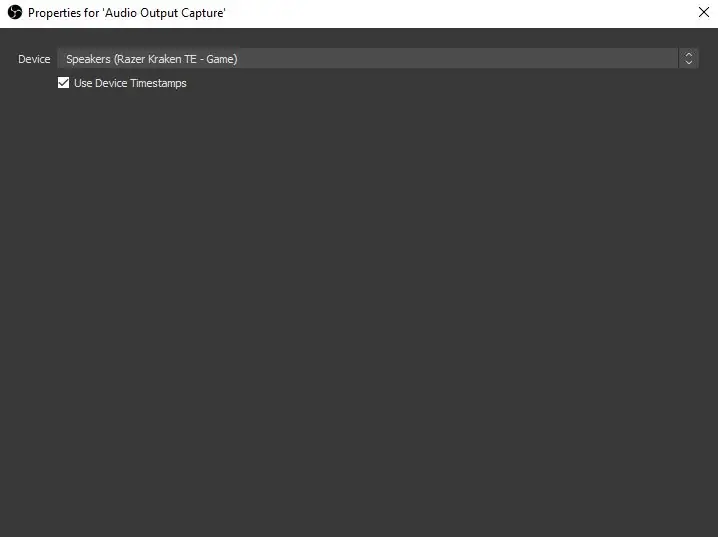
Heli salvestamise seadistamiseks peate tegema sama, mida kuvari jäädvustamiseks, kuid valite heli jäädvustamise. Valige kindlasti seade, mille kaudu kogu teie heli esitatakse. Samal ajal, kui teil on mikrofon, saate selle seadistada. Valige lihtsalt helisisend ja õige mikrofon, mida kasutate. Ma kasutan Yeti Blue stuudiomikrofoni, nii et veendusin, et see on heli, mida see kasutab.
Samm: seadistage veebikaamera
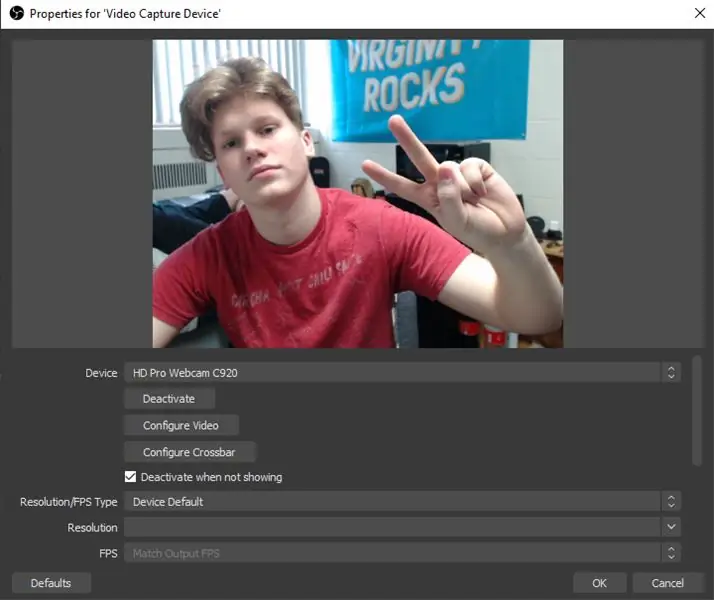
See samm on valikuline, kuid enamik vooge sisaldab veebikaamerat. Selle allika lisamiseks kasutatakse samu samme, valige lihtsalt Video jäädvustamine. See võimaldab teil valida soovitud kaamera kasutamiseks.
8. toiming: värskendage voo teavet
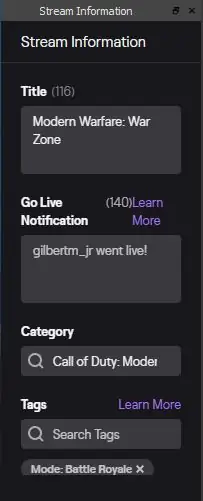
Nüüd saate oma voo teavet värskendada. Seda näevad voogesituse platvormil olevad inimesed teie voo pilguga. Eespool olen toonud lihtsa näite selle kohta, mida võite siia panna.
Samm: alustage oma voogu
Kui olete kõik need toimingud lõpetanud, saate oma voogu alustada. Alati on hea lasta sõbral kontrollida ja veenduda, et kõik toimib hästi. Nüüd, kui olete valmis, nautige oma hämmastavate mängukogemuste voogesitust.
Soovitan:
Puidust LED -mängude ekraan, mida toetab Raspberry Pi Zero: 11 sammu (koos piltidega)

Puidust LED -mängukuva Powered by Raspberry Pi Zero: See projekt realiseerib 20x10 pikslise WS2812 -põhise LED -ekraani suurusega 78x35 cm, mida saab hõlpsasti elutuppa paigaldada, et mängida retromänge. Selle maatriksi esimene versioon ehitati 2016. aastal ja selle ehitasid ümber paljud teised inimesed. See näide
Odavate MR -mängude demo: 9 sammu

Odava hinnaga MR -mängu demo: http://www.bilibili.com/video/av7937721/ (video URL Hiina mandril) Ülevaade: märgistage pilt kaheteljelisele hoidikule , Kasutaja vaatab seda papi järgi , näeb koletist märk, nad tulistavad üksteist mängumaailmas. Kasutage AR -i nurgapanuse välja selgitamiseks
Isetehtud arvuti rool ja pedaalid papist! (Tagasiside, käiguvahetajad, ekraan) võidusõidu simulaatorite ja mängude jaoks: 9 sammu

Isetehtud arvuti rool ja pedaalid papist! (Tagasiside, käiguvahetajad, ekraan) võidusõidu simulaatorite ja mängude jaoks: Hei kõik! Nendel igavatel aegadel käime kõik ringi ja otsime tegevust. Tõelised võidusõiduüritused on tühistatud ja asendatud simulaatoritega. Olen otsustanud ehitada odava simulaatori, mis töötab laitmatult
Aruduino LED -mäng Kahe mängijaga mängude kiire klõpsamine: 8 sammu

Aruduino LED -mäng Kahe mängijaga mängu kiire klõpsamine: see projekt on inspireeritud @HassonAlkeimist. Kui olete valmis seda põhjalikult uurima, on siin link, mida saate vaadata aadressil https://www.instructables.com/id/Arduino-Two-Player-Fast-Button-Clicking-Game/. See mäng on Alkeimi täiustatud versioon. See on
Kid's Toy Light Switch Box + Mängude Remix: 19 sammu (koos piltidega)
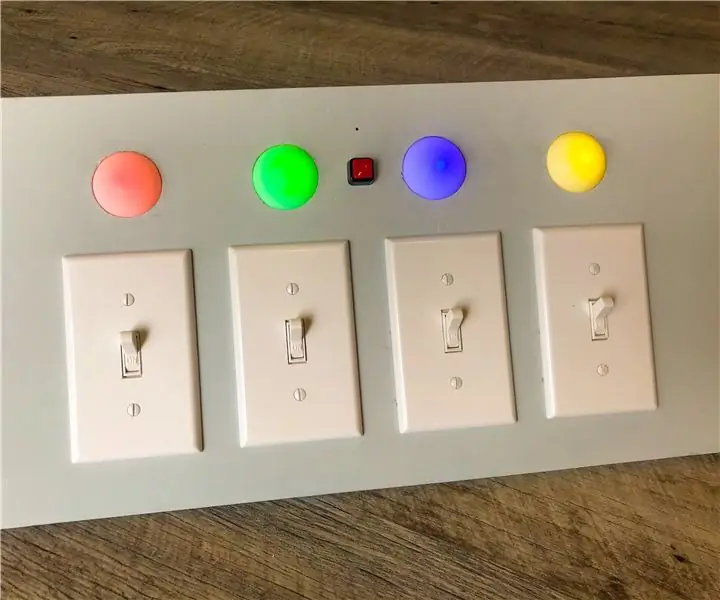
Kid's Toy Light Switch Box + Games Remix: See on remiks, mida ma pidin tegema, sest ma nägin kahte suurepärast juhendit ja ei suutnud lõpetada mõtlemist nende kahe ühendamisele! See mashup ühendab põhimõtteliselt Light Switch Boxi liidese lihtsate mängudega (Simon, Whack-a-Mole jne …)
