
Sisukord:
2025 Autor: John Day | [email protected]. Viimati modifitseeritud: 2025-01-23 14:40




Hei!
Selles projektis rakendame Google'i assistendil põhinevat LED -i juhtimist Raspberry Pi 4 abil, kasutades Pythonis HTTP -d. Saate selle LED -i asendada lambipirniga (ilmselgelt mitte sõna otseses mõttes, vajate vahepealset releemoodulit) või mõne muu kodumasinaga, et seda projekti saaks veelgi automatiseerida.
Tarvikud
Mida vajate selle projekti jaoks:
1. Vaarika Pi
2. LED
3. Jumper juhtmed-2 (meessoost naissoost)
4. Leivalaud
5. IFTTT rakendus (https://play.google.com/store/apps/details?id=com.ifttt.ifttt&hl=et)
6. Thingspeaki konto (https://thingspeak.com/)
Mõned eeltingimused:
1. Võrgunduse põhitõed-HTTP
2. Python, et pääseda juurde veebiandmetele
1. toiming: asjatundliku kanali loomine




Kui olete Thingspeaki uus ja pole seda kunagi varem kasutanud, toimige järgmiselt.
Minge aadressile
Enne asjade alustamist peate registreeruma
Pärast registreerumist minge jaotisse Kanalid
Valige jaotises Kanalid Uus kanal (viitena vaadake pilti)
Uues kanalis näete erinevaid teabekaste. Peate lihtsalt täitma kasti Nimi. Saate oma kanalile nime anda, mida soovite. Lisasin pildi, kus olen oma kanalile nime andnud Raspberry Pi 4. Jäta ülejäänud kastid nii, nagu need on.
Palju õnne! Olete oma Interneti -projekti jaoks kanali edukalt loonud. (vaadake lisatud pilti, kus näete minu kanalit nimega Raspberry Pi 4 edukalt loodud)
Samm: rakenduse IFTTT kasutamine




Peame seda rakendust kasutama GET -taotluse käivitamiseks teie loodud asjade kanali andmete postitamiseks Google'i assistendi abil. Mõelge sellele rakendusele kui liidesele Google'i assistendi ja oma asjade kanali vahel.
Seejärel loome IFTTT rakenduses GET -päringuid.
Laadige IFTTT rakendus alla aadressilt
Loo enda konto
Minge jaotisse Koosta oma apletid nullist
Puudutage valikut See valik
Valige päästeteenus Google'i assistendiks
Selleks valige Ütle lihtne fraas
Selle valiku all kuvatakse mõned teabekastid. Selleks vaadake pilte ja täitke andmed vastavalt! (selleks on kaks pilti: 1. LED -i sisselülitamine 2. LED -i väljalülitamine)
Oleme lõpetanud osa If If, mis on Google'i assistent. Nüüd valime suvandi Siis see, mis on Webhooks.
Selle all valige Tee veebipäring
Vaadake pildilt teavet, mis tuleb lahtritesse täita. Vaadake seda URL -i https://api.thingspeak.com/update?api_key=INSERT YOUR WRITE API KEY & field1 = 1
Ülaltoodud URL -is märkate, et olen maininud, kuidas sisestada oma kirjutamisliidese võti. See on API võti, mis on saidi Thingspeak loodud kanali identiteet (vt pilti). Write API võti aitab teil oma kanalile konkreetseid andmeid kirjutada ja sarnaselt Read API võti aitab teil kanalilt andmeid hankida.
Peale kirjutamisliidese API võtme jääb ülejäänud teave kastidest samaks.
Nii et siin olete loonud päästiku, mille puhul, kui ütlete oma Google'i assistendile: „Lülitage LED sisse”, saadetakse teie Thingspeaki kanalile 1.
Nüüd peate sarnasel viisil looma IFTTT rakenduses uue apleti LED -i väljalülitamiseks. Olen lisanud pilte, kui olete samamoodi segaduses. Vastasel korral on LED -i väljalülitamise protseduur sama, mis ülalpool, välja arvatud mõned väikesed muudatused.
Samm: lõpuks kodeerimise alustamine

Selgitan Pythoni koodi peamist eesmärki. Peame hankima andmed asjaajamise kanalilt, mis on kas „1” või „0” vastavalt sellele, mida ütlete oma Google'i assistendile. Selle põhjal peame LED -i sisse või välja lülitama. Kui üleslaaditud väärtus Thingspeaki kanalil on "1", lülitame LED -i sisse ja kui see on "0", lülitame selle välja.
Koodis vajate kahte asja: 1. teie lugemisliidese API võtit 2. teie kanali ID -d (vaadake sama piltidelt)
Siin on kood (eeldusel, et teate HTTP ja Pythoni eeltingimusi):
impordi urllib
imporditaotlused
import json
impordi aeg
RPi. GPIO importimine GPIO -na
GPIO.setmode (GPIO. BOARD)
GPIO.seadistus (7, GPIO. OUT)
proovige:
samas (1):
URL = 'https://api.thingspeak.com/channels/ SISESTAGE KANALI ID/väljad/1.json? Api_key =' KEY = 'INSERT YOUR READ API KEY'
HEADER = '& results = 2'
NEW_URL = URL+KEY+HEADER
#print (NEW_URL)
get_data = request.get (NEW_URL).json ()
#print (hangi_andmed)
feild_1 = get_data ['feeds']
#print ("Field:", feild_1)
t =
x jaoks feild_1:
t.append (x ['väli1'])
print (t [1])
kui int (t [1]) == 1:
GPIO väljund (7, 1)
elif int (t [1]) == 0:
GPIO väljund (7, 0)
välja arvatud klaviatuur Katkestus:
GPIO.cleanup ()
Soovitan:
Sõrmejäljel põhinev biomeetriline hääletusmasin Arduino abil: 4 sammu (piltidega)

Sõrmejäljel põhinev biomeetriline hääletusmasin Arduino abil: Me kõik oleme teadlikud olemasolevast elektroonilisest hääletusmasinast, kus kasutaja peab hääle andmiseks nuppu vajutama. Kuid neid masinaid on karastamise pärast kritiseeritud algusest peale. Nii et valitsus kavatseb kasutusele võtta sõrmejälgede
Kella tegemine M5stick C abil Arduino IDE abil RTC reaalajas kell M5stack M5stick-C abil: 4 sammu

Kella tegemine M5stick C abil, kasutades Arduino IDE | RTC reaalajas kell koos M5stack M5stick-C-ga: Tere, selles juhendis olevad poisid, me õpime, kuidas Arduino IDE abil kella m5stick-C arendusplaadiga teha. Nii kuvab m5stick kuupäeva, kellaaja ja amp; kuunädal ekraanil
Kiirusel põhinev arütmiadetektor Arduino abil: 7 sammu
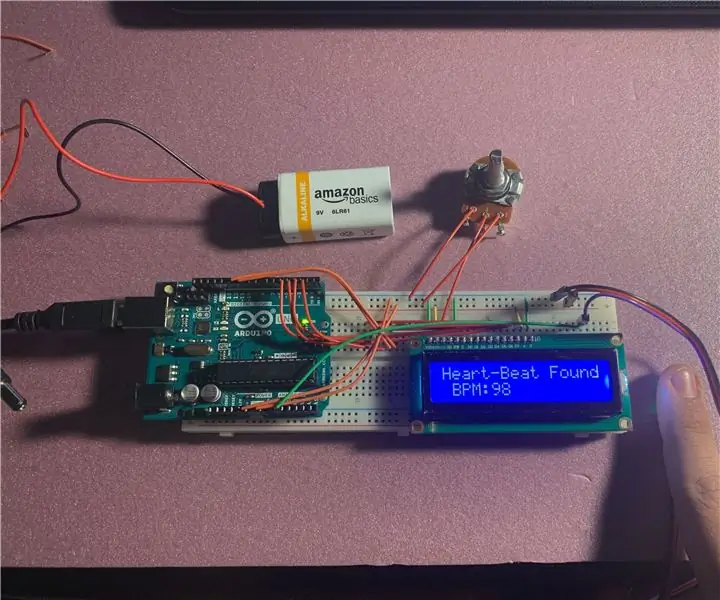
Rütmipõhine arütmiadetektor Arduino abil: südame rütmihäired vaevavad igal aastal ligikaudu nelja miljonit ameeriklast (Texas Heart Institute, par. 2). Kuigi iga süda kogeb rütmi ja kiirust, võivad kroonilised südame rütmihäired nende ohvritele saatuslikuks saada. Paljud südame rütmihäired
Papperlapapp Raspberry Pi põhinev muusikamängija: 4 sammu

Papperlapapp … vaarikapõhine muusikamängija: PAPPERLAPAPP on ebaviisakas saksa termin, mis katkestab kellegi ja ütleb talle, et ta räägib lollusi. Pappe on saksakeelne papi termin. FB grupis arutelu ajal "õigest puidust" steampunk " see sõna tuleb mulle meelde.;-) Ja ma
Raspberry Pi põhinev IEC 61131-3 ühilduv PLC: 6 sammu

Raspberry Pi põhinev IEC 61131-3 ühilduv PLC: IEC 61131 on de facto standard PLC programmeerimiseks. Vahepeal on saadaval ka Raspberry Pi käitusaja versioonid - näiteks ettevõtte 3S -Smart Software Solutions CODESYS. Nad pakuvad Raspberry Pi jaoks kaubanduslikku käitusaegset tuuma
