
Sisukord:
- Autor John Day [email protected].
- Public 2024-01-30 08:46.
- Viimati modifitseeritud 2025-01-23 14:40.



Siin on suurepärane projekt ette võtta, kui kavatsete minna riistvara/Pythoni kohtumisele või kavatsete minna oma kohalikku Makerfaire'i. Tehke kantav elektrooniline märk, mis põhineb Raspberry Pi Zero ja PaPiRus pHAT eInk ekraanil. Kahe märgi tegemiseks võite järgida alltoodud samme või oma enda tegemiseks remiksida
- 3D -trükitud juhitav logomärk, mida saate kaela ümber kanda kaelapaela abil.
- Või lisage jope/särgi taskusse Pi null ja eInk -ekraan
Samm: vajalike osade loend

Siin on vajalike osade loend
- Raspberry Pi Zero W (või vanem versioon 1.3)
- Pi Supply PaPiRus Zero ePaper/eInk pHAT v1.2
- SD-kaart vähemalt 8 GB
- Adafruit'i PowerBoost 1000 laadija, sellel on ka laadimisahel
- Lipo aku 3,7v, vähemalt 2000mAh või rohkem
Jootmisjaam ja jootetraat PowerBoosti ühendamiseks Pi Zero W -ga
Lisaks, kui plaanite järgmises etapis lisatud STL -failide 3D -printimist, vajate 3D -printerit ja -niiti. Kui teil pole käepärast, võite kasutada pakendikarbist pappi ja joonistada sellele komponentide kontuurid.
Samm: 3D -printimine


3D -printige lisatud STL -failid, minu puhul kasutasin Flashforge Creator Pro ja Hatchbox Yellow 1,75 mm PLA -d.
Siin on soovitatud viilutaja sätted kõigi STL -failide jaoks
- Kihi kõrgus 0,2 mm
- Täidis - 25 %
- Düüsi temperatuur - 205C
STL -id kujundati Autodesk Fusion 360 abil ja Instructable logo kujundati pärast logo teisendamist SVG -vormingusse ja selle importimist Fusion 360 -sse.
Instructable logo STL printimine võttis aega umbes 35 minutit ja sõltub teistest viilutaja seadetest. Ja teise STL -i lisamiseks särgile/jopele kulus 15 minutit.
3. toiming: kaelapaela värvimine ja lisamine juhistele


Pärast 3D-printimist maalisin Uni Paint Peniga (Fine Line PX-21) ka Instructable Logo, mille peaksite leidma oma kohapealsest riistvarapoest. Kui teil pole PowerBoosti või Lipot, saate kasutada väikest energiat panka, mille peate kaelapaela kandmisel leidma viisi, kuidas end jope taskusse peita.
Samuti, kui teil pole käepärast powerbanki, saate siiski järgida alltoodud samme ning muuta ja üles laadida koodi Pi Zero W -sse ning lisada 3D -trükitud Instructable bot logo ja teil on ainult üks pildinäidik - midagi sellist saate juhendatavat liikme ID -d või Twitteri konto üksikasju, nagu näete ülaltoodud pildil. Kui Pi -ga pole toiteallikat, kuvatakse pilt ja tekst endiselt, kuna see PaPirus on eInk -ekraan, mis tähendab, et pildi eInk -ekraanil hoidmiseks pole vaja toite.
Märgi kaela riputamiseks vajate kaelapaela ja võtmehoidjaid, et lisada Instructable'i 3D -trükitud osade kõrvadele
Samm: elektroonika jootmine ja lisamine

Kui kavatsete nüüd kasutada Powerboost 1000, et saaksite oma märgi pilte ja teksti muuta, kui olete väljas.
- Jootke +ve USB -pistiku pool Powerboostil PP1 kontakti külge Pi Zero W -s
- Ja -ve USB -pistik PP6 kontaktiga Pi Zero W -s, nagu näete ülaltoodud pildil
Samm: ühendage Pi SSH kaudu ja installige ning laadige alla kood



Flash ja SD koos Raspbian OS uusima versiooniga SD -kaardil, aadressilt
Kui olete lõpetanud, käivitage järgmised käsud pärast SSH -sse sisenemist Pi -sse
sudo apt-get update
sudo apt-get upgrade
Enne Pi taaskäivitamist kasutage SPI- ja I2C-liideste lubamiseks käsku raspi-config ning laiendage ka failisüsteemi, kui kavatsete oma Pi Zero kasutada muude asjade jaoks. Nüüd taaskäivitage Pi
PapiRus mütsi tarkvara installimiseks järgige juhiseid -
Põhimõtteliselt saate tarkvara hankida ja installida
curl -sSL https://github.com/PiSupply/PaPiRus | sudo bash
Kui olete lõpetanud, ärge unustage seadistada eInk -ekraani ekraani suurus, kasutades
sudo papirus-komplekt [1.44 | 1.9 | 2,0 | 2.6 | 2.7]
Käivitage kiirtest, et kontrollida, kas installimine õnnestus
papirus-süsteem
Laadige nüüd alla lisatud kood ja laadige see üles Pi -sse, olen lisanud ainult pythoni faili, mitte pilte, nii et peate oma pildi alla laadima ja neid muutma. Ärge unustage pilte ümber nimetada lüliti numbriga, nii et nupu SW1 puhul tuleks pilt nimetada SW1.png
6. samm: märgi lisamine jopetaskule



Nüüd, et lisada jopele või särgile Pi -märk, saate kas lõigata ja õmmelda pintsaku tasku, nagu ülaltoodud pildil näha, põhimõtteliselt on siin lõike suurus veidi (2 mm) suurem kui Pi -nööbiga, nii et e -paberiekraan on taskust väljas, mis tähendab, et teil on juurdepääs eInk -ekraani nupule
Või laske embleemil riputada oma T-särgi tasku kohale, nii et teil on endiselt juurdepääs eInk-ekraani nuppudele, samuti soovitame leida viis, kuidas lisada nööpnõelad, mis hoiaksid 3D-prinditud osa teie särgil, nii et komponendid ärge kukkuge, kui painutate.
Kui teil pole 3D -printerit, võite kasutada pakendikarbist papitükki ja joonistada Pi Zero, PowerBoost ja Lipo aku piirjooned nii, et see taskusse mahuks.
Soovitan:
Kantav valgusti Jack-O-Latern: 5 sammu (koos piltidega)
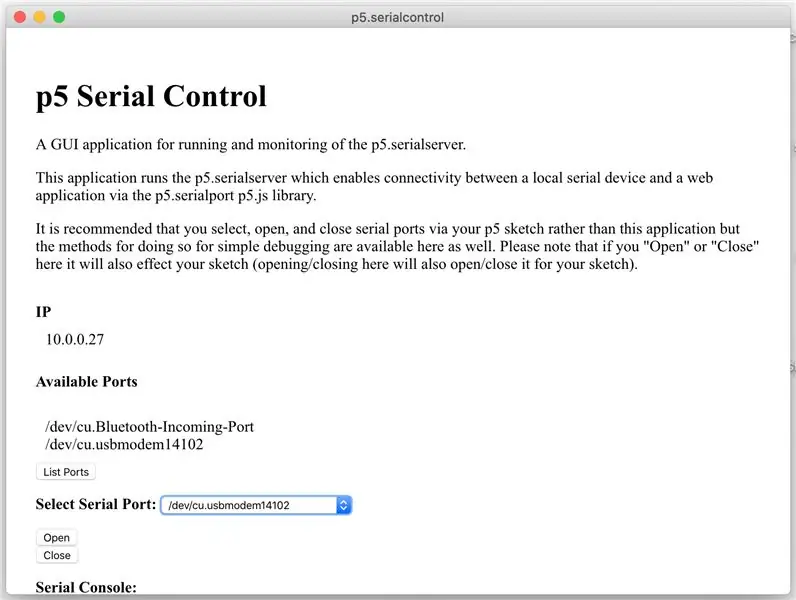
Kantav valgusti Jack-O-Lantern: Siin on suurepärane 3D-trükitud projekt, mida tuleb võtta vahetult enne Halloweeni. Järgige alltoodud samme, et teha endale kantav Light Up 3D prinditud Jack-O-latern, mida saate kanda kaela ümber või asetada oma töölauale, et teid Hallowe'i viia
3D trükitud lõppmängu kaareaktor (täpne ja kantav film): 7 sammu (koos piltidega)

3D trükitud lõppmängu kaareaktor (täpne ja kantav film): täielik Youtube'i õpetus: ma ei leidnud Mark 50 kaarereaktori/nanoosakeste korpuse jaoks eriti filmitäpseid 3D -faile, nii et me koos sõbraga valmistasime magusaid. Asja täpse ja vinge väljanägemiseks kulus palju kohandamist
[Kantav hiir] Bluetooth-põhine kantav hiirekontroller Windows 10 ja Linuxi jaoks: 5 sammu
![[Kantav hiir] Bluetooth-põhine kantav hiirekontroller Windows 10 ja Linuxi jaoks: 5 sammu [Kantav hiir] Bluetooth-põhine kantav hiirekontroller Windows 10 ja Linuxi jaoks: 5 sammu](https://i.howwhatproduce.com/images/006/image-17131-j.webp)
[Kantav hiir] Bluetooth-põhine kantav hiirekontroller Windows 10 ja Linuxi jaoks: tegin Bluetooth-põhise hiirekontrolleri, mida saab kasutada hiirekursori juhtimiseks ja arvutihiirega seotud toimingute tegemiseks lennult, puudutamata ühtki pinda. Kinda külge kinnitatud elektroonilist vooluringi saab kasutada h
Kantav Smart Sensing sisetald: 13 sammu (koos piltidega)
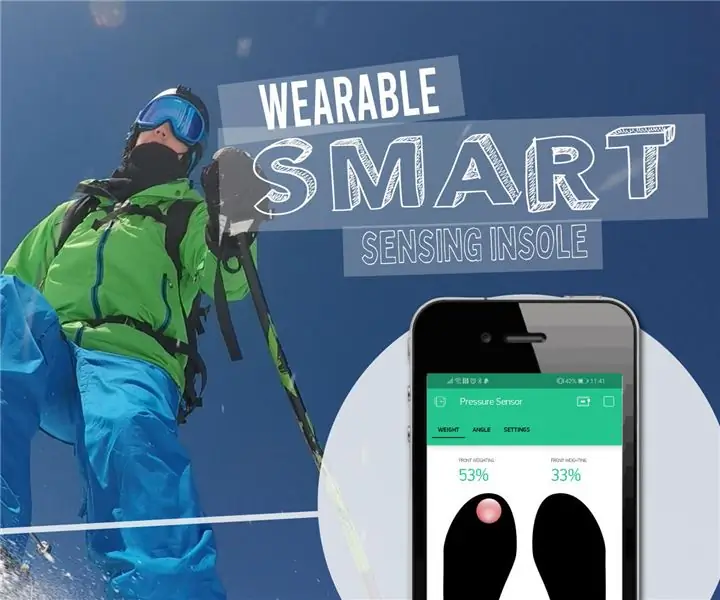
Kantav nutikas tundmistald: jalgade avaldatava jõu orientatsiooni ja jaotuse mõistmine võib olla äärmiselt kasulik vigastuste vältimiseks ning erinevate tegevuste tulemuslikkuse hindamiseks ja parandamiseks. Soovin oma suusatehnikat parandada ja armastan kõiki
Arduino - pöörlev LED liikumisel - kantav ese (inspireeritud Chronal Accelerator Tracer Overwatchist): 7 sammu (koos piltidega)

Arduino - pöörlev LED liikumisel - kantav toode (inspireeritud Chronal Accelerator Tracer Overwatchist): see juhend aitab teil ühendada kiirendusmõõturi ja Neopixel LED -rõnga. Annan kiirendusmõõturi lugemiseks koodi ja selle efekti oma neopikseliga animatsioon. Selle projekti jaoks kasutasin Adafruit 24 -bitist Neopixeli rõngast ja MP -d
