
Sisukord:
- Autor John Day [email protected].
- Public 2024-01-30 08:46.
- Viimati modifitseeritud 2025-01-23 14:40.

Selles õpetuses saate teada, kuidas e-tekstiilikotile paigaldatud piesokõlariga helisid teha.
Samm: valmistage ette plaat ja kott


Ühendage mikro -USB -kaabli üks ots arvutiga, teine ots Arduino Leonardo plaadiga.
Ühendage piesokõlari plaastri positiivne külg Arduino leonardo tihvtiga 13 Ühendage piesokõlarite plaastri negatiivne jalg tahvli GND -ga. Võite kasutada ühte tahvlil saadaolevatest 3 GND tihvti.
Samm: seadistage juhatus MBlockile


Enne Arduino programmeerimise alustamist peate selle seadistama mBlockis.
Valige versioon sõltuvalt teie opsüsteemist (nt kui teil on MacBook, valige „Mac OS” / kui teil on Windows 10, valige „Windows 7 ja uuemad versioonid”). Laadige alla mBlock 3, mitte uusim versioon (mBlock 5). Laadige alla ja käivitage installifailid ning seejärel avage mBlock. Valige menüüst "Lauad" Arduino Leonardo tahvel. Seejärel ühendage oma Arduino plaadiga (COM -pordi number varieerub sõltuvalt teie arvuti USB -pistikutest - kui valite õige, millega teie Arduino Leonardo on ühendatud, muutuvad plaadil olevad ON ja TX tuled roheliseks ja oranžiks. vastavalt).
Samm: kodeerimine MBlockis


MBlockis peate looma lihtsa koodi, et teie piesokõlarite plaaster esitaks mõningaid noote.
Kood peaks välja nägema täpselt selline. Peate lohistama iga ploki keskel asuvast jaotisest „Skriptid” paremal pool asuvale tühjale alale. Iga ploki leiate järgmistest alajaotustest: Kui vajutate klahvi - alammäng „Sündmused“, helitugevuse nööpnõel - noot „Robotid“- oodake 0,2 sekundit - alajaotis „Juhtimine“. Näiteks saate muuta iga noodi pikkust või noote üldse muuta. Kui olete kodeerimise lõpetanud, klõpsake menüüs Ühenda nuppu „Uuenda püsivara“(sel hetkel vilguvad nii RX kui ka TX LED -tuled tahvlil). Tehke seda ainult üks kord. Nüüd saate oma koodi muuta, ilma et peaksite püsivara iga kord uuendama.
Samm: kodeerimine Arduino IDE -s



Võimalik, et teil tekib probleeme Arduino Leonardo ühendamisel mBlockiga. Sel juhul peate võib -olla kasutama Arduino IDE -d, et koodida ja Arduino Leonardo tahvlile püsivara üles laadida.
Laadige tarkvara alla, külastades Arduino IDE> Kerige alla, kuni näete jaotist „Arduino IDE allalaadimine”, ja valige oma operatsioonisüsteemi põhjal versioon (nt kui teil on Windows 7, valige „Windows Installer” / kui teil on Windows 10, valige "Windowsi rakendus")> Järgmisel lehel valige "Lihtsalt allalaadimine" ja käivitage installifailid. Käivitage Arduino IDE, valige Arduino Leonardo menüüst Tööriistad> Tahvel. Valige õige port menüüst Tööriistad> Port. Valige toonMelody või toneMultiple näide menüüst File> Examples> 02. Digital> toneMelody / toneMultiple. Lõpuks laadige kood üles, kasutades parempoolset nooleklahvi (→) akna paremas ülanurgas, valides Visand> Laadi üles või vajutades klaviatuuril klahve Ctrl+U. Teise võimalusena saate hõlpsasti luua mõlemat tööriista koodi (kasutades intuitiivset liidest mBlocki pakkumisi) ja laadige see seejärel tahvlile usaldusväärselt üles (kasutades tugevat ühendust plaadiga, mida Arduino IDE pakub). MBlockis peate lihtsalt klõpsama nuppu Redigeeri> Arduino režiim ja kui uus paan avaneb paremal, valige Redigeeri Arduino IDE abil. Seejärel järgige koodi tahvlile üleslaadimiseks samu samme nagu varem ja teil peaks olema hea minna!
Samm: märkmed ja viited
See õpetus on välja töötatud projekti iTech raames, mida kaasrahastab Euroopa Liidu programm Erasmus +.
Lisateabe saamiseks võtke ühendust aadressil [email protected]
Soovitan:
Maandatud mini -muusikaline Tesla mähis: 5 sammu

Maandatud mini -muusikaline Tesla mähis: selle projekti eesmärk oli luua muusikaline teslamähis ja seejärel proovida leida, kas tesla mähise maandamine mõjutab väljastatavat heli. See remix on inspireeritud Mini Musical Tesla Coil Kitintstructable https://www.instructables.com/Mini-Musica
Muusikaline tool: 11 sammu (piltidega)

Muusikatool: Pettunud mängu nimest "muusikalised toolid", asusin teele, et luua tegelik muusikatool, nagu näiteks, tool, mida saab mängida muusikariistana, kiiktool, kui soovite. Loodan lõpuks mängida tõelist muusikalise tooli mängu
DIY muusikaline uksekell: 7 sammu (piltidega)

DIY muusikaline uksekell: saate teada, kuidas teha lihtsat muusikakella UM66T meloodiageneraatori IC abil. Melody Generator mängib Beethoveni Für Elise'i, kui see käivitatakse, kuna see kasutab UM66T-19L. Sellel IC -l on erinevaid versioone, millest igaüks on konfigureeritud mängima erinevat
Maagiline muusikaline kell: 8 sammu (piltidega)

Maagiline muusikaline kell: Me kõik armastame muusikalisi kellasid. Heli paneb meid unistama ja on hea tunne see üles keerata ja lasta tal mõnusaid helisid esitada. Seal on veebisait, kus on palju neid mehaanilisi imesid, mis lubavad mul unistada. Kuid muusikakellad on kallid ja mitte eriti paindlikud
Vilkuv muusikaline märkus: 5 sammu
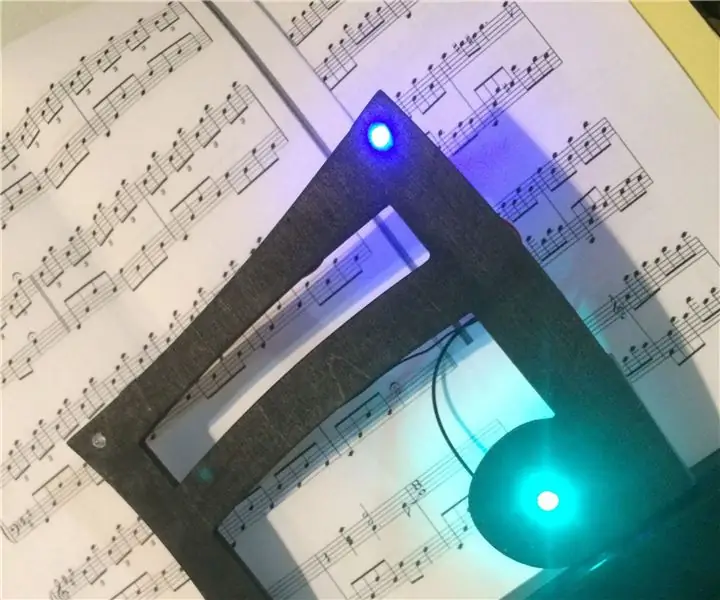
Vilkuv muusikaline märkus: Materjalid: 4 LED -valgustit (türkiissinine, sinine) CNC -masin Wire SolidWorks 3D -printer Jootekolb ja jootetase 2 200 oomi takistid Kuum liim 9 -voldine aku ja kinnituspistik DrillTee projekt on väga lihtne ega tohiks võtta kaua aega
