
Sisukord:
2025 Autor: John Day | [email protected]. Viimati modifitseeritud: 2025-01-23 14:40
Siin tutvustame oma Raspberry Pi 8 DOF Wi-Fi neljajalgset robotit. Robotil on video nägemise voogesitus ja Wi-Fi juhtimine lihtsa veebiliidese kaudu. Avaldame kogu teabe inimestele, et see ise üles ehitada. Selle roboti ehitamiseks saab kasutada mis tahes Pi versiooni vahemikus 1A+/1B+ kuni 3 ja Zero/Zero W. Allolevad joonised näitavad rakendust Pi B+ ja kaameramooduli V1.3 abil.
Samm: Ettevalmistus
Selle ehitamiseks vajate järgmisi elemente. Elektroonilisi komponente leiate veebipoest, näiteks Taobao, Amazon jne.
- Vaarika Pi 1A+, 1B+, 2 või 3
- Nano suurusega WiFi USB -dongle või samaväärne 1A+, 1B+, 2 ja null
- Vaarikakaamera V1.3 (valikuline, kui nägemisvideo voogesitust pole)
- Raspberry Pi I/O laiendusplaat
- 3D -trükitud STL -mudelifailid, laadige alla siit
-
Robotisüsteemi SD -kaardi pilt: Pilt põhineb LEDE -projektil. Kasutusjuhend kehtib robotile muude süsteemiseadete kohta. Näete sammu 3: Süsteemipildi installimine piltide kirjutamiseks SD -kaardile. SD -kaarti, mis on suurem kui 256 MB, saab kasutada, kuna pildifaili suurus on väiksem kui 256 MB. Pi erineva versiooni jaoks on 3 pilti, laadige alla:
- Pi 1
- Pi 2
- Pi 3
- 8 servomootorit - Tower Pro MG996R või ühilduv
- 3.7V 18650 aku - kaks paralleelselt
Enne roboti ehitamist või kokkupanekut peate mudelid 3D-printima ja SD-kaardi Pi jaoks ette valmistama.
Samm: 3D -printimine
Need demo -rakendused trükiti PLA -s. Mudelid viilutati Cura abil. Siin on soovitatud parameetrid robotimudelite printimiseks printimiseks. Saate kohandada, et see sobiks teie kasutatava 3D -printeriga.
- kihi kõrgus: 0,2 mm
- kesta paksus: 1 mm
- alumine/ülemine paksus: 1,2 mm
- tugi: vajalik
- adhesiooni tüüp: puudub
- täitmistihedus: 10%
3. samm: süsteemipildi installimine
Kujutise mikro -SD -kaardile kirjutamiseks peate kasutama pildi kirjutamise tööriista.
Etcher on graafiline SD -kaardi kirjutamise tööriist, mis töötab macOS -is, Linuxis ja Windowsis ning on enamiku kasutajate jaoks lihtsaim valik. Etcher toetab ka piltide kirjutamist otse zip -failist ilma lahtipakkimiseta. Etcheri abil pildi kirjutamiseks toimige järgmiselt.
- Laadige alla Etcheri pildikirjutaja
- Ühendage SD -kaardi lugeja nii, et SD -kaart oleks sees
- Avage Etcher ja valige pildifail, mille soovite SD -kaardile kirjutada
- Valige SD -kaart, kuhu soovite pildi kirjutada
- Vaadake oma valikud üle ja klõpsake nuppu Flash! alustada andmete kirjutamist SD -kaardile
Samm: WiFi seadistamine
Pärast süsteemi kujutise installimist SD-kaardile on järgmine samm WiFi-ühenduse seadistamine.
- Ühendage arvuti Pi LAN -pordiga
- Valikuliselt ühendage Pi sõnumite käivitamiseks HDMI -monitoriga
- Ühendage USB Wi-Fi-dongle USB-pordiga, kui mitte Pi 3
- Sisestage SD -kaart Pi -le
- Käivitamiseks lülitage Pi sisse, roheline LED vilgub mõne sekundi jooksul
- Pärast käivitamist muutub Pi Interneti- ja WiFi -ruuteriks, eraldab see IP -aadressi vahemikus https://192.168.1.1/. mis tahes võrguseadmetele, mis on sellega ühendatud LAN -pordi või WiFi kaudu.
Samm: robotite kokkupanek

Teil peavad olema 3D -prinditud mudelid ja SD -kaart valmis. Kui teil on need valmis, vaadake allolevat kokkupanekuvideot.
6. samm: mängige

Esiteks tuleb liituda roboti WiFi -võrguga. Esialgu on SSID LEDE. WiFi parool on see, mille määrasite ülalpool. 4. samm: WiFi seadistamine. Kui teil õnnestub WiFi -võrguga liituda, pääsete veebijuhtimisliidesele juurde URL -iga https://192.168.1.1:8080/robot.html. Saate robotit juhtida, nagu näitab varem video demo.
Soovitan:
Lihtne Squiggle Bot: 10 sammu (koos piltidega)

Easy Squiggle Bot: Ära lase selle juhendatava sammu arvul end petta. See Squiggle Bot on sama lihtne kui reklaamitud. Kui teil on kõik osad käepärast ja teil on kogemusi juhtmete kokku jootmisega, saate tõenäoliselt selle roboti ehitada viie minutiga. Mis siis
Q -Bot - avatud lähtekoodiga Rubiku kuubiku lahendaja: 7 sammu (piltidega)

Q -Bot - avatud lähtekoodiga Rubiku kuubiku lahendaja: Kujutage ette, et teil on rikutud Rubiku kuubik, teate, et 80ndate mõistatused on kõigil olemas, kuid keegi ei tea, kuidas neid lahendada, ja soovite selle algupärase mustri tuua. Õnneks on tänapäeval lahendamisjuhiseid väga lihtne leida
Mini Drawing Bot - reaalajas Android -rakendus - Trignomentry: 18 sammu (piltidega)
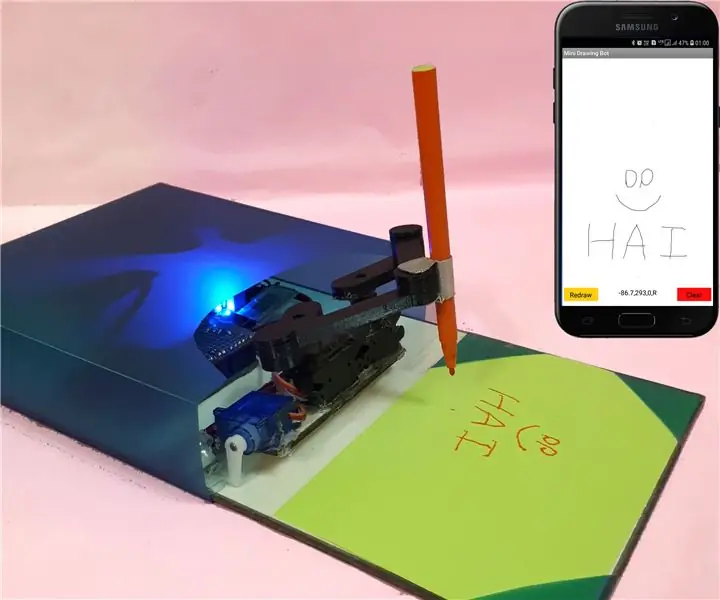
Mini Drawing Bot-reaalajas Androidi rakendus-Trignomentry: Tänan Jumalat ja teid kõiki selle eest, et minu projekt Baby-MIT-Cheetah-Robot võitis konkursi Make it Move esimese auhinna. Olen väga õnnelik, sest paljud sõbrad esitavad vestluses ja sõnumites palju küsimusi. Üks oluline küsimus oli, kuidas
MyPetBot (bot, mis järgneb teile): 10 sammu (piltidega)

MyPetBot (bot, mis järgneb teile): Ai on üks ilusamaid matemaatikarakendusi. Põhimõtteliselt on see hunnik maatriksite toiminguid, mis on optimeeritud vastama otsitavale tulemusele. Õnneks on olemas palju avatud lähtekoodiga tööriistu, mis võimaldavad meil seda kasutada. Mul oli algselt ha
Gesture Control Skeleton Bot - 4WD Hercules mobiilne robotplatvorm - Arduino IDE: 4 sammu (koos piltidega)

Liigutusjuhtimise skeleti robot - 4WD Hercules mobiilne robotplatvorm - Arduino IDE: Seeedstudio Skeleton Boti valmistatud žestikontrolli sõiduk - 4WD Hercules mobiilne robotplatvorm. Kodus koronaarviiruse epideemia juhtimise perioodil on väga lõbus. Minu sõber kinkis mulle uue 4WD Hercules'i mobiilse robotplatvormi
