
Sisukord:
- Autor John Day [email protected].
- Public 2024-01-30 08:51.
- Viimati modifitseeritud 2025-06-01 06:09.
hei peavõistluse semud. Ma teen seda kõigile, kuid eriti teile. Siin on paar fondi tegemise juhendit, kuid ükski neist pole väga kvaliteetne. Ma mõtlen, nad töötavad suurepäraselt, kuid valmistoode on katkendlik. Ma kasutan fondilooja 30 -päevast tasuta prooviperioodi, et näidata teile, kuidas kohandatud märgistik fondiks muuta.
Samm: tarvikud
siin on asjad, mida vajate: 1. Fontide looja demo. see on demo, kuid see sisaldab põhifunktsioone, mida vajame täieliku fondi loomiseks. parem ole kiire !! allalaadimise redigeerimine: teil on 30 päeva. vabandust, kui ma su psüühika segi ajasin lol.2. paberitükk, kus on kõik suured ja väikesed tähed, numbrid 0-9 ja kõik sümbolid, mida kavatsete kasutada. see on teie võimalus kohandada oma fonti, muuta see nii, nagu soovite. Fontcreatoril on funktsioon, mis muudab tähed pärast sisestamist paksemaks, kuid võite kirjutada pliiatsiga, teravaga ja ükskõik millega. Gimp või Photoshop. tahtmatutest märkidest vabanemiseks peate suutma skannitud paberile künnise seada. lävi vähendab pilti ainult kahevärviliseks, antud juhul mustadeks tähemärkideks ja valgeteks taustaks. Photoshopi saate kasutada, kui teil see juba on, kuid see on umbes 450 dollarit, nii et kasutage gimp -i, kui teil midagi pole. gimpi annab teile need paigaldajad eeldusel, et teil on aknad. gimp.org -l on Linuxi jaoks allalaadimine ja fontide looja käivitamiseks võite kasutada veini, kuid ma kahtlen selles.
2. samm: hankige oma glüfid
tehke oma font, seejärel skannige see oma arvutisse võimalikult suure dpi -ga. minu oma oli 300. lõbus fakt: dpi = detailid tolli kohta. 2 esimest pilti on minu font. teine 2 on sõbra päritolu keystone'ist. Ma kasutan tema juhendit tutvustuseks tema fonti "Chanelle".
3. samm: künnise seadmine
selles etapis kirjeldatakse läve muutmist. kõigepealt klõpsake värve, seejärel läve. kui kasutasite fondi tegemiseks musta teravat, klõpsake lihtsalt nuppu OK. kuna see oli sinine/lilla, pidin väärtusi veidi kohandama. fontcreator tasandab selle. Edit: kruvisin ringi Chanelle'i fondiga ja otsustasin anda sellele guassiani hägususe, et vähendada mõningaid piksliteerimisi madala dpi skaneerimisel.. see töötas suurepäraselt !! Ma kasutasin 5 pikslit igas suunas ja ma arvan, et seda oli natuke liiga palju, kuid see andis fondile sujuva välimuse nagu koomiksid, kuid siiski kohandatud. Ma võin minna tagasi ja anda 2 või 3 piksli juures kõik guassiani hägususe ja näha, kuidas see toimib. guassiani hägususe jaoks valige Filtrid> Hägusus> Guassiani hägusus.
4. samm: üksikute glüüfide tegemine
bitikaardi pilt. panen sellele nimeks A.bmp, nii et tean, mida valin hiljem fondilooja "," top ": 0.17066666666666666," left ": 0.196," height ": 0.192," width ": 0.218}]">
siin on aeganõudev osa. peate hankima ristkülikukujulise valimistööriista, seejärel valima ja kopeerima iga üksiku tähe (edaspidi nimetan neid glüüfideks) nende eraldi bmp -pildile. päästa. korrata.
Samm: fondi looja
installige fondiprogramm, seejärel klõpsake faili> uus. pärast avamist. nimetage font, mida soovite. jätke ülejäänud vaikeseaded. topeltklõpsake suurtähe A kasti. vajutage sisestusnuppu, seejärel navigeerige oma suurtähefaili. Ava see. pärast seda peate pildi suurust muutma, et see sobiks suurtähega. saate ühtlaselt suurust muuta, hoides all klaviatuuri vasakut nihke nuppu. pärast suuruse muutmist vajutage salvestamiseks ctrl s. salvestage koht, mida mäletate. saate järgmisele kohale liikumiseks vajutada järgmist glüüfi nuppu ja vaadata üles ülaosast, et näha, milline glüüf tuleks üles laadida. kui olete tähemärkide komplekti lõpetanud, liikuge järgmise sammu juurde. Kui juhtub midagi hullumeelset ja teie tähed näevad välja nagu tagurpidi, laske lahti, vajutage tagasivõtmiseks klahvi Ctrl Z ja lohistage kast ümber TERVE tähe. mis peaks valima kogu märgi, mitte ainult sise- või väliskontuuri. Edit: btw, te peate tegema täiesti uue fondi, millel on sama perekonnanimi kui teie eelmisel, kuid millele järgneb paksus kirjas efekt. kasutage oma glüüfi bmp -pildi importimisel ühte või kahte erodefiltrit.
6. samm: installimine
Redigeerimine: fondi installimiseks fontcreatori kaudu klõpsake font> install. Katsetage oma fonti fontcreatoris, klõpsates Font> test või vajutades klahvi F5. veenduge, et saate kõik sisestada. salvestage uuesti, seejärel leidke.ttf -fail. kui teil on Windows Vista, paremklõpsake ttf -i ja vajutage install. kui teil on xp, minge juhtpaneelile ja klõpsake klassikalist vaadet. leida, kus kirjas kirjas on. lohistage oma fondifail sinna. tehtud !! kus iganes saate fonti valida, otsige, kust see ütleb, mida iganes te oma fondi perekonnanimeks panite. klõpsake. kui märkate, et mõni täht ei trükki või pöördub tagasi uue ajastu juurde, tähendab see, et te ei sisestanud seda kirja. avage fondilooja, avage font ja parandage. uuesti installida. tehtud.
Soovitan:
Kohandatud kaartide loomine oma Garmini GPS -i jaoks: 8 sammu (piltidega)

Kohandatud kaartide loomine oma Garmini GPS -i jaoks: kui teil on Garmini GPS, mis on mõeldud matkamiseks ja muudeks vabaõhutegevusteks (sh GPSMAP, eTrex, Colorado, Dakota, Oregon ja Montana, mõne muu hulgas), ei pea te seda tegema leppige selle eellaaditud kaartidega. E
Kohandatud stiliseeritud kaartide loomine OpenStreetMapi abil: 7 sammu (piltidega)

Kuidas luua kohandatud stiliseeritud kaarte OpenStreetMapi abil: selles juhendis kirjeldan protsessi, mille abil saate luua oma kohandatud stiliseeritud kaarte. Stiliseeritud kaart on kaart, kus kasutaja saab määrata, milliseid andmekihte visualiseerida, samuti määratleda stiil, millega iga kiht on v
Google'i assistendi jaoks kohandatud toimingute loomine: 12 sammu

Kohandatud toimingute loomine Google'i assistendi jaoks: nähes Google'i assistendi potentsiaali sellisena, nagu see esitati teenuses Google I/O 18, samuti Volvo Carsi teabe- ja meelelahutussüsteemis, ei suutnud ma selle proovimisele vastu panna. Kasutasin ühte oma vanemat projekti, VasttraPi, ja ühendasin selle Google'i assistendiga
Arduino IDE: kohandatud tahvlite loomine: 10 sammu

Arduino IDE: kohandatud tahvlite loomine: viimase kuue kuu jooksul olen kulutanud palju aega erinevate teekide teisaldamisele Robo HAT MM1 tahvlile, mille on välja töötanud Robotics Masters. See on toonud kaasa nende raamatukogude kohta palju avastamist, nende toimimist kulisside taga ja mis kõige tähtsam
Fontide muutmine Linuxis Ubuntu: 3 sammu
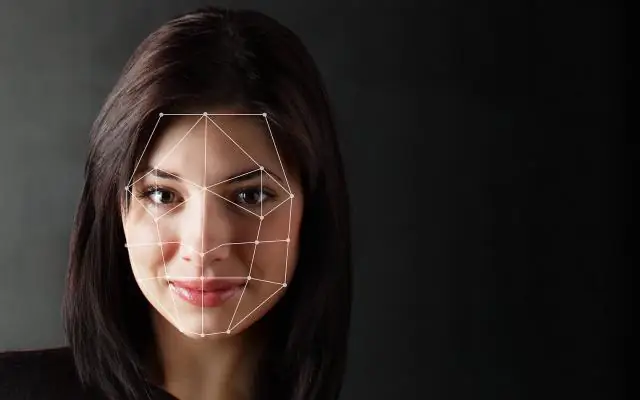
Linuxi Ubuntu fondide muutmine: palun, ärge põletage ega lööke. kui peate kritiseerima, tehke seda auväärsel viisil. ma näitan teile, kuidas oma töölaual, tegumiribal, menüüdes jne kuvada mis tahes soovitud fonti … Seda tehti ubuntu 7.10 gutsy, ma kasutan gnome keskkonda ja ma tee
