
Sisukord:
- Autor John Day [email protected].
- Public 2024-01-30 08:51.
- Viimati modifitseeritud 2025-01-23 14:40.
Kui olete minu moodi, kannate oma lemmikprogrammidega kaasas pisiplaati. Mõnel programmil on profiilid (Firefox) ja mõnel on hädaolukordade jaoks lihtsalt suurepärane. Olenemata põhjusest võib programmi ja laienduse linkimine olla otstarbekas, nii et failil klõpsates avaneb see koos sellega. Enamasti hoolitsevad paigaldajad selle eest teie eest, kuid kahjuks enamik kaasaskantavaid programme seda ei tee.
Samm: leidke oma laiendus
Esimene asi, mida peate tegema, on navigeerida kausta, kus programm asub, ja seejärel klõpsake akna ülaosas nuppu Tööriistad. Sealt klõpsake vahekaarti Failitüübid. Siin näeme ka seda, kas laiendi jaoks on failitüüp juba olemas, nii et klõpsake loendi esimest üksust ja alustage siis oma laiendi sisestamist, näiteks "rar". Kui see on olemas, kerib see selle alla.
Samm: kustutage/looge uus laiend
Kui leidsite selle loendist, kustutage see, lihtsam on see lihtsalt uuesti luua kui olemasolevat muuta. Kui te ei leidnud seda loendist või kustutasite selle, jätkake ja looge uus, klõpsates nuppu "Uus" ja sisestades soovitud laiendi. Siit peaksite saama klõpsata täpsematel ja näha laienduse tühja malli.
Samm: muutke laiendust
Kõigepealt nimetage programm. Nii et sisestage see, mida soovite, et Associated programmi nimetatakse. Järgmisena klõpsame uue toimingu loomiseks nupul „Uus”. Sisestage toimingukasti (ülaosas) „avatud” ja seejärel klõpsake.exe -faili leidmiseks sirvimisel. Vajuta pärast seda ok. Kui teil tekib probleeme uue laiendiga failide avamisega, võib olla hea mõte tagasi minna ja toimingut muuta. Windows lisab lõppfaili asukohareale automaatselt %1, see tähistab faili asukohta, mida soovite seotud programmiga avada. Selle parandamiseks lisate lihtsalt tsitaadid ümber "%1" ja see peaks probleemi lahendama. Jääb vaid lisada ikoon.
Samm 4: Iconofy
Ikooni lisamiseks klõpsake nuppu "Muuda ikooni" ja navigeerige uuesti.exe -faili, klõpsates nuppu "Sirvi …". Kui näete soovitud ikooni, klõpsake lihtsalt nuppu "OK".
5. samm: olete valmis
Kui kõik õnnestus, peaks teie fail välja nägema umbes selline (teie ikoon ja failinimi on tõenäoliselt erinevad). Lõbutse hästi!
Soovitan:
Ilmajaama andmete registreerimine Liono Maker: 5 sammu
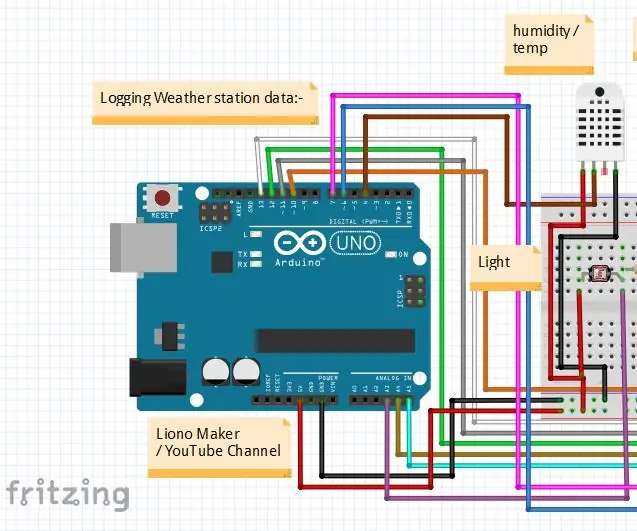
Ilmajaama andmete registreerimine Liono Maker: Sissejuhatus: Tere, see on #LionoMaker. See on minu avatud lähtekoodiga ja ametlik YouTube'i kanal. Siin on link: Liono Maker / YOUTUBE KANAL Selles projektis õpime, kuidas teha "Ilmajaama andmete logimine". see on väga huvitav pr
Kiire EKG või muude andmete pidev registreerimine kuu aja jooksul: 6 sammu

Kiire EKG või muude andmete pidev registreerimine üle kuu aja: see projekt töötati välja selleks, et toetada ülikooli meditsiinilist uurimisrühma, kes vajas kantavat, mis suudaks registreerida 2 x EKG signaali kiirusega 1000 proovi sekundis (kokku 2 000 proovi sekundis) rütmihäirete avastamiseks pidevalt 30 päeva jooksul. Projekt esitab
Kraken Jr. IoT rakenduse õpetus 1. osa - e -posti registreerimine ja aktiveerimine: 9 sammu

Kraken Jr. IoT rakenduse õpetus 1. osa - e -posti registreerimine ja aktiveerimine: õpetus 1. osa (e -posti registreerimine ja aktiveerimine) 2. osa (Cidi ja autentimiskoodi hõivamine) õpetus 3. osa (Arduino registreerimine) Kraken Jr IoT on lihtsaim IoT rakendamine võrk. Arduino Uno + Ethernet Shieldi abil saate
Kraken Jr IoT rakenduse õpetus 3. osa - Arduino registreerimine: 6 sammu
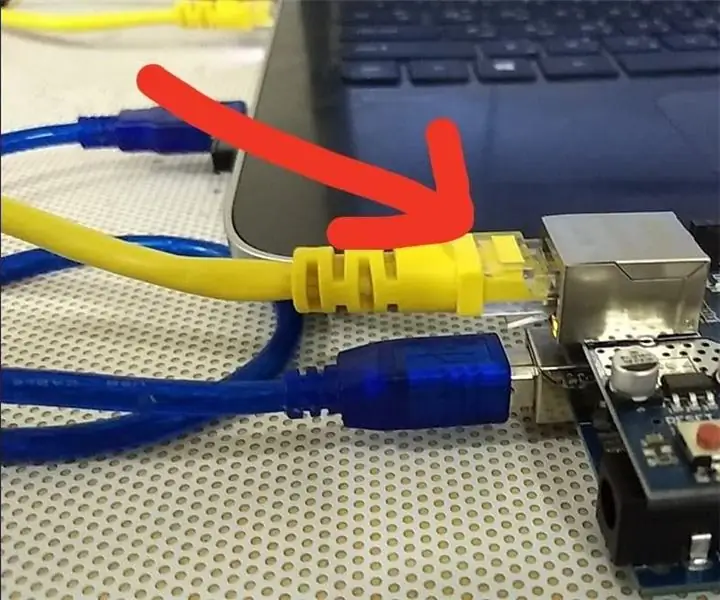
Kraken Jr. IoT rakenduse õpetus 3. osa - Arduino registreerimine: juhendaja 1. osa (e -posti registreerimine ja aktiveerimine) 2. osa (Cidi ja autentimiskoodi hõivamine) õpetus 3. osa (Arduino registreerimine) Oleme nüüd peaaegu valmis! Kolme osamakseõpetuse viimane samm. Arduino juhatuse registreerimine, see
Laienduste installimine Google Chrome'i: 3 sammu
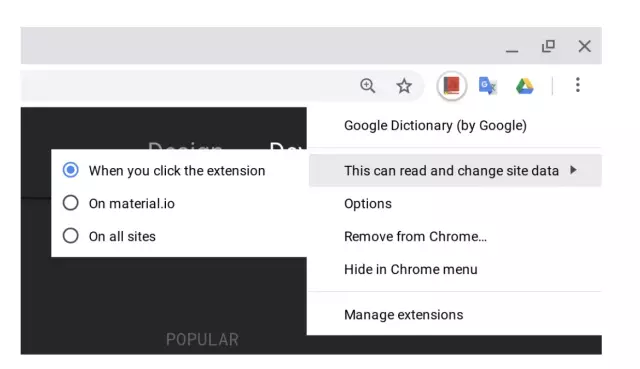
Laienduste installimine Google Chrome'i: laiendused on Google Chrome'is kasutamiseks väga mugav tööriist. Need võivad erineda sõnaraamatutest, e -posti otseteedest või isegi ekraanisalvestitest. Eriti lihtsad ja ülikäepärased laiendused võivad teie Chrome'i kasutuskogemust täiustada
