
Sisukord:
- Autor John Day [email protected].
- Public 2024-01-30 08:50.
- Viimati modifitseeritud 2025-01-23 14:40.

Kaks nädalat tagasi sain PalmOne Tungsten T2 ja tahtsin sünkroonida oma Macis kõik aadressid, kalendrid, märkmed, ülesanded ja häälmemod, nii et laadisin alla The Missing Sync for Palm prooviversiooni, mida kasutasin iga päev, kuni katse lõppes. Kui katse lõppes, ei saanud ma midagi sünkroonida, nii et arvasin, et peab olema mõni muu viis. Ja nüüd on olemas. Tarned: peopesa piloot Maci arvutiPalmi töölaud (saate selle Palm Desktopist) ja iSynci rakendus (see on kõigi Macidega kaasas)) Palun kommenteerige ja hinnake!
Samm: installige Palm Desktop
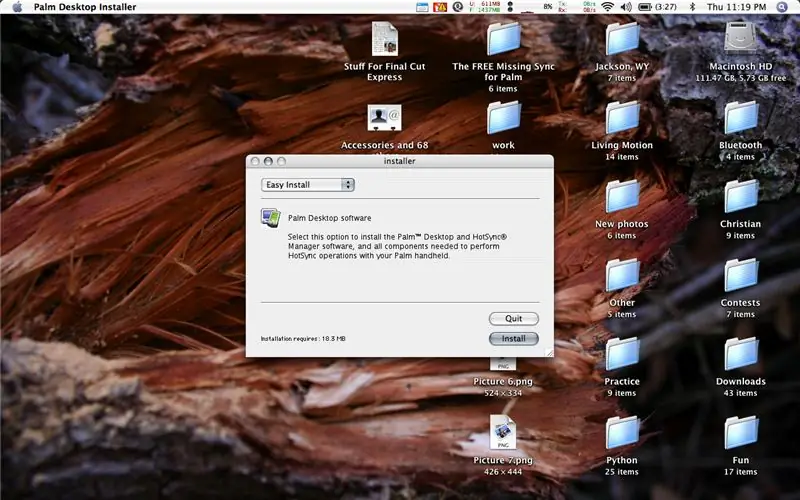
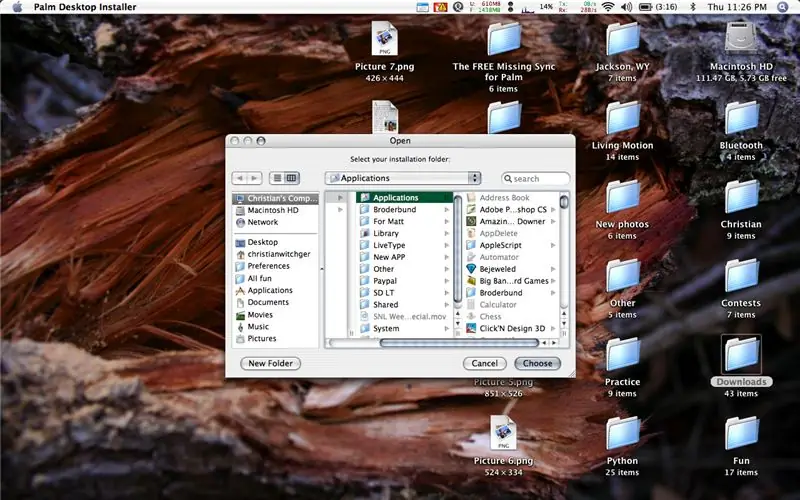
Pärast Palm Desktopi allalaadimist saidilt: https://www.palm.com/us/support/macintosh/mac_desktop.htmlAvage installiprogramm (kui see pole veel avatud), klõpsake nuppu Jätka ja Nõustu. Soovime lihtsat installimist, mis tuleks juba valida, seega klõpsake nuppu Installi. Seejärel veenduge, et kaust Rakendused on valitud ja klõpsake nuppu Vali. Kui see on tehtud, peate võib -olla parooliga autentima. Seejärel liikuge järgmise sammu juurde.
2. toiming: seadistage kõik
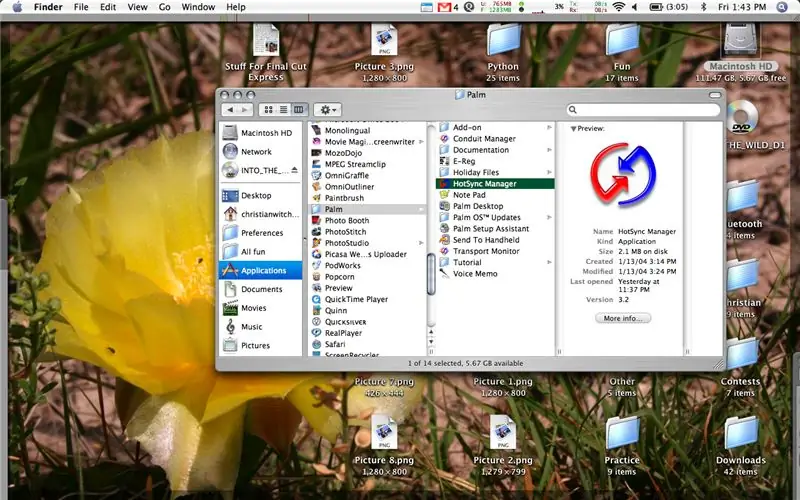
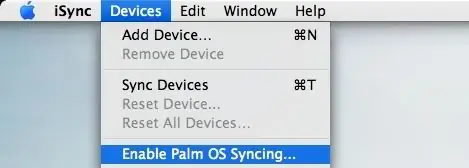
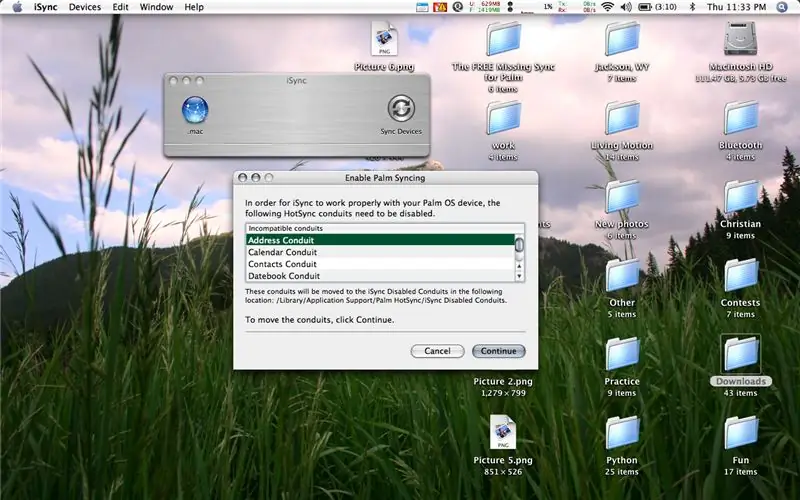
Palm Desktopi installimisel lõi see teie rakenduste kausta Palm kausta, minge sinna ja avage HotSync Manager.app.
Ühendage PalmOne toode ja sünkroonige see arvutiga, vajutades dokil või peopesal olevat nuppu. Enne kui midagi muud teete, tuleb see üks kord sünkroonida. Nüüd peate naasma kausta Applications ja topeltklõpsama programmil nimega iSync. Seejärel minge iSynci ülemisele ribale ja valige "Seadmed" ja seejärel "Luba Palm OS -i sünkroonimine …" Klõpsake nuppu Jätka ja Jätka uuesti, kui see palub kanalid teisaldada, ja lõpuks klõpsake nuppu OK, kui see ütleb, et see on lubatud. Nüüd järgmise sammu juurde…
3. samm: HotSynci haldur
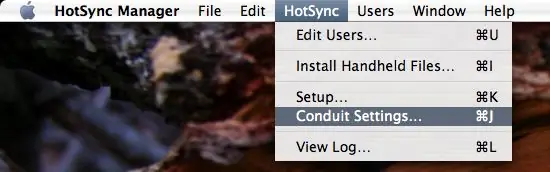
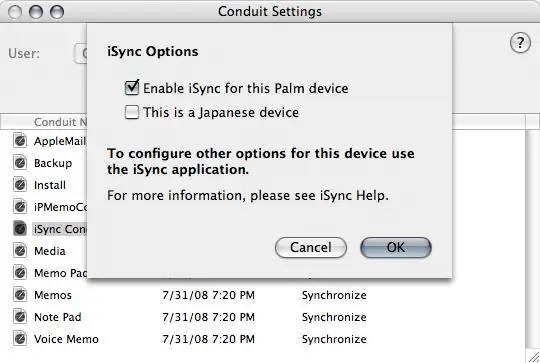
Nüüd avage HotSynci haldur uuesti (kui sulgesite selle) ja valige ülemisel ribal "HotSync", seejärel "Kanali seaded …"
Seejärel, kui teie kasutajanimi on valitud, vaadake veeru nimega Conduit Name ja topeltklõpsake seda nimega "iSync kanal". Valige uues aknas "Luba selle Palm -seadme jaoks iSync". Seejärel vajutage OK. (Märkus: kui ostsite oma palmi Jaapanist, valige enne OK vajutamist ka „See on Jaapani seade”.)
Samm: peopesa sünkroonimine
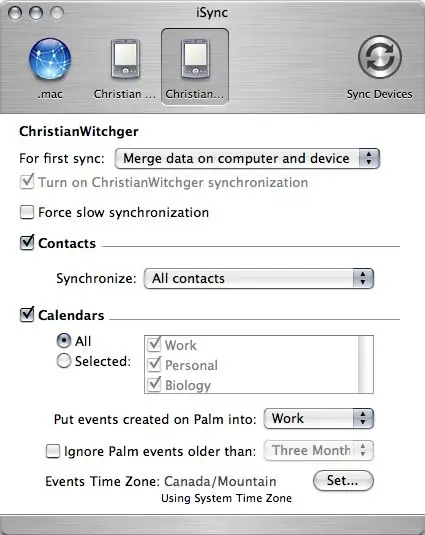
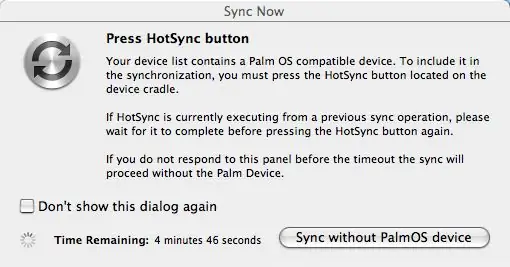
Minge tagasi iSynci ja seal peaksite nägema oma peopesa pilti. Klõpsake seda.
Valige soovitud või soovimatud seaded, seejärel vajutage "Seadmete sünkroonimine". Kui kuvatakse teade „Vajutage HotSynci nuppu”, siis jätkake ja vajutage oma dokil olevat nuppu. Palun! Nüüd sünkroonitakse teie arvutiga kõik teie aadressid, kalendrid, märkmed, tegevused ja häälmemod. Loodan, et see aitab! Palun kommenteerige ja hinnake!
Soovitan:
Kaustade sünkroonimine Pythoni abil: 5 sammu

Kaustade sünkroonimine Pythoni abil: see juhend näitab teile, kuidas hoida kahte kausta (ja kõiki nende kaustu) sünkroonis, nii et üks on teise otsene koopia. Ideaalne töö varundamiseks nii kohapeal, pilve-/võrguserverisse kui ka USB -draivi. Programmeerimise kogemus puudub
Tule, muusika ja tulede sünkroonimine: 10 sammu (piltidega)

Tule, muusika ja tulede sünkroonimine: me kõik teame, et elektroonikat kasutatakse paljudes olulistes ülesannetes haiglates, koolides ja tehastes. Miks mitte ka nendega koos natuke lõbutseda. Selles juhendis teen ma tule- ja valguspurskeid (LED -e), mis reageerivad muusikale, et muusikat natuke teha
RGB LED -riba Bluetooth -kontroller V3 + muusika sünkroonimine + ümbritseva valguse juhtimine: 6 sammu (piltidega)

RGB LED -riba Bluetooth -kontroller V3 + muusika sünkroonimine + ümbritseva valguse juhtimine: see projekt kasutab arduino, et juhtida oma telefoniga Bluetoothi kaudu RGB -LED -riba. Saate värvi muuta, tuled muusikaga sünkroonida või need automaatselt ümbritseva valgustusega kohandada
Puutetundlik seinale paigaldatav pere sünkroonimine ja kodu juhtpaneel: 7 sammu (piltidega)

Puutetundlik seinale paigaldatav pere sünkroonimise ja kodu juhtpaneel: meil on kalender, mida uuendatakse iga kuu sündmustega, kuid seda tehakse käsitsi. Samuti kipume unustama asju, millest oleme ilma jäänud, või muid väiksemaid töid. Selles vanuses arvasin, et on palju lihtsam omada sünkroonitud kalendrit ja märkmike tüüpi süsteemi, mis
Tasuta, kiire, lihtne ja tõhus propeller (Una H é täid tasuta, R á pida ): 6 sammu

Tasuta, kiire, lihtne ja tõhus propeller (Una H é täid Gratis, R á pida …): mul oli vaja vannituppa paigutada väike õhupuhasti. Mul oli kaks või kolm väikese võimsusega mootorit, kuid propeller oli ühe külge kinnitatud, ei olnud hea. Teised neist on liiga väikese võimsusega. (Yo necesitaba colocar un peque ñ o extractor de aire en
