
Sisukord:
- Autor John Day [email protected].
- Public 2024-01-30 08:50.
- Viimati modifitseeritud 2025-01-23 14:40.
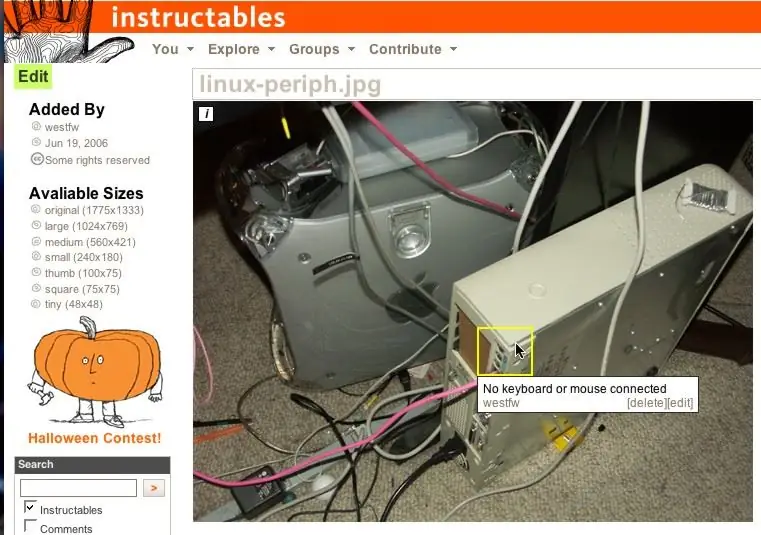
Instructables'i piltidel on funktsioon, kus nad kuvavad teksti, kui liigutate piltidel hiirekursoriga piiritletud alasid. Seda kasutatakse pildi eriti huvitavate osade märgistamiseks. See on üsna tore funktsioon ja keegi küsis täpselt, kuidas sellist asja tehakse. Nii et siin on juhendatav.:-)
Kahjuks on see Instructable enamasti vananenud
Samm: lähtepunkt

Siin oleme tüüpilisel juhendataval "uurimise" lehel. Olen enda alla sisse logitud
juhendatav kasutajanimi muidugi. Oma pilditeeki pääsemiseks klõpsake linki "piltide üleslaadimine".
2. samm: minge pilditeeki

Arvatavasti olete mõne pildi juba laadinud, tuginedes teisele juhisele, mille "midagi" annab. Klõpsake linki "piltide raamatukogu", et jõuda lehele, mis näitab juba üles laaditud faile.
3. samm: valige pilt

Valige ja klõpsake pilti, millele soovite hüpikteksti lisada.
See lülitab Instructables vaikeresolutsiooniga pilditöötlusrežiimi. Kui lisate oma loodavale või redigeeritavale Instructable'ile pildi, olete samasuguses "pilditöötlusrežiimis", nii et te ei pea kohe pärast üleslaadimist hüpikaknaid lisama, eraldi juhiste sisestamisest. Tegelikult on ilmselt mõttekam seda teha osana juhendatavast loomingust (ülejäänud sammud on kõik samad), kus teil on oma… teksti kontekst.
4. samm: looge hiire kohal olev ala

Klõpsake punkti ja lohistage ristküliku teise nurka, mis sisaldab pildi osa, kus soovite hüpikteksti.
Samm: lisage tekst

Kui vabastate hiirenupu, avab Instructables redaktor tekstiga täitmiseks kasti.
6. samm: valmis?

Kui olete teksti sisestamise lõpetanud, klõpsake nuppu "Salvesta". Või klõpsake nuppu Tühista, kui otsustate, et kast on vales kohas ja soovite uuesti proovida. Ühel pildil võib olla rohkem kui üks hiire kohal olev ala; Ma ei tea, kas sellel on reaalne piir. Loetavus nõuab suhteliselt väikest arvu. Minu arvates on kasulik muuta kastid märgatavalt suuremaks kui nende esiletõstetud element. See muudab need ilmsemaks ja hõlpsamaks valimiseks. Valdkonnad võivad kattuda, kuigi peate üsna palju valima kattuva osa hulgast. Ja üks ala ei saa olla täiesti teise sees; töötab ainult väline kast. (Mõned selles juhendis olevad pildid võivad tunduda nii, et neil on üks kast teise sees, kuid need on tõesti vaid üks kast väljaspool ekraanipilti, mis sisaldab väiksema kasti pilti.)
Samm 7: Kas see pole puhas?

Hiirekursori hüpiktekst peaks praegu töötama.
Pange tähele, et hüpiktekst on seotud IMAGE-ga, mitte konkreetse juhendiga. Kui teil on mitu käsku, mis sisaldavad sama pilti, kuvatakse hüpikaknad kõigis, olenemata sellest, kas see on sobiv või mitte. Kui soovite, et sama pilt oleks erinevates kohtades erineva hüpiktekstiga, peate pildi mitu korda üles laadima. (Selle sammu pilt on näide; seda kasutatakse ka sissejuhatuses, kus hüpikaken pole päris sobiv.)
Soovitan:
Tehke infrapuna-termomeeter COVID-19 jaoks MicroPythoni abil: 8 sammu

Tehke infrapuna termomeeter COVID-19 jaoks MicroPythoni abil ise: koroonaviiruse (COVID-19) puhangu tõttu peab ettevõtte personal mõõtma ja registreerima iga töötaja temperatuuri. See on personalile tüütu ja aeganõudev ülesanne. Nii et ma tegin selle projekti: töötaja vajutas nuppu, see
Juhendatavate piltide suuruse määramine: 13 sammu

Juhendatavate piltide suuruse määramine: kas teil on probleeme piltide õige suuruse saavutamisega? Kas teie piltide suurus on liiga suur ja ületab raami nagu ülaltoodud? See juhendatav katse teha kokkuvõte sellest, mida olen selle probleemi lahendamiseks õppinud. Mulle on öelnud Instructable St
Piltide salvestamine oma ülesande jaoks: 4 sammu (koos piltidega)

Piltide salvestamine oma ülesande jaoks: 1. Avage uus Google'i dokument ja kasutage seda lehte oma piltide kaitsmiseks. Kasutage klahve ctrl (kontroll) ja " c " võti kopeerimiseks.3. Kasutage klahve ctrl (kontroll) ja " v " võti kleepimiseks
Piltide õmblusteta muutmine ainult horisontaalselt või vertikaalselt ("GIMP" jaoks): 11 sammu (koos piltidega)

Piltide õmblusteta muutmine ainult horisontaalselt või vertikaalselt ("GIMP" jaoks): Kui proovite GIMP-i pistikprogrammi "Tee õmblusteta", muudab see pildi sujuvaks nii horisontaalselt kui ka vertikaalselt. See ei võimalda teil seda sujuvalt muuta ainult ühes mõõtmes. See juhend aitab teil teha ima
Kaamera kiirendatud piltide jaoks on lihtne: 22 sammu (koos piltidega)

Kaamera kiirendatud piltide jaoks on lihtne: kontrollisin üht teist juhendit, mis käsitlesid aegunud filmide tegemist. Ta kajastas filmi osa päris hästi. Ta rääkis tasuta tarkvarast, mille saate filmide tegemiseks alla laadida. Ütlesin endale: ma arvan, et ma vaatan, kas ma saan
