
Sisukord:
- Samm: koguge vajalik riistvara
- Samm: installige Ubuntu Joule'i ja selle käivitamiseks vajalikesse raamatukogudesse
- 3. samm: voogesitage RealSense'i kaamerat
- Samm: seadistage Walabot
- Samm: Wifi leviala loomine Joule'ist
- 6. samm: Androidi loomine kuvarina
- Samm: katsetage kõike
- Samm: testimine päris autoga
- 9. samm: kasutage seda maailmas
- Autor John Day [email protected].
- Public 2024-01-30 08:49.
- Viimati modifitseeritud 2025-06-01 06:09.


Miks me ehitame sõiduki tagumist nägemist?
Varukokkupõrge on olnud suur probleem, USA Haiguste Tõrje Keskus teatas, et aastatel 2001-2003 raviti hinnanguliselt 7 475 alla 15-aastast last (2, 492 aastas) auto tagantjärele juhtumite tõttu. Varukokkupõrgete tagajärjel hukkub aastas umbes 300 inimest. Aastaks 2018 vajavad kõik Ameerika Ühendriikides müüdavad autod kohustuslikku varukaamerat.
Kuidas me probleemi lahendame?
Enamikul tänapäeval turul olevatel autodel ei ole ikka veel tagavarakaamerat, mis hõlmab umbes pooli täna USA -s müüdavatest autodest ja palju rohkem kui pooli kogu maailmas. Selle probleemi saame lahendada, paigaldades kaamera tagaküljele kaamera, kasutades selleks numbrimärgi ruumi.
Walabot suudab tuvastada sõidukile lähima sihtmärgi kauguse.
Inteli RealSense R200 kaamera annab meile nähtu kohta rohkem üksikasju, sealhulgas hämaras.
Intel Joule'i arenduskomplekt on piisavalt võimas, et koos Walabotiga käitada RealSense kaameraid. Raspberry Pi pole piisavalt võimas, et käitada RealSense 3D -kaamerat, millesse saame tulevikus lisada palju rohkem funktsioone, mis võivad auto funktsioone parandada. Sama versiooni saab kasutada Pi -ga tavalise USB -kaameraga, kuid see ei sobi öösel.
Varukamera kuvamiseks kasutatakse Android -telefoni/tahvelarvutit, et vähendada täiendava ekraani maksumust. iOS -i versiooni saab soovi korral ehitada.
Nende komponentide kaudu saame luua tagumise nägemuse, mis näitab kasutajale auto tagaosa.
Samm: koguge vajalik riistvara

- Intel Joule
- Walabot Pro
- Intel R200 RealSense kaamera
- Android -telefon/tahvelarvuti, mis töötab 5.0 või uuem
- Auto adapter pistiku väljundi ja 12VDC vahelduvvooluadapteri jaoks (see on demo jaoks Joule'i toiteks, tootmisversioon sisaldab erinevat toite mehhanismi)
- USB -jaotur kaamera ja Walaboti ühendamiseks (USB3 kaamera jaoks ja USB2 Walaboti jaoks)
- Alalisvoolu vahelduvvoolu vahelduvvoolu muundur
- Üldine 3D -printer kohandatud numbrimärgi raami printimiseks
Samm: installige Ubuntu Joule'i ja selle käivitamiseks vajalikesse raamatukogudesse
Kuna oleme otsustanud minna Linuxi marsruudi juurde, järgige Ubuntu Joule'i installimiseks juhendit https://developer.ubuntu.com/core/get-started/intel-joule. Ubuntu annab meile suure paindlikkuse tegeliku operatsioonisüsteemi käitamiseks IoT -põhisel kiibil.
3. samm: voogesitage RealSense'i kaamerat


Kuna me kasutame Android -telefoni/tahvelarvutit, et säästa materjali arve, mis on ka kasutajatele paremini juurdepääsetav, kasutame turvakaameratega sarnase kaamera hostimiseks liikumisteeki. Kui Ubuntu on installitud ja WiFi -ga ühendatud, saame terminali avada ja kasutada järgmist käsku. Esmalt ühendame kaamera Joule'iga USB3 -pordi kaudu, seejärel toimige järgmiselt.
a. Liikumise installimine ubuntusse:
sudo apt-get updates sud apt-get install motion
b. Kopeerige konfiguratsioonifailid:
mkdir.motion sudo cp /etc/motion/motion.conf ~/.motion/motion.conf
c. Faili seadistamine neile, kes tunnevad ubuntut, saavad Sublime'i hõlpsamini teksti redigeerimiseks installida, vastasel juhul saame seda käsurealt muuta.
sudo nano ~/.motion/motion.conf
d. Pärast R200 kaamera ühendamist saame muuta järgmisi ridu liikumises.conf
Seda saab teha taustrežiimis:
# Käivitage deemonirežiimis (taustal) ja vabastage terminal (vaikimisi: väljas) deemon
See on mõeldud RealSense kaamera kaameravaate kasutamiseks.
# Pildistamiseks kasutatav videoseade (vaikimisi /dev /video0) # FreeBSD jaoks vaikimisi on /dev /bktr0 videodevice /dev /video2
Laiust ja kõrgust muutes töötas 1280 x 720 minu jaoks suurepäraselt, kuid saate mõõtmetega mängida, et näha, mis teie vajadustele sobib.
# Pildi laius (pikslit). Kehtiv vahemik: sõltub kaamerast, vaikimisi: 352 laius 1280 # Pildi kõrgus (pikslit). Kehtiv vahemik: sõltub kaamerast, vaikimisi: 288 kõrgus 720
Seadsin selle väärtusele 30, mida kõrgema numbri määrate, seda suuremat arvutusvõimsust see vajaks. Võite mängida, et näha, mis on selle võrdlusalus, kuid 30 on minu jaoks suurepäraselt töötanud.
# Maksimaalne kaadrite arv sekundis. # Kehtiv vahemik: 2-100. Vaikimisi: 100 (peaaegu piiranguteta). kaadrisagedus 30
Kuna voogesitame alati autost tagasi, saame määrata spetsiaalse pordi, kasutame 5001
############################################ ##########Live Stream Server ##################################### ########################Mini-http server kuulab seda porti päringuid (vaikimisi: 0 = keelatud) stream_port 5001#jpeg (Protsentides) toodetud kujutised (vaikimisi: 50) stream_quality 50 # Väljundkaadrid kiirusel 1 kaadrit sekundis, kui liikumist ei tuvastata, ja suurendavad voo_maxrate antud # kiirusele liikumise tuvastamisel (vaikimisi: väljas) stream_motion off # Maksimaalne kaadrisagedus voogude jaoks (vaikimisi: 1) stream_maxrate 60 # Piira vooühendusi ainult localhostiga (vaikimisi: sisse lülitatud) stream_localhost välja
Seejärel saate käivitada ifconfig ja välja selgitada ip -aadressi ja käivitada terminalis, port on 5001.
liikumine
Kui vigu pole, on kaamerat lihtne oma arvutist ip abil kontrollida, parandage vead, näiteks lubade probleemid, kui neid on.
Kui see töötab, saame selle lisada Ubuntu käivitusrakendusele.
Kaamera liikumise käivitamine
motion.conf on lisatud koodi sektsiooni, saate seal vaadata rohkem seadeid.
Samm: seadistage Walabot




Kui kaamera on paigas, peame veel seadistama walaboti, mis võimaldab tuvastada kauguse sõiduki ja taga oleva objekti vahel, andes selge nägemuse sellest, kuidas me peaksime
a, laadige deb-fail alla aadressilt
Walaboti API installimiseks järgige https://api.walabot.com/_install.html#_linuxInstall juhiseid, et seda saaks Pythoni projektidesse importida.
Veebisaidil on viga selles osas, kuhu see installib Walaboti API -d https://walabot.com/api/_pythonapi.html#_installingwalabotapi, kus see on kirjas
python -m pip “/usr/share/walabot/python/WalabotAPI-1.0.21.tar.gz”
See peaks olema
python -m pip install "/usr/share/walabot/python/WalabotAPI-1.0.21.tar.gz"
b. ühendage Walabot Pro USB 2 kaudu, ma ei saanud usb3 tööd, kuid usb2 töötab linuxiga ühendades hästi. Kuna Joule'il on ainult üks USB3 -port, ühendage Walabot Pro jaoks siin veel üks USB2 -port
c. Katsetage Walaboti projekti, näiteks https://github.com/Walabot-Projects/Walabot-Senso…, käivitades kaustas järgmise käsu
python SensorTargets.py
See peaks andma teile hea testi, et näha, kas Walabot töötab õigesti, ning kuidas mõõta soovitud asjade vahemaad. DistanceMeasure'i näide ei olnud mõõtmisel liiga järjekindel ja zPosCm tundub olevat äärmiselt täpne, nii et olen otsustanud kasutada demo jaoks zPosCM -i.
d. Peame andmed endiselt kuvaseadmele edastama, kuna kasutame seda androidil, et vähendada materjalikulu, saame kasutada pistikupesasid. Pisthonis pesa ja udp seadistamiseks kasutame järgmist koodi.
MYPORT = 5002 impordi süsteem, aeg pistikupesa impordist * s = pesa (AF_INET, SOCK_DGRAM) s.bind (("", 0)) s.setsockopt (SOL_SOCKET, SO_REUSEADDR, 1) s.setsockopt (SOL_SOCKET, SO_BROADCAST, Järgmine käsk edastab andmed värskendamisel
s.sendto (str (sihtmärgid [0].zPosCm), ('255.255.255.255', MYPORT))
e. Kui see on tehtud, saame selle käivitusrakenduses seadistada
f. Walabot seadistab ja edastab andmeid UDP kaudu, täielikku python -koodi saab näha koodi manustamisalal. Allpool olev ekraanipilt on väljatrükk sellest, milline see välja peaks nägema, kui ala pole. Kood on lisatud koodi sektsiooni.
Samm: Wifi leviala loomine Joule'ist

Loome androidi seadme jaoks oma WiFi leviala andmete edastamiseks. Järgmise käsu kasutamine käivitamisel seadistab selle automaatselt. Seda kasutatakse Ubuntu 16.04 või uuema versiooni jaoks, kuna seda kasutatakse. Järgmisel sammul ühendame selle automaatselt Androidi rakenduse kaudu. Kasutage seda käsku rakenduste käivitamisel.
nmcli seade wifi hotspot con-name sõiduk-tahavaade ssid sõiduk-tahavaateala bg bg parool turvaline sõit
Walaboti python -faili sees värskendame seda ka siis, kui saadame udp -sõnumi seadmetele, mis on ühendatud privaatse leviala kaudu. Selle eesmärk on tagada, et pakett ei läheks kaduma.
out = os.popen ('ip kaim'). loe (). splitlines () i jaoks, rida loendamiseks (out, start = 1): ip = line.split ('') [0] s.sendto (str (sihib [0].zPosCm), (ip, MYPORT))
6. samm: Androidi loomine kuvarina

Androidi rakendus on loodud seadme kuvamiseks, peamiselt seetõttu, et see vähendab materjali arve, sest muidu võib eraldi ekraan olla kallis ja seda on raske paigaldada. Selle projekti puhul saame kasutada Androidi telefoni/tahvelarvutit.
Android keskendub kolmele osale, mida oleme varem teinud,
- Ühendage IoT -seadme (Intel Joule) kaudu loodud WiFi -levialaga
- Voogesitage RealSense kaamerat liikumise kaudu wifi kaudu
- Walaboti sihtmärgi kauguse mõõtmine läbi udp
Pärast kõigi seadistamist ja Androidi rakenduse installimist (avatud allikas siit) näete kaamerat koos walabotiga töötamas
Samm: katsetage kõike




Nüüd saime kõik toimima, meil peaks olema kõigi komponentide põhiseadistus. Kui käivitame Joule'i plaadi, peaks leviala automaatselt seadistuma, koos sellega käivituvad ka liikumis- ja walabotirakendused ning androidi rakenduse sisselülitamisel peaks olema võimalik kaamerast voogesitada. See tähendab, et IoT -seadme toimimiseks pole klaviatuuri/hiirt ja monitori enam vaja. Kui praegu tekivad probleemid, näiteks teegid pole õigesti installitud, peaksime need enne järgmise sammu jätkamist parandama.
Kaamera mahutava korpuse 3D -printimine on väga oluline.
Riistvara ehitamisel peaks meil olema kaamera jaoks kohandatud 3D trükitud korpus. Kuna see on prototüüp, võib see veidi lahti saada, kuid kohandatud numbrimärgihoidja ehitamisel ootame, et kõik komponendid oleksid hoidiku sees.
Samm: testimine päris autoga




Nüüd, kui oleme kõik toimima pannud, saame seda päris auto peal katsetada. Kuna tegemist on prototüübiga, võivad asjad olla pisut konarlikud, kasutame mõnede komponentide jaoks kleeplinti.
Joule IoT komplekti sisselülitamiseks kasutasime vahelduvvoolu vahelduvvoolu vahelduvvoolu inverterit, seejärel panime lihtsalt pika pistikupesa pagasiruumi.
Meil on eesmine ja tagumine osa. See on praegu vaid prototüüp, järgmine versioon integreeriks kiibid numbrimärgi hoidikusse.
Esiosa jaoks võime kasutada kas telefonihoidikut või lihtsalt kleeplinti Android Tablet.
9. samm: kasutage seda maailmas

Selle tööriista abil saame auto turvaliselt teistele autodele varundada ja jalakäijaid jälgida. Demovideot saate vaadata alguses. Projekti eesmärk on julgustada ohutumaid sõiduviise.
Projektiga saate tutvuda aadressil
Soovitan:
Tüdruku parim jalgratta tagumine tuli: 12 sammu (piltidega)

Tüdruku parim jalgratta tagumine tuli: see puudutab patareiga töötavat südamekujulist tagumist valgustit. Ohutuse tagamiseks on lasteratta jaoks hädavajalik tagatule. Seega peab see olema tõeliselt usaldusväärne. Lapsed unustavad rattasõidu alustamisel tavaliselt tagumise tule sisse lülitada. Nii et see pole
Fotoelastsimeetria: mehaanilise pinge nägemine optikaga: 5 sammu (piltidega)

Fotoelastsimeetria: mehaanilise pinge nägemine optikaga: fotoelastikomeetria on viis materjalide tüvede visualiseerimiseks. Selles juhendis näeme, kuidas saate teha mõningaid proove, et katseliselt kindlaks määrata pingejaotus mõnes materjalis mehaanilise koormuse all
TripComputer - GPS -reisiarvuti ja teie sõiduki ilmamoodul: 11 sammu (koos piltidega)

TripComputer - GPS -i reisiarvuti ja ilmamoodul teie sõidukile: lahe vaarika pi projekt, mis kasutab GPS -i murdmoodulit ja 2 väikest Digole -ekraani, et teie kriipsul oleks navigeerimisarvuti
Täielik Arduino-põhine sõiduki GPS+GPRS vargusvastane süsteem: 5 sammu (koos piltidega)
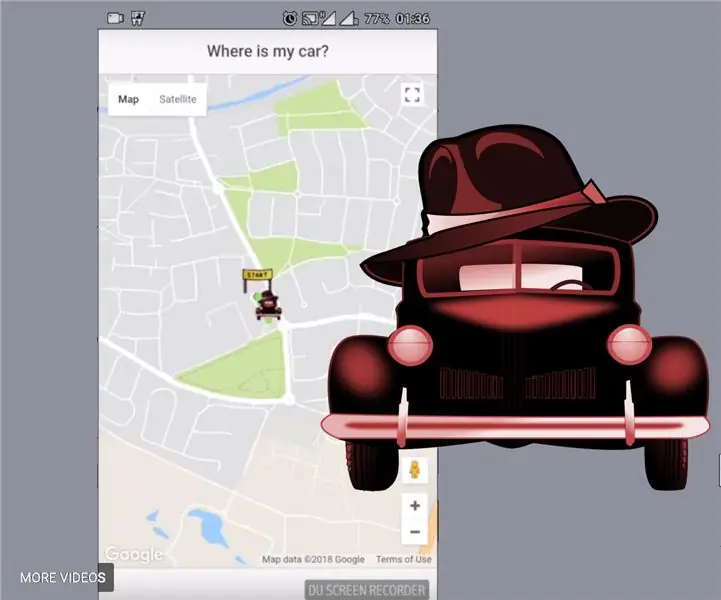
Täielik Arduino-põhine sõiduki GPS+GPRS vargusvastane süsteem: Tere kõigile! Tahtsin luua GPS-sõiduki vargusvastase seadme jaoks terviklahenduse, mis oleks: võimalikult odav ja võimalikult täielik, kui see lihtsalt töötab -pole midagi muud teha kui võimalik, nii et lõpuks ehitasin Arduino-põhise lahenduse
Mootorratta kaamera kinnitus (tagumine kinnitus): 11 sammu (koos piltidega)

Mootorratta kaamerakinnitus (tagumine tihvt): olen juba mõnda aega oma sportratta jaoks kaamerakinnituse võrku uurinud. Kõik, mida ma leian, on kas liiga kallis, kohmakas või liiga raske installida/desinstallida. Mõned on kõik kolm! Ühel päeval oli mul kolmekuningapäev ja tulin selle sooviga välja
