
Sisukord:
- Autor John Day [email protected].
- Public 2024-01-30 08:48.
- Viimati modifitseeritud 2025-01-23 14:40.

ESP32 on Espressifi odav ja väikese võimsusega mikrokontrolleri plaat. See on tootjate seas populaarne madala hinna ja sisseehitatud välisseadmete, sealhulgas WiFi ja Bluetoothi tõttu. ESP32 arendustööriistad nõuavad aga Unixi-sarnast keskkonda, mille seadistamine ja hooldamine Windowsi süsteemis võib olla keeruline.
Tänu seeriaühenduse hiljutisele lisandumisele saame kasutada Microsofti Windowsi allsüsteemi Linuxi jaoks, et käivitada kogu Linuxil põhinev tööriistakett Windows 10 -s, ilma et oleks vaja ümber kompileerida või virtuaalseid masinaid või konteinereid kasutada.
Windowsi allsüsteem Linuxile (WSL) võimaldab Linuxi (või ELF64, et anda neile ametlikum nimi) kahendfailide käivitamist spetsiaalse protsessiklassina, mida nimetatakse pikoprotsessiks. Windows katkestab Linuxi süsteemikõned ja teisendab need automaatselt Windowsi vastavaks juhtivkõneks. Tulemuseks on see, et enamik hästikäitunud Linuxi rakendusi töötab Windowsis.
Samm: lubage funktsioon Windowsis

WSL -i kasutamiseks peame esmalt selle funktsiooni operatsioonisüsteemis lubama. Paremklõpsake nuppu Start ja valige Käivita. Tippige OptionalFeatures.exe ja vajutage sisestusklahvi. Veenduge, et Windowsi allsüsteem Linuxile on märgitud, seejärel klõpsake nuppu OK. Funktsiooni installimiseks peate võib -olla taaskäivitama.
Samm: installige Linuxi levitamine


Seejärel avage Windowsi pood ja otsige Ubuntu. See on Linuxi distributsioon, mida kasutame oma arenduskeskkonna jaoks. Kui olete Ubuntu rakenduse installinud ja käivitanud, palutakse teil valida kasutajanimi ja parool. (See ei pea olema sama, mis teie Windowsi kasutajanimi ja parool, kuid see peaks olema midagi loogilist, mis teile meelde jääb).
Samm: installige ESP32 Toolchain
Kõigepealt peame installima tööriistaketi eeldused. Seda tehakse Ubuntu paketihalduri abil. Käivitage Ubuntu ja tippige järgmine tekst:
sudo apt-get update
sudo apt-get install gcc git wget make libncurses-dev flex bison gperf python python-serial
Tööriistaketi installimiseks peame selle alla laadima ja välja pakkima:
cd ~
wget https://dl.espressif.com/dl/xtensa-esp32-elf-linu… mkdir esp cd esp tar -xzf ~/xtensa-esp32-elf-linux64-1.22.0-80-g6c4433a-5.2.0. tar.gz
Samm: installige ESP IoT arendusraamistik
Espressif IDF -i hoidla git -klooni loomine on esimene samm arendusraamistiku installimiseks:
cd ~/espgit kloon-rekursiivne
ESP-IDF vajab korralikult töötamiseks mõningaid keskkonnamuutujaid. Seadistame need oma käsurea kesta profiilile, nii et need on saadaval iga kord, kui käivitame Bashi.
Redigeerimise alustamiseks tippige nano ~/.profile. Lisage lõppu järgmised read:
eksport PATH = "$ PATH: $ HOME/esp/xtensa-esp32-elf/bin" eksport IDF_PATH = "$ HOME/esp/esp-idf"
Salvestage ja väljuge klahvikombinatsiooniga Ctrl+X.
Samm: installige ja konfigureerige USB -jadadraiverid

Enamikul ESP32 arendusplaatidel on USB -jadasild, nii et saate neid programmeerida ja arvuti väljundit jälgida. Kuid nad ei kasuta FTDI kiipi, mida enamik Arduino tahvleid kasutab. Enamik kasutab selle asemel Silicon Labsi kiipi CP210x. Enne seadme ühendamist peate draiverid alla laadima ja installima.
Kui olete seda teinud, avage seadmehaldur ja veenduge, et seade on tuvastatud. Peate teadma, milline COM -port Windows on teie seadmele määranud. Minu puhul on see COM4, kuid teie oma võib olla erinev.
Ubuntus ei viita me seadmele Windowsi COM -pordi järgi, vaid kasutame failinime /dev /ttyS X - kus X on Windowsi COM -pordi number. Nii et COM4 oleks /dev /ttyS4.
Jadaporti kirjutamiseks peame määrama õigused. Selleks tippige:
sudo chmod 0666 /dev /ttyS4
NB! Minu puhul kasutan /dev /ttyS4. Selle asemel peaksite oma seadme nime asendama.
6. samm: programmi loomine ja välgutamine


Testime oma ESP32, ehitades ja välgutades üldlevinud programmi Hello World.
Võib-olla olete märganud, et siiani oleme töötanud Unixi-laadse failisüsteemi sees kataloogidega nagu /dev, /bin ja /home. Kopeerime projektifailid oma põhilisse C -draivi, et saaksime neid vajadusel muuta mis tahes Windowsi tekstiredaktori abil. Kõik meie draivid on WSL -is saadaval kataloogi /mnt kaudu.
mkdir/mnt/c/espcp -r $ IDF_PATH/example/get -started/hello_world/mnt/c/espcd/mnt/c/esp/hello_worldmake menuconfig
NB! See loob C: draivi juure kausta nimega esp. Kui soovite töötada mõnes teises kohas, siis asendage see teel lihtsalt.
Peame muutma vaikimisi jadapordi vastavalt varem tuvastatud seadmele. Minu puhul tähendab see vaikeseeriapordi muutmist /dev /ttyS4. Ärge unustage menüükonfiguratsioonist väljudes salvestada.
teha -j16 allmake flash
Valik -j16 pole vajalik, kuid see aitab kiirendada mitme protsessoriga arvutite koostamisprotsessi. Kuna mul on 16 niidiga masin, siis läbin -j16. Kui teil on nelja niidiga protsessor, peaksite kasutama -j4.
Minu plaadil on nupp IOO, mida peate välguprotsessi lubamiseks vajutama. Piisas vaid lühikesest vajutusest ühendamise faasis …….
Samm: ühenduse loomine ESP32 -ga ja väljundi vaatamine

ESP32 väljundi vaatamiseks sisestage lihtsalt
teha monitor
See kuvab meie rakenduse hello_world väljundi. Palju õnne, olete oma ESP32 seadme edukalt programmeerinud, kasutades Windowsi allsüsteemi Linuxile!
Soovitan:
Seadistage ST visuaalne arendamine kosmilise STM8 kompilaatoriga: 11 sammu

Seadistage ST Visual Develop koos kosmilise STM8 kompilaatoriga: nii seadistan integreeritud arenduskeskkonna (IDE), et programmeerida STM8 mikrokontrollereid ST Microelectronics (ST) -st Windows 10. Ma ei väida, et see on õige viis, kuid see toimib hästi minule. Selles juhendis näeb see välja nagu
Arduino installimine Linuxile: 3 sammu

Installige Arduino Linuxile: kuidas installida Arduino uusim versioon Ubuntu
Mobiilirakenduste arendamine Adobe XD abil: 5 sammu
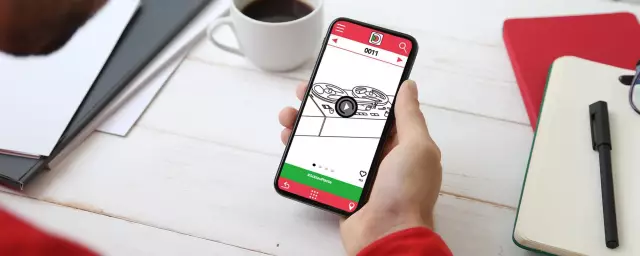
Mobiilirakenduste arendamine Adobe XD abil: tere! Olen Elizabeth Kacerek, keskkooli lõpetav abiturient ja lõin selle juhendatava, kuna märkasin sellel laialt kasutusel oleval platvormil auku, mille saaksin täita. Mulle meeldiks selline juhend, kui alustasin oma aastaseid uuringuid
Rakenduste arendamine, kasutades GPIO nööpe DragonBoard 410c -s koos Androidi ja Linuxi operatsioonisüsteemidega: 6 sammu

Rakenduste arendamine, kasutades GPIO nööpe DragonBoard 410c-s koos Androidi ja Linuxi operatsioonisüsteemidega: Selle õpetuse eesmärk on näidata teavet, mida on vaja rakenduste arendamiseks, kasutades GPIO-nööpi DragonBoard 410c väikese kiirusega laiendamisel. See õpetus pakub teavet rakenduste arendamiseks, kasutades GPIO -tihvte koos SYS -iga Andris
Oranž PI kuidas: Koostage Sunxi tööriist Windowsi jaoks Windowsi jaoks: 14 sammu (piltidega)

Orange PI HowTo: Koostage Sunxi tööriist Windowsi jaoks Windowsi jaoks: EELTINGIMUSED: Teil on vaja Windowsi (lauaarvuti). Interneti -ühendus. Oranž PI -plaat. Viimane on valikuline, kuid olen kindel, et teil on see juba olemas. Vastasel juhul ei loe te seda juhendit. Kui ostate oranži PI patu
