
Sisukord:
- Samm: laadige alla kosmiline kompilaator ja ST Microelectronics IDE (STVD)
- 2. samm: kosmilise kompilaatori (te) installimine
- Samm: laadige alla ja installige ST Visual Develop
- 4. samm: mõned STVD valikud
- Samm: esimene programm (vilkuv)
- 6. toiming: failide ülekirjutamine ja lisamine
- Samm: taaskäivitage ST Visual Develop ja lõpetage projekti seadistamine
- 8. samm: projekti sätted
- 9. samm: mikrokontrolleri programmeerimine
- 10. samm: probleemide lahendamine
- 11. samm: Stlink V2 ja STM8S103F3p moodul
- Autor John Day [email protected].
- Public 2024-01-30 08:45.
- Viimati modifitseeritud 2025-01-23 14:40.

Nii seadistan integreeritud arenduskeskkonna (IDE), et programmeerida STM8 mikrokontrollereid ST Microelectronics (ST) -st Windows 10. Ma ei väida, et see on õige viis, kuid see töötab minu jaoks hästi. Selles juhendis tundub see palju tööd, kuid tegelikult pole see üldse nii palju tööd.
Tarvikud:
Kohvi ja natuke kannatust
Windows 10 -ga arvuti
internetiühendus
STLinki silur/programmeerija
Samm: laadige alla kosmiline kompilaator ja ST Microelectronics IDE (STVD)




Peate registreeruma saidil ST.com ja saidil Cosmic.com ning neilt alla laadima mitu programmi. Lisaks vajate Cosmic kompilaatori kasutamiseks litsentsi. See litsents on tasuta ja kehtib aasta, seejärel küsite lihtsalt uut litsentsi. Litsents kehtib ainult selle arvuti jaoks, mille kohta taotlus esitati. Ma arvan, et ST maksab selle eest riistvara kasutavate ettevõtete teenusena, kuid ma pole selles kindel. (Ma tean, et on veel üks kompilaator, SDCC, mis on avatud lähtekoodiga, kuid mul pole sellega kogemusi.)
Alustan Cosmicu kompilaatori allalaadimisega, sest litsentsitaotlusega tegeleb Cosmicu töötaja, nii et see võib veidi aega võtta. Kui saadate päringu nädalavahetusel, peate tõenäoliselt ootama järgmise nädalani. Selle aja jooksul saame IDE alla laadida ja installida ST -st. Nii et minge aadressile:
https://www.cosmicsoftware.com/download.php
Kerige allapoole, kuni näete kollast plokki "STM8 tasuta tööriistad ilma piiranguteta", klõpsake linki "Registreeri ja laadige alla" ja täitke nõutud teave. Pärast seda saate kompilaatorid alla laadida. Allalaadimisel on kaks kompilaatorit ja kaks programmi nimega Idea_STM8 ja IdeaCXM, me kasutame ainult selle STM8 kompilaatorit.
2. samm: kosmilise kompilaatori (te) installimine



Käivitage allalaaditud programm oma arvuti administraatorina (vajate administraatori parooli), et seda saaks installida kataloogi "Program Files (x86)". Lihtsalt järgige juhiseid, nõustuge litsentsiga (ma pole seda lugenud, kas keegi?), Sisestage oma nimi ja mõni ettevõtte nimi ning klõpsake järgmise ja seejärel järgmise ekraani vahel. Pärast kõigi failide installimist soovib see end "teele" panna, panin selle registreerima kaustas HKEY_LOCAL_MACHINE, nii et see töötaks kõigi arvuti kasutajate, mitte ainult administraatori jaoks.
Lugege hoolikalt järgmistel ekraanidel olevat teavet ja valige, mida soovite või mitte, nt. Ma ei taha töölauale ühtegi ikooni.
Installimise lõpus avaneb fail Readme.txt, mis ütleb teile, et saate tarkvara uuesti reguleerida kahel viisil. Minu puhul meetod "Veebis" ei töötanud, nii et valisin e -posti valiku. Sisestage kasutaja, ettevõte ja e -posti aadress oma pärisnime ja e -posti aadressiga, mul pole ettevõtet, nii et tegin lihtsalt kena nime. Seejärel valige "Kirjuta faili", salvestage see kohta, kus teil ja administraatoril on juurdepääs: C: / töötas minu jaoks. Saate selle faili saata e -kirja manusena või kopeerida selles oleva teksti ja panna selle oma e -kirja sisusse. E -posti aadress on:
[email protected]
ja veenduge, et teemaks oleks "STM8FSE_2020 litsentsitaotlus". Lõpetage installimine ja laske arvutil taaskäivitada. Ja siis oodake litsentsi saabumist.
Samm: laadige alla ja installige ST Visual Develop



Vahepeal laadige alla ja installige tarkvara ST Visual Develop.
Minge aadressile:
Kerige lehe allossa ja klõpsake nuppu "Hangi tarkvara", nõustuge litsentsilepinguga (ma ei lugenud seda ka …) ja logige sisse, kui teil on juba ST -ga sisselogimine, või registreeruge, kui teil pole veel sisselogimist. ST -sait on üsna aeglane, nii et peate võib -olla ootama selle vastust mitu sekundit, oodake kannatlikult, see töötab.
Salvestage allalaaditud zip-fail ja avage see, pakkige tarkvara sinna, kuhu Windows seda soovib. Alustage ST Visual arenduse installimist, käivitades administraatori "sttoolset_pack42.exe". Klõpsake esimestel ekraanidel, nõustudes uuesti litsentsilepinguga (ja uuesti seda lugemata) ja nõustudes enamiku ST soovitatud võimalustega. Ei, ma ei tea, miks ST valis ka katalooginimed nagu "st_toolset". Jällegi, ma ei tahtnud töölauaikoone ega lugenud väljalaskemärkmeid.
Kui esimest korda installisin ST -tööriistakomplekti, ebaõnnestus see installimise lõpus. Kui lõpetasin installimise tegumihalduri kaudu ja proovisin käivitada ST Visual Developsi, sain ekraani, mis teatas, et seal oli "anomaalia". Pärast mida programm algas ….
Paigaldasin uuesti ja teisel korral läks hästi. Teine Windowsi taaskäivitamine hiljem installiti programm õigesti ja käivitati ilma veateadeteta.
4. samm: mõned STVD valikud



Peame seadistama ST Visual Developsis (STVD) mitu valikut. Avage - Tööriistad - Valikud - Tööriistakomplekt. Valige tööriistakomplekt nimega "STM8 Cosmic" ja määrake selle "Juure tee" väärtuseks:
"C: / Program Files (x86) COSMIC / FSE_Compilers / CXSTM8"
"Prügikasti tee" võib jääda tühjaks, "Kaasa tee" on juba "HSTM8" ja "Lib tee" on "Lib", need on kõik õiged. Klõpsake nuppu Rakenda ja OK, saate kuvatavad hoiatused teiste tööriistakomplektide kohta, nii et neid saab ignoreerida.
Vaadake teisi suvandite vahekaarte, võib -olla soovite mõnda valikut muuta.
Vahekaardil "Silumine" valisin automaatse failisalvestuse, sest see ärritas mind, kui pärast iga muutmist küsis, kas ma tahan enne kompileerimist salvestada. Muidugi soovib see, et minu muudatused salvestataks!
Vahekaardil "Muuda" keelasin pika joone - vaikimisi lubatud ja muutsin vahekaardi suuruse 2 -lt 4 -le ja fondi "Courier New" asemel "Consolas" punkti suurusega 12.
Kuid need seaded on isiklikud eelistused, mitte olulised ja neid saab hiljem teha.
Samm: esimene programm (vilkuv)



On aeg hakata programmeerima. Selleks vajame niinimetatud tööruumi, kuhu STVD salvestab teabe selles sisalduvate projektide kohta. Klõpsake nuppu Fail - Uus tööruum - Loo tühi tööruum, tavaliselt annan tööruumile selle mikrokontrolleri tüübi nime, mida ma projekti jaoks kasutan seda. Seega valin "STM8S103" ja panen selle samanimelisse kataloogi.
Nüüd saate tööruumi (STM8S103.stw) paremklõpsata ja selles uue projekti luua. Seejärel klõpsake nuppu Uus projekt ja andke sellele soovitud nimi, looge ka kataloog, kuhu see projekt panna, STVD seda ise ei tee! Valige tööriistarihm STM8 Cosmic ja kontrollige, kas Toolchaini juur on "C: / Program Files (x86) COSMIC / FSE_Compilers / CXSTM8" Klõpsake nuppu OK.
Järgmisena valige kasutatav mikrokontroller, siin valin STM8S103F3P ja klõpsake nuppu Vali, OK
Projekt on loodud ja saate avada kaustad, et näha, millised failid on STVD loonud. Nüüd CLOSE ST Visual Arendage ja salvestage muudatused tööruumis ja oma uues projektis. Kirjutame mõned failid üle ja lisame neid juurde, et STVD -d Cosmic kompilaatoriga kasutamiseks ette valmistada.
6. toiming: failide ülekirjutamine ja lisamine


Vajalikke faile saab alla laadida siit:
https://gitlab.com/WilkoL/setup-st-visual-develop-…
ja salvestage need uude kausta, nimetan seda kausta oma malliks
Eelmises etapis lõime projekti oma projekti kausta. Kopeerige KÕIK Gitlabist alla laaditud failid ja kaustad sellesse projekti kausta. See asendab mõned juba olemas olevad failid.
Kasutatakse standardteeki (vt main.h) stm8s_conf.h on juba redigeeritud, et välistada USE_FULL_ASSERT)
stm8s_it.c on juba redigeeritud, et see sisaldaks TIMER4 UPDATE IRQ käitlemist (süstepulga ja DELAY jaoks)
Samm: taaskäivitage ST Visual Develop ja lõpetage projekti seadistamine




Kui taaskäivitate STVD, kuvatakse teile väga tühi ekraan.
Oma projekti juurde pääsemiseks valige Fail - Hiljutine tööruum - "nimi, mille te sellele andsite" STVD avab viimase (ja endiselt ainsa) projekti. Saate esmalt failidele vaadata, kuid me pole veel valmis.
Esmalt lisage järgmised failid:
stm8s_it.c lähtefailide juurde
stm8s_it.h ja main.h failide kaasamiseks (vt pilte)
Nüüd looge kaustad projekti kausta:
lib
lib/inc
lib/src
standard_lib
standard_lib/inc
standard_lib/scr (vt pilte)
Ja pärast seda lisage kõik vastavatel kettakaustadel olevad failid projekti uutesse kaustadesse. Lõpuks peaks see välja nägema nagu ülaltoodud viimane pilt.
8. samm: projekti sätted



Oleme peaaegu valmis…
AVA: Projekt -> Seaded -> Üldine
- Tööriistakomplekt peaks olema STM8 Cosmic
- valige "Projektipõhine tööriistakomplekti tee"
- muutke juurtee järgmiseks: C: / Program Files (x86) COSMIC / FSE_Compilers / CXSTM8
- include tee peaks olema Hstm8, raamatukogu tee peaks olema Lib
Mine: Projekt -> Seaded -> C -kompilaator -> Kategooria Üldine
- muuta optimeerimised kohandatavaks
- muutke kompilaatori sõnumi kuva "Ainult kuvamisvead" asemel "Kuva vead ja hoiatused"
- lisage eeltöötleja definitsioonidele STM8S103 HSE_VALUE = 16000000UL
- (või STM8S103 või muud tüüpi mikrokontroller ja tegelik kasutatav HSE väärtus)
Mine: Projekt -> Seaded -> C -kompilaator -> Kategooriate optimeerimine
DEBUG jaoks valige:
-Keela silumiseks (-no)
- Jagatud funktsioonid eraldi sektsioonides (+jagatud)
VABASTAMISEKS valige:
- Jagatud funktsioonid eraldi sektsioonides (+jagatud)
- Kiiruse optimeerimine (+kiire) (STM8 Cosmic> = 4.3.2)
- või valige Minimeeri koodi suurus (+kompaktne)
(kuid mitte mõlemad +kiire ja +kompaktne)
Mine: Projekt -> Seaded -> C -kompilaator -> Kategooria eeltöötleja
- täiendavad raamatukogud peaksid olema:
standard_lib / inc; lib / inc;. ← lisage "punkt"
- kontrollige seda nii silumis- kui ka vabastusseadete jaoks
Mine: Projekt -> Seaded -> Linker
- kategooria väljundis märkige "Loo kaardifail"
- kui vajate ujukoma muutujate tuge, märkige kategooria Üldine märk Float (see suurendab koodi suurust, nii et tehke seda ainult vajadusel)
- tehke seda nii silumis- kui ka vabastusseadete jaoks
Ja lõpuks:
klõpsake nuppu OK ja proovige REBUILD_ALL, et kontrollida hoiatusi / vigu. Kui kõik läheb hästi, koostatakse kood ilma vigadeta ja lingitakse S19 -faili, mille leiate kaustast Silumine.
9. samm: mikrokontrolleri programmeerimine



Viimane samm on koodi sisestamine mikrokontrollerisse. Selleks on mitu võimalust, siin näitan, kuidas seda teha STVD -sse kuuluva "valgusprogrammeerijaga".
Menüüribalt leiate selle jaotisest Tööriistad - Programmeerija
Mine: Tööriistad -> Programmeerija -> Seaded:
-muutke riistvara "ST-LINK"
AVA: Tööriistad -> Programmeerija -> Mälualad -DATA MEMORY: peaks olema tühi
-PROGRAMMIMÄLU -> Lisa: projekti nimi / Debug / xxx.s19 fail või
-PROGRAMMI MÄLU -> Lisa: projekti nimi / Release / xxx.s19 fail, kui koostasite väljalaskerežiimis
Valikbaite on huvitav kontrollida, kuid tavaliselt on need õiged. Arvan, et kõige parem on muuta baitide baiti eraldi programmiga: ST Visual Programmer, millest ma siin ei räägi.
KLIKI KOHE, see on oluline, tehke seda enne mikrokontrolleri programmeerimist, vastasel juhul seadistate kõik ülaltoodud valikud.
AVA: Tööriistad -> Programmeerija -> Programm
klõpsake koodi alustamiseks MCU-s nuppu "Start" ja imetlege, kuidas vilgub LED:-)
10. samm: probleemide lahendamine




Mulle tundmatutel põhjustel võib juhtuda, et silumine ei tööta. Lahendus näib olevat DAO350. LL-faili registreerimise tühistamine ja uuesti registreerimine.
Selleks käivitage cmd administraatorina ja käivitage järgmised käsud:
Regsvr32 /u "C: / Program Files (x86) Common Files / Microsoft Shared / DAO / DAO350. DLL"
Regsvr32 "C: / Program Files (x86) Common Files / Microsoft Shared / DAO / DAO350. DLL"
Samuti võib juhtuda, et niipea, kui soovite käivitada valgusprogrammeerija, jookseb STVD kokku, mõnikord ilmneb tõrge "mälupulk". Kui see juhtub, kopeerige fail ProgrammerAddOn. DLL selle üle, mis on kaustas /STVD.
EEPromi kasutamine
Kui andmed peavad EEPROM -i minema, ei tööta Light Programmeri kaudu üleslaadimine minuga. Lahenduseks leidsin DEBUG seansi avamise, mis hoolitseb nii PROGRAMM MEMORY kui ka DATA MEMORY (eeprom) programmeerimise eest
Mul oli mõningaid probleeme nii Cosmicu kui ka STVD failidele ja kaustadele juurdepääsuga, sest kasutan Windowsi tavakasutajana, mitte administraatorina. Ma tean, et see pole õige viis selle lahendamiseks, kuid andsin kõigile arvuti tavalistele kasutajatele lihtsalt kaustade muutmise õigused:
C: / Program Files (x86) STMicroelectronics / st_toolset
C: / Program Files (x86) COSMIC / FSE_Compilers
Kui silumine ei alga sihtmärgi valimise sõnumiga, pole programm ST-Linki silumisvahendiks määranud. Valige see suvand peamisel tegumiribal ja määrake silumisvahendi valikuks Swim ST-Link
11. samm: Stlink V2 ja STM8S103F3p moodul



Pole palju öelda, vaid näidata STlink-V2 ja STM8S103F3P, mida ma kasutan. Mul on nii ehtne STLink, mille on valmistanud ST Microelectronics kui odavat klooni, mille ostsin Ebay kaudu, mõlemad töötavad hästi. Kõik STM8S103 moodulid on pärit Ebayst, Aliepressist või mujalt, ma ei usu, et ametlikel edasimüüjatel, nagu Farnell või Mouse, on STM8S103 moodulitena, aga neid saab palja osana.
Soovitan:
LoRa-põhine põllumajanduse visuaalne seiresüsteem Iot - Esiotstarbelise rakenduse kujundamine Firebase & Angular abil: 10 sammu

LoRa-põhine põllumajanduse visuaalne seiresüsteem Iot | Esiotstarbelise rakenduse kujundamine Firebase & Angular abil: Eelmises peatükis rääkisime sellest, kuidas andurid töötavad koos loRa mooduliga, et täita Firebase'i reaalajas andmebaas, ja nägime väga kõrgetasemelist diagrammi, kuidas kogu meie projekt töötab. Selles peatükis räägime sellest, kuidas saaksime
Visuaalne termomeeter: 14 sammu

Visuaalne termomeeter: see juhend võimaldab luua termomeetri, mis näitab temperatuuri, valgustades erinevaid värve. Instructable loodi selleks, et inimesed saaksid lihtsalt välja vaadata ja näha ligikaudset temperatuuri. Instructable võtab aega vaid
Mobiilirakenduste arendamine Adobe XD abil: 5 sammu
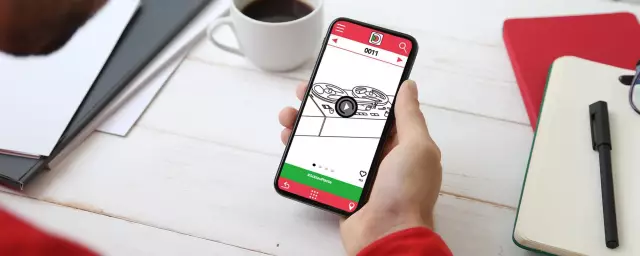
Mobiilirakenduste arendamine Adobe XD abil: tere! Olen Elizabeth Kacerek, keskkooli lõpetav abiturient ja lõin selle juhendatava, kuna märkasin sellel laialt kasutusel oleval platvormil auku, mille saaksin täita. Mulle meeldiks selline juhend, kui alustasin oma aastaseid uuringuid
ESP32 arendamine Windowsi allsüsteemis Linuxile: 7 sammu

ESP32 arendamine Windowsi allsüsteemis Linuxile: ESP32 on Espressifi odav ja väikese energiatarbega mikrokontrolleri plaat. See on tootjate seas populaarne madala hinna ja sisseehitatud välisseadmete, sealhulgas WiFi ja Bluetoothi tõttu. ESP32 arendustööriistad nõuavad aga Unixi-laadset
Rakenduste arendamine, kasutades GPIO nööpe DragonBoard 410c -s koos Androidi ja Linuxi operatsioonisüsteemidega: 6 sammu

Rakenduste arendamine, kasutades GPIO nööpe DragonBoard 410c-s koos Androidi ja Linuxi operatsioonisüsteemidega: Selle õpetuse eesmärk on näidata teavet, mida on vaja rakenduste arendamiseks, kasutades GPIO-nööpi DragonBoard 410c väikese kiirusega laiendamisel. See õpetus pakub teavet rakenduste arendamiseks, kasutades GPIO -tihvte koos SYS -iga Andris
