
Sisukord:
- Autor John Day [email protected].
- Public 2024-01-30 08:48.
- Viimati modifitseeritud 2025-01-23 14:40.


Kuidas teha pilt Raspberry Pi -ga
Samm: materjalide hankimine

Sa vajad:
- Raspberry Pi külge kinnitamiseks lintkaabliga kaamera (vt pilti)
- Ühendamiseks HDMI -juhe
- 5 -voldine 2 -amprine laadija
- Hiir ja klaviatuur
Samm: Raspberry Pi seadistamine
- Võtke toitejuhe üles
- Ühendage pistik seinas oleva pistikupesaga Võtke Raspberry Pi pistikupessa ühendamiseks teine ots (vt pilti)
- Võtke üles HDMI -juhe
- Ühendage üks ots klassiruumis oleva monitoriga
- Ühendage teine ots Raspberry Pi HDMI -porti (vt pilti)
-
Võtke hiire ja klaviatuuri juhtmevaba USB -pistikprogramm
- Veenduge, et USB -pistikprogrammi „Dell” kiri on ülespoole (vt pilti)
- Ühendage USB -pistikprogramm Raspberry Pi USB -porti (vt pilti)
Samm: kaamera ühendamine


- Leidke Raspberry Pi kaamera portide vahelehed
-
Tõmmake Raspberry Pi kaamerapordi mustad sakid üles
Vahekaardid asuvad kaamera pordi vasakul ja paremal küljel (vt pilti 1)
-
Võtke kaamera lindi kaabel kaamera porti ühendamiseks
- Veenduge, et paelakaabli metallpinnad on suunatud Raspberry Pi HDMI -porti (vt pilti 2)
- Ühendage lintkaabel porti
- Veenduge, et metallribad surutakse porti lõpuni alla
- Lintkaabli kinnitamiseks vajutage kaamera pordi sakke alla
Kui pordi sakk alla vajutatakse, kostub väike klõps
Samm: Raspberry Pi sisselülitamine
- Leidke toitejuhe
- Otsige juhtme sisse/välja nupp
- Aktiveerimiseks vajutage nuppu
- Laske süsteemil laadida, kuni ilmub vaarikapirukas
Samm: kaamera lubamine

- Klõpsake Raspberry Pi kodunuppu. (Vaata pilti)
- Hõljutage kursorit vahekaardi Eelistused kohal
- Klõpsake vahekaarti Raspberry Pi konfiguratsioonid
- Klõpsake uues menüüs vahekaarti Liidesed
- Esimese kaameravaliku jaoks klõpsake luba mull
- Klõpsake valikul „okei”
- Kui teil palutakse taaskäivitada, klõpsake „Jah“
Samm: avage programmeerimisrakendus "Thonny Python IDE"

-
Klõpsake Raspberry Pi kodunuppu
Ilmub rippmenüü (vt pilti)
-
Hõljutage kursorit vahekaardi Programmeerimine kohal
Ilmub veel üks rippmenüü (vt pilti)
-
Valige loendist Thonny Pythoni IDE (vt pilti)
Avab programmeerimisrakenduse
Samm: koodi sisestamine

- Kood tuleb trükkida TÄPSELT KIRJALIKULT
- Klõpsake valge tekstikasti sees (järgnevate juhiste saamiseks vaadake pilti)
-
Tippige esimene rida „Picamera import PiCamera”
Uue rea jaoks vajutage sisestusklahvi
-
Järgmisele reale tippige „aja importimise unerežiimist”
Vajutage uuesti sisestusklahvi
-
Järgmise rea tüüp „kaamera = PiCamera ()”
Uue rea jaoks vajutage uuesti sisestusklahvi
-
Järgmise rea tüüp „camera.rotation = 180”
Uue rea jaoks vajutage uuesti sisestusklahvi
-
Järgmise rea tüüp „proovige:”
Vajutage uuesti sisestusklahvi Rida liigub automaatselt vahelehele
-
Seejärel tippige „camera.start_preview ()”
Vajutage uuesti sisestusklahvi
-
Järgmise rea tüüp „uni (5)”
Vajutage uuesti sisestusklahvi
-
Järgmise rea tüüp „camera.capture (‘/home/pi/Desktop/cameraTestImage.jpg’)”
Vajutage uuesti sisestusklahvi
-
Järgmise rea tüüp „uni (2)”
- Vajutage uuesti sisestusklahvi
- Selle automaatse vahekaardi eemaldamiseks vajutage klaviatuuri tagasilükkeklahvi.
-
Järgmise rea tüüp "lõpuks:"
Vajutage uuesti sisestusklahvi
-
Järgmise rea tüüp „camera.stop_preview ()”
Vajutage uuesti sisestusklahvi
- Järgmise rea tüüp „camera.close ()”
-
Klõpsake rakenduse vasakus ülanurgas nuppu Fail
See avab rippmenüü
-
Klõpsake menüüst Salvesta nimega …
See avab hüpikmenüü
- Pange oma programmile nimeks „cameraTest” tekstiväljal „Faili nimi:”
- Vajutage nuppu Salvesta.
8. samm: Pildistamine

- Programmi käivitamiseks ja pildistamiseks klõpsake rakenduses rohelise noole nuppu! (Vaata pilti)
-
Kui pildistamisel tekkis viga, kontrollige kõigepealt uuesti, kas teie kood on täpselt selline nagu pildil.
Kui ei, siis veenduge, et see oleks täpselt sama
- Kui pärast koodi kahekordset kontrollimist ilmneb endiselt viga, veenduge, et oleksite kaamera lubamiseks viies samm lõpule viidud.
Samm: pildi avamine
- Kui salvestasite selle töölauale, ilmub fail avakuval Thonny programmist vasakule
- Faili nimi on „cameraTest”
- Faili avamiseks topeltklõpsake
Soovitan:
Mitme pildi tausta eemaldamine Photoshop 2020 abil: 5 sammu

Mitme pildi tausta eemaldamine Photoshop 2020 abil: pildi tausta eemaldamine on nüüd ülilihtne! Nii saate Adobe Photoshop 2020 abil mitme (partii) pildi tausta lihtsa skripti abil eemaldada
Pilditöötlus Raspberry Pi abil: OpenCV ja pildi värvide eraldamise installimine: 4 sammu

Pilditöötlus Raspberry Pi abil: OpenCV ja pildivärvide eraldamise installimine: see postitus on esimene mitmest järgnevast pilditöötluse õpetusest. Vaatame pilti moodustavaid piksleid lähemalt, õpime OpenCV -d Raspberry Pi -le installima ja kirjutame pildi salvestamiseks ka testiskripte
2D -pildi muutmine 3D -mudeliks: 7 sammu (piltidega)

Muutke 2D -pilt 3D -mudeliks: Kas soovite kunagi teha 2D -pilti ja muuta see 3D -mudeliks? See juhend annab teile teada, kuidas tasuta skripti ja Fusion 360 abil. Mida vajate Fusion 360 (Mac / Windows) Mida teha Laadige alla ja installige Fusion 360. Tasuta registreerumiseks klõpsake siin
Peida oma sõnum pildi sisse: 5 sammu
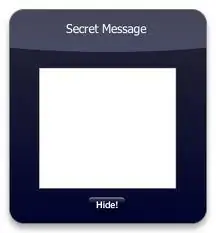
Peida oma sõnum pildi sisse: Tere, ma näitan teile, kuidas oma salajane sõnum pildi sisse peita. Faili pildi sisse peitmiseks võite külastada ka http: //errorcode401.blogspot.in/2013/06/hide-file-inside-image-needed-things-1.html. Alustame
Pildi tegemine: 6 sammu

Kuidas käivitada fotot: Tere, minu nimi on Daniel Kliegel, ma olen suurepärane operaator, kes tunneb käärimisprotsessi ja oskab kergesti seletada ja õpetada kedagi fotoaparaati käitama. Mis on etanooli valmistamisel kääritamisprotsessis ülioluline osa. Ma olen goi
