
Sisukord:
- Autor John Day [email protected].
- Public 2024-01-30 08:46.
- Viimati modifitseeritud 2025-01-23 14:40.

See postitus on esimene mitmetest pilditöötlusõpetustest, mida tuleb järgida. Vaatame pilti moodustavaid piksleid lähemalt, õpime OpenCV -d Raspberry Pi -le installima ning kirjutame ka testiskripte pildi jäädvustamiseks ja värvide eraldamiseks OpenCV abil.
Ülaltoodud video annab teile palju lisateavet, mis aitab teil paremini mõista pilditöötlust ja kogu installiprotsessi. Soovitan tungivalt seda kõigepealt vaadata, kuna see kirjalik postitus hõlmab ainult absoluutseid põhitõdesid, mis on vajalikud selle uuesti loomiseks.
Samm: valmistage ette Raspberry Pi

Selle projekti jaoks kasutan ma Raspberry Pi 3B+, kuigi võite kasutada mis tahes muud varianti, mis teil võib olla. Enne plaadi käivitamist peame pilti Raspberry Pi -le välgutama. Kasutage selleks töölaua versiooni, kuna vajame graafilise kasutajaliidese komponente. Saate pilti Etcheri abil välgutada. Seejärel peame otsustama kahe järgmise asja üle:
Juurdepääs võrgule:
Kui soovite kasutada juhtmega ühendust, võite ühendada Etherneti kaabli, kuid ma kasutan sisseehitatud WiFi -ühendust.
RPi juhtimine:
Selle toimimiseks peame installima ka mõne tarkvara ja kirjutama mõned skriptid. Lihtsaim viis selleks on ekraani, klaviatuuri ja hiire ühendamine plaadiga. Ma eelistan kasutada SSH -d ja kaugjuurdepääsu, nii et ma kasutan seda video jaoks.
Kui soovite Raspberry PI -d kaugjuhtida, lugege palun järgmist postitust, mis hõlmab kõike, mida peate selle kohta teadma.
www.instructables.com/id/Remotely-Accessing-the-Raspberry-Pi-SSH-Dekstop-FT/
Sisestage lihtsalt microSD -kaart oma plaati ja lülitage see sisse. Esimene asi, mida peame tegema, on kaamera lubamine. Seda saate teha, avades terminali ja sisestades:
sudo raspi-config
Seejärel liikuge üksusele "Liidese valikud" ja seejärel selle lubamiseks "Kaamera". See palub teil taaskäivitada, nii et öelge sellele jah ja andke seejärel plaadile minut uuesti käivitamiseks.
Järgmine asi, mida peame tegema, on testida, kas kaamera töötab korralikult. Seda saab teha, käivitades järgmise käsu:
raspistill -o test.jpg
Ülaltoodud käsk salvestab pildi ja salvestab selle kataloogi /home /pi. Seejärel saate failihalduri avada ja seda vaadata, et veenduda, kas kõik töötab nii nagu peaks.
Seejärel värskendame operatsioonisüsteemi, käivitades järgmise käsu:
sudo apt update && sudo apt full -upgrade -y
See samm võib sõltuvalt teie võrguühendusest võtta aega, kuid soovitatav on seda teha.
Samm: OpenCV installimine
Mõne mooduli installimiseks kasutame PIP -i, mis on pythoni paketi installija, seega veenduge, et see on installitud, käivitades järgmise käsu:
sudo apt install python3-pip
Kui see on tehtud, peame enne OpenCV enda installimist installima vajalikud sõltuvused (lisatarkvara). Peate käivitama kõik järgmised käsud ja soovitan tungivalt avada see postitus Raspberry Pi brauseris ja seejärel käsklused kopeerida/kleepida.
- sudo apt install libatlas-base-dev -y
- sudo apt install libjasper -dev -y
- sudo apt install libqtgui4 -y
- sudo apt install python3 -pyqt5 -y
- sudo apt install libqt4 -test -y
- sudo apt install libhdf5-dev libhdf5-serial-dev -y
- sudo pip3 install opencv-contrib-python == 4.1.0.25
See installib meile OpenCV. Enne selle kasutamist peame installima picamera mooduli, et saaksime kasutada Raspberry Pi kaamerat. Seda saab teha, käivitades järgmise käsu:
pip3 install picamera [massiiv]
3. samm: OpenCV testimine


Kirjutame nüüd oma esimese skripti, et veenduda, kas kõik on õigesti installitud. See lihtsalt jäädvustab pildi ja kuvab selle seejärel ekraanil. Uue skriptifaili loomiseks ja avamiseks käivitage järgmine käsk:
sudo nano test-opencv.py
Soovitan tungivalt kopeerida skript allolevast failist ja seejärel kleepida see uude loodud faili. Või muidu võite selle lihtsalt välja kirjutada.
github.com/bnbe-club/opencv-demo-diy-27
Kui see on tehtud, salvestage fail lihtsalt, tippides "CTRL+X", seejärel Y ja seejärel sisestusklahvi. Skripti saab käivitada, sisestades järgmise käsu:
python3 test-opencv.py
Teil peaks olema võimalus ekraanil pilti näha ja vajadusel vaadake videot, et seda kontrollida. Samuti pidage meeles, et skriptist väljumiseks vajutage suvalist klaviatuuri klahvi. See EI välju akna sulgemisel.
4. samm: värvide eraldamine


Nüüd, kui kõik töötab nii nagu peaks, saame pildi saamiseks luua uue skripti ja seejärel kuvada üksikud värvikomponendid. Uue skriptifaili loomiseks ja avamiseks käivitage järgmine käsk:
sudo nano image-components.py
Soovitan tungivalt kopeerida skript allolevast failist ja seejärel kleepida see uude loodud faili. Või muidu võite selle lihtsalt välja kirjutada.
github.com/bnbe-club/opencv-demo-diy-27
Kui see on tehtud, salvestage fail lihtsalt, tippides "CTRL+X", seejärel Y ja seejärel sisestusklahvi. Skripti saab käivitada, sisestades järgmise käsu: python3 image-components.py. Te peaksite saama ekraanil näha tehtud pilti koos sinise, rohelise ja punase komponendiga. Vajadusel vaadake videot, et seda kontrollida. Samuti pidage meeles, et skriptist väljumiseks vajutage suvalist klaviatuuri klahvi. See EI välju akna sulgemisel.
Nii et nii lihtne on OpenCV -ga alustada, kasutades Raspberry Pi -d. Jätkame mõne skripti loomist, mis näitab teile mõningaid lisafunktsioone. Sellised OpenCV videod ja postitused avaldatakse pühapäeval, kuid teavituste saamiseks tellige meie YouTube'i kanal.
YouTube'i kanal:
Täname lugemise eest!
Soovitan:
Mitme pildi tausta eemaldamine Photoshop 2020 abil: 5 sammu

Mitme pildi tausta eemaldamine Photoshop 2020 abil: pildi tausta eemaldamine on nüüd ülilihtne! Nii saate Adobe Photoshop 2020 abil mitme (partii) pildi tausta lihtsa skripti abil eemaldada
Lihtne värvide tuvastamine OpenCV abil: 6 sammu

Lihtne värvide tuvastamine OpenCV abil: Tere! Täna näitan lihtsat meetodit värvide tuvastamiseks reaalajas videost OpenCV ja python abil. Põhimõtteliselt katsetan lihtsalt, kas vajalik värv on taustraamis olemas või mitte, ja OpenCV moodulite abil maskeerin selle piirkonna ja
Värvide tuvastamine Pythonis OpenCV abil: 8 sammu

Värvide tuvastamine Pythonis OpenCV abil: Tere! Seda juhendit kasutatakse selleks, et juhendada, kuidas eraldada pythonis olevast pildist konkreetne värv openCV raamatukogu abil. Kui te pole selle tehnikaga uus, siis ärge muretsege, selle juhendi lõpus saate programmeerida oma värvi
Moyamoya pilditöötlus: 8 sammu

Moyamoya pilditöötlus: Moyamoya, "suitsupahvakas"; on haruldane haigus, mis on põhjustatud arterite blokeerimisest basaalganglionides, mis on aju põhjas. Haigus on progresseeruv ajuveresoonkonna haigus, mis mõjutab enamasti lapsi. Sym
Kvantimeetriline pilditöötlus: 5 sammu
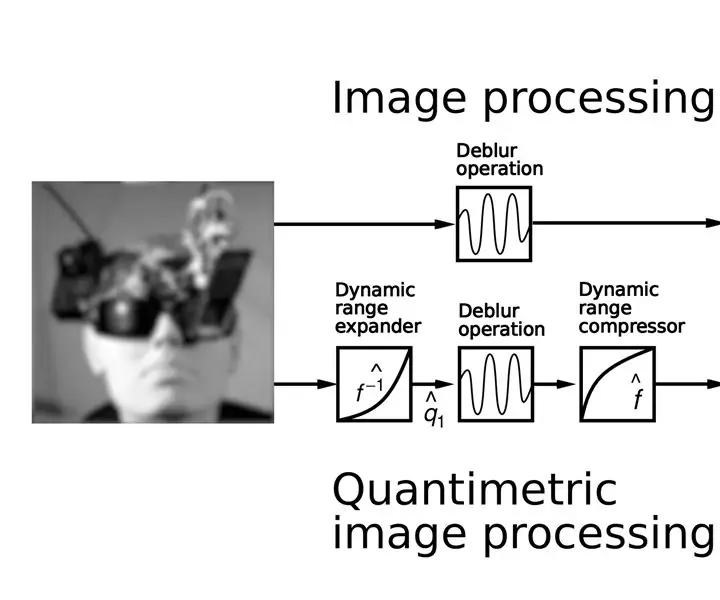
Kvantimeetriline pilditöötlus: (ülaltoodud joonis illustreerib olemasoleva pilditöötlusmeetodi võrdlust kvantimeetrilise pilditöötlusega. Pange tähele paremat tulemust. Ülemises parempoolses pildis on näha kummalisi esemeid, mis tulenevad valest eeldusest, et pildid mõõdavad midagi sellist
