
Sisukord:
- 1. etapp: eeldatavad osad
- Samm: võtke sülearvuti alt ära
- Samm: eemaldage ajutiselt oma olemasolev SSD
- Samm: kinnitage MSATA SSD adapter mSATA to SATA adapterile
- Samm: ühendage SATA -kaabel MSATA -adapteriga ja SATA -kaabel emaplaadiga
- Samm: kontrollige vahekaugust
- Samm: olge valmis oma klambrit muutma
- Samm: kinnitage PCIe klamber uuesti
- Samm: isoleerige SSD -ketas PCIe SSD -lt
- Samm: installige PCIe SSD uuesti ja kinnitage kriitiline kaalu kandev elektrilint
- Samm: installige oma OS MSATA SSD -le
- Autor John Day [email protected].
- Public 2024-01-30 08:48.
- Viimati modifitseeritud 2025-06-01 06:09.



See juhend on mõeldud kasutamiseks sülearvutil E5470. Kui teie sülearvuti sisemused on sarnased ja arvate, et võite saavutada sama tulemuse, postitage see lihtsalt kommentaaride sektsiooni. Oleks tore, kui see kehtiks mitme sülearvuti kohta!
Kavatsen seda sülearvutit mõne intensiivse töökoormuse jaoks kasutada ja vajaliku jõudluse saavutamiseks on vaja topelt -SSD -sid. Kuna need kettad ei jaga ribalaiust, peaksite nägema mõlema SSD täielikku kiirust.
Minu kasutatav sülearvuti sisaldas Delli SSD -d. See tähendab, et sülearvuti on konfigureeritud kasutama PCIe SSD -d ja sellel on õige klamber, mis toetab SSD -d.
Kui teie sülearvuti ei sisaldanud SSD-ketast, võib teil olla vaja klambrit, mis on Delli varuosa number X3YR8, müüdud kuskil vahemikus 9-12 dollarit, ja sellel ei tohiks olla vahet, kas seda kasutatakse. Igatahes kavatsete seda osa füüsiliselt muuta. Peate ostma ka sülearvutiga ühilduva PCIe SSD. Siin kirjeldatud meetodit kasutades ei saa sülearvutisse tavalist kõvaketast (HDD) ega SSD -d paigaldada. See kehtib ainult kahekordsete SSD -de puhul, kus üks on Delli adapteri abil kinnitatud PCIe SSD.
1. etapp: eeldatavad osad



- Sülearvuti
- mSATA SSD - pange tähele, et see on spetsiaalselt mSATA -pistikute, mitte M.2 / NGFF / PCIe jaoks.
- mSATA-SATA-adapter (eBay-l 5-10 dollarit) Pange tähele, et vajate täisnurkset, nagu pildil näidatud. Vastasel juhul kaabel ei sobi.
- Delli SATA -kaabel, osa 80RK8 või 080RK8 (20 dollarit eBays)
- Elektritraadilõikur või midagi sarnast plasti lõikamiseks.
- Elektriline lint, nagu teie riistvara kaupluses leidub, tavaliselt alla 1 dollari rulli kohta.
Samm: võtke sülearvuti alt ära

- Pöörake sülearvuti ümber.
- Keerake lahti kõik kruvid (kruvid jäävad tavaliselt aluse külge, kuid keerake need lahti, kuni tunnete, et need on lahti ühendatud.
- Alustage dokkimispistikust, kasutades lamedaotsalist kruvikeerajat või kitarrikinnitust, ja viige alus sülearvutist eemale. Ümberringi on saagid, mis on mõeldud aluse hoidmiseks - lihtsalt õrnalt vingerdage/tõmmake, kuni sülearvuti põhi on täiesti vaba. Kui te pole kindel, vaadake selle protsessi jaoks YouTube'is (palju videoid).
- Ühendage toitekaabel lahti, tõmmates selle mustast plastikust tõmblukust üles.
Samm: eemaldage ajutiselt oma olemasolev SSD

Aluses on kruvi, eemaldage see. SSD -ketas tõuseb kruvi kinnituskoha lähedal tavaliselt veidi üles. Tõmmake SSD otse välja ja asetage see antistaatilisele matile või kotile. Uue SSD jaoks koha tegemisel vajame seda teelt välja.
Samm: kinnitage MSATA SSD adapter mSATA to SATA adapterile

Adapteril peaks olema 2 kruvi.
Samm: ühendage SATA -kaabel MSATA -adapteriga ja SATA -kaabel emaplaadiga


See samm on üsna iseenesestmõistetav. Ignoreerige asjaolu, et teine SSD (Delliga kaasas olnud PCIe) on endiselt paigas. Selle pildi tegemisel töötasin vahekauguste kallal.
Samm: kontrollige vahekaugust

Pildil olen näidanud PCIe SATA SSD -d koos mSATA SSD -ga (ümber pööratud). Näete, kuidas meil on see PCIe SATA SSD -d hoidev plasttükk pisut kattuv. Järgmises etapis reguleerime seda plastitükki käsitsi nii, et see vastaks meie vajadustele. Kui ostsite vale mSATA -SATA -adapteri, nutate siin.
Samm: olge valmis oma klambrit muutma


Siin kasutate oma traatlõikurit (või mis iganes teil on) väikese PCIe klambri reguleerimiseks, et see mahutaks meie täiendavat SSD -d. Teisel pildil näete, kus ma tegin esimese lõike ja kus ma tegin teise lõike.
Samm: kinnitage PCIe klamber uuesti

Peate kruvi tagasi keerama. Pöörake see mSATA SSD üle nii, et see oleks joondatud nii nagu minu oma pildil.
Samm: isoleerige SSD -ketas PCIe SSD -lt

Elektrilint töötab selle jaoks suurepäraselt. Ma jooksin selle lihtsalt üle serva, et vältida PCIe SSD kraapimist juhuks, kui need puudutavad.
Samm: installige PCIe SSD uuesti ja kinnitage kriitiline kaalu kandev elektrilint


Kuna tegemist on SSD -ketastega, muretsen ma enamasti selle eest, et need ei oleks lahti ühendatud. Kui kasutate seda hokipallina, peaksite selle asemel kasutama ToughBooki. Siin näete, kuhu olen mSATA SSD korpuse külge lindistanud. PCIe SSD on tagasi oma kohale ja puudutab (kui üldse) mSATA SSD -d.
Kinnitage aku uuesti emaplaadi külge, mille 1. etapis lahti ühendasite.
Paigaldage sülearvuti aluskate uuesti, pöörates toimingu 1. etapis vastupidiseks. Enne kruvide pingutamist veenduge, et see on kindlalt kinnitatud.
Samm: installige oma OS MSATA SSD -le
Pärast selle tõrke lõpetamist käivitatakse Delli BIOS KORRAL PCIe SSD -le. Seejärel proovib see käivitada mSATA SSD -lt ja keeldub PCIe SSD -lt käivitamast.
Seetõttu… installige oma operatsioonisüsteem (Windows / Linux / FreeBSD / jne) mSATA SSD -le. Võimalik, et peate veenduma, et kõik SATA -draivid on BIOS -is lubatud. Töötamiseks pidin lubama 1 ja 3 pluss PCIe SSD.
Nautige!
Soovitan:
Lihtne valgusnäitus sülearvutile: 3 sammu
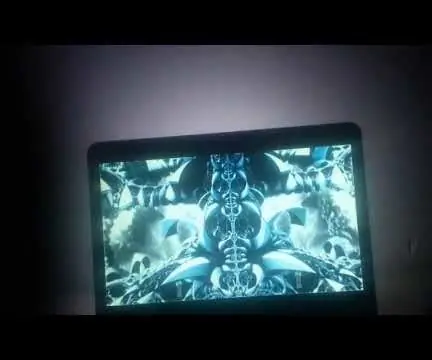
Lihtne valgusnäitus sülearvutile: see on odav viis kerge õhkkonna lisamiseks filmide või muusikavideote esitamisel. Maksumus on 19 USA dollarit. Ma arvan, et lastele meeldib see! Minu kassile meeldib ekraani vaadata. Mulle meeldib see! Projekti jaoks vajalikud tööriistad: 1. Circuit Playground - arendaja
Ubuntu-Mate'i installimine vanale/vananevale sülearvutile: 7 sammu

Ubuntu-Mate'i installimine vanale/vananevale sülearvutile: Mis on Ubuntu-Mate? See on tasuta ja avatud lähtekoodiga Linuxi levitussüsteem ning Ubuntu ametlik tuletis. Ainus erinevus teiste Ubuntu operatsioonisüsteemide vahel on see, et see kasutab suurarvutina MATE töölauakeskkonda Miks valisin selle operatsioonisüsteemi
Miks töötab minu ketas 100%?: 3 sammu
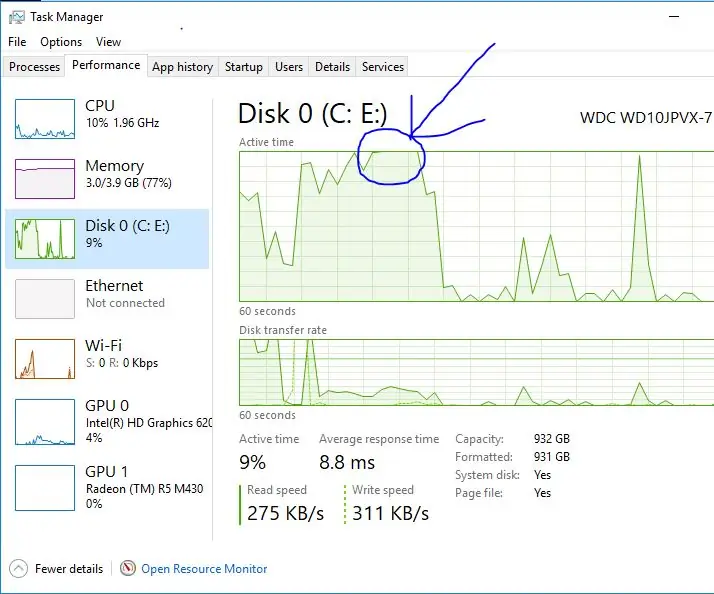
Miks minu ketas töötab 100%?: Kõik see juhtub tänu teie sageli kasutatavate andmete superlaadimisele Windows 8, Windows 8.1 ja ka Windows 10 -s. SuperFetch lihtsalt laadib ja muudab sagedamini kasutatavad programmid kiireks juurdepääsuks. See võimaldab ka taustprogramme, defr
Pihustusvärvi šabloon sülearvutile: 13 sammu (piltidega)

Pihustusvärvi šabloon sülearvutile: tehke šabloon ja värvige oma sülearvuti värviga
Disketi kott: installige ketas 2: 21 sammu (piltidega)

Flopiseadme kott: installige ketas 2: peaaegu kaks aastat tagasi hakkasin töötama oma esimese disketikotiga (teine pilt) ja seejärel oma esimese juhendatavaga. Selle kahe aasta jooksul on kotti ajaveebitud üle maailma, võidetud instructables.com konkursil ja mitmesugustel kunstiauhindadel
