
Sisukord:
- Autor John Day [email protected].
- Public 2024-01-31 10:18.
- Viimati modifitseeritud 2025-01-23 14:40.

Digitaalse tikkimistarkvara kasutamine võib esialgu tunduda hirmutav ja masendav, kuid mõningase praktika ja kannatlikkuse ning selle SUPER käepärase juhendi abil saate kiiresti meistriks. See juhend keskendub tarkvara SewArt Embroidery Digitizer kasutamisele, kuna see on kulutõhus, vastupidav ja töötab mitme erineva õmblusmasinaga. See tarkvara on mõeldud rasterdatud pildifailide (-j.webp
Samm: Sewarti jaoks projekteerimine


Esimene samm on disain.
- Kuigi SewArtis on mõningaid kuju ja joone tööriistu, on väga soovitatav EI kujundada siin. Soovitan oma disaini loomiseks kasutada disainiprogrammi nagu Inkscape (tasuta) või Adobe Illustrator (tõenäoliselt tasuta teie kohalikus tegijate ruumis/raamatukogus).
- Kui soovite plaastri hea disaini kohta rohkem teada saada, vaadake plaastri juhendit. Või kui te pole veel ise disainimisega rahul, soovitan tungivalt otsida lihtsat kuju, mida proovida saidilt Nounproject.com, või lisada sõna „lihtne illustratsioon” oma veebiotsingusse.
- Lisaks peate oma kujunduse salvestama-j.webp" />
- Lõpuks kontrollige disaini Sewarti importimisel kindlasti selle suurust. Kui proovin oma venna õmblusmasina jaoks faili saata, millel on rõngast suurem artboard, siis disain ei saada. Säästke oma peavalu ja veenduge, et teie disain on KOHE õige suurusega. Mul on juurdepääs kahele masinale Brother PE-770 ja Brother SE-400. Kui kasutate PE-770, veenduge, et lõuend ei oleks suurem kui 5x7. Kui kasutate PE-400, veenduge, et disain ei oleks suurem kui 4x6. Kui olete minu moodi ja soovite olla eriti turvaline, vähendage seda sealt allapoole!
- Kujunduse eksportimisel seadke kindlasti eraldusvõime või kvaliteet nii kõrgele kui võimalik. Kaasasoleval pildil on minu väärtus seatud (300 ppi)
2. samm: disaini töötlemine Sewartis



Järgmisena avate SewArt ja oma.jpg/-p.webp
- Töötlemine hõlmab kujunduses leiduvate värvide arvu vähendamist. Olen teinud ülevaate kõigist Sewartis saadaolevatest tööriistadest ja nende kasutamisest (vt lisatud pilti).
-
Värvide arvu vähendamiseks saate kasutada 4 tööriista; Pildinõustaja, värvide ühendamine, värvide vähendamine ja plakatite tegemine.
- Pildiviisard: võimaldab järk -järgult vähendada pildi värvide arvu. Seda tööriista saab kasutada ainult üks kord! Sellel on 4 sammu, mis juhivad teid läbi. Selle tööriista parim omadus on see, et see näitab eelvaadet enne järgmise sammu jätkamist. See aitab teil hoida oma disaini liiga halvenenud.
- Värvide ühendamine: näitab KÕIKide kujunduses nähtud värvide jaotust. Võimaldab teil sarnased värvid kokku liita või üksikuid värvirühmi heita (despeckling võib aidata teie kujundusest mõningast udust eemaldada).
- Värvide vähendamine: vähendab erinevate värvide arvu.
- Posterize: kõrvaldab peened värvigradiendid
- Üldiselt soovite kasutada pildivõlurit, et vähendada värvi alla 15 ja seejärel ühendada värvid, et jõuda oma täpse kujunduseni.
- Kui teil on kiire, saate värvide vähendamise abil vähendada soovitud arvu, kuid hoiatan, et see programm vähendab sageli kujunduse kvaliteeti.
- Üldiselt töötab SewArt kõige paremini siis, kui alustate lihtsa disainiga ja teete töötlemise ajal aeglaselt ainult väikseid hüppeid värvide arvus.
- Viimase kontrollina vaadake valikut Ühenda värvid, et näha oma kujunduses täpset värvide arvu.
Vihje: kui töötate teksti või joonistega, võiksite kasutada tööriista nimega „Teisenda redworkinguks”, mis jälgib teie kujundust ja loob õmblemiseks lihtsa reaversiooni. See tööriist ei tööta mitmevärviliste kujundustega.
3. samm: õmblemine Sewartis



Kui olete pildi töötlemisega rahul, olete valmis õmblema.
- Õmblustööriist näeb välja nagu väike õmblusmasin. Plaastri õmblemiseks on tõesti kaks võimalust.
- Kasutage automaatse õmblemise funktsiooni, mis õmbleb iga värvi eraldi täitmisega. Või kasutage õmbluste valijat ja klõpsake iga värvi, et valida, millist õmblust soovite selle jaoks kasutada.
- Kui olete esmakordne kasutaja, soovitan tungivalt kasutada automaatset õmblemist. Programm teeb väga lihtsa ja tõhusa õmblusprofiili. Õmblemise ajal hakkate paremal küljel olevat riba täitma iga õmblusrühmaga. Sellepärast oli teil vaja pilti töödelda ja värvide arvu vähendada. Kui te poleks seda teinud, lukustub programm 255 värvi jaoks õmblusrühma loomise ajal.
- Kui õmblemine on lõpetatud, klõpsake paremas ülanurgas nuppu „Ok”. See avab akna, mis palub teil kõigepealt salvestada kujunduse koopia TIFF -failina ja seejärel digitaalse tikandifailina. Valige Brotheri jaoks kindlasti. PES.
- Lõpuks kontrollige salvestamise ajal uuesti disaini suurust. Kui kasutate suurt rõngaskinnitust, ei tohi teie kujunduse lõuendi suurus olla suurem kui 5x7 ja kui kasutate väiksemat rõngast, soovitan kujundust mitte rohkem kui 4x6. Kui teie lõuendi suurus on liiga suur, EI saadeta faili.
- Teiste õmbluste kasutamisel vaadake kaasasolevat õmblusjuhendit. Juhendis loetletakse esmalt programmi vaikeseaded ja seejärel kõige paremini toimivad sätted.
Samm: saatmine õmblusmasinasse


Digitaalse tikandifaili kujundamise viimane samm on tegelikult selle masinasse saatmine.
- Mõnel masinal on USB -port. Sel juhul kopeerige oma (. PES) kujundus tühjale mälupulgale ja sisestage see masinasse.
- Mõnel masinal on USB I/F -kaabel. Sel juhul kuvatakse õmblusmasin arvutis ühendatud draivina samamoodi nagu mälupulk. Jällegi loote oma kujundusest koopia (. PES) ja kopeerite selle draivi. Kui see on kopeeritud, kuvatakse kujundus USB -nupu all.
Soovitan:
Raspberry Pi - TMD26721 infrapuna digitaalse läheduse detektori Java õpetus: 4 sammu

Raspberry Pi-TMD26721 infrapuna digitaalse läheduse detektori Java õpetus: TMD26721 on infrapuna digitaalse läheduse detektor, mis pakub täielikku läheduse tuvastamise süsteemi ja digitaalse liidese loogikat ühes 8-kontaktilises pinnamoodulis. Lähedustuvastus sisaldab täiustatud signaali-müra ja täpsus. Proff
Digitaalse kella LED -punktmaatriks - ESP -maatriksi Android -rakendus: 14 sammu

Digitaalse kella LED -punktmaatriks - ESP Matrixi Android -rakendus: seda artiklit sponsoreerib uhkelt PCBWAY. PCBWAY valmistab kõrgekvaliteedilisi PCB -de prototüüpe inimestele kogu maailmas. Proovige seda ise ja hankige PCBWAY -lt 10 suurepärase kvaliteediga 10 PCB -d vaid 5 dollari eest, aitäh PCBWAY. Minu välja töötatud ESP maatriksplaat
Otsese digitaalse sünteesi (DDS) kiibiga MIDI-juhitav samm-mootor: 3 sammu

Otsese digitaalse sünteesi (DDS) kiibiga MIDI-juhitav samm-mootor: kas teil on kunagi olnud halb ettekujutus, et pidite lihtsalt miniprojektiks muutuma? Noh, ma mängisin eskiisiga, mille olin teinud Arduino Due jaoks ja mille eesmärk oli teha muusikat AD9833 Direct Digital Synthesis (DDS) mooduliga … ja mingil hetkel mõtlesin & q
Arduino abil analoogkella ja digitaalse kella valmistamine LED -ribaga: 3 sammu

Arduino abil LED -ribaga analoog- ja digitaalkella valmistamine: täna valmistame analoogkella & Digitaalne kell Led Stripiga ja MAX7219 Dot moodul koos Arduinoga. See korrigeerib aega kohaliku ajavööndiga. Analoogkell võib kasutada pikemat LED -riba, nii et selle saab seinale riputada, et saada kunstiteoseks
Digitaalse pesaauto toitejaotus: 9 sammu (piltidega)
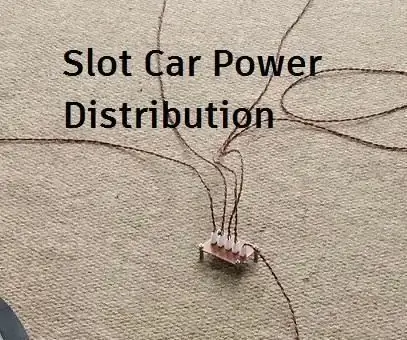
Digitaalsete teenindusautode toitejaotus: olete kunagi endale suure mänguautomaatide paigutuse ehitanud ja avastanud, et autodel ei tundu olevat sama jõudlus? Või vihkate seda, kui teie võistlused katkestavad autod, mis seisavad halbade liigeste tõttu? See juhend annab teile teada, kuidas
