
Sisukord:
- Autor John Day [email protected].
- Public 2024-01-30 08:47.
- Viimati modifitseeritud 2025-01-23 14:40.




Mul on juba Chromecasti v2 (ümmargune, USB -mälupulk nagu v1 ja v3 näeb välja nagu v2, kuid G -ga i ja toiteplokk, millel on Etherneti port) ja mulle meeldib see, seda on väga lõbus kasutada ja lihtne seadistada, AGA…
Jah, aga kui ma olen kohas, kus mul pole Interneti -ühendust ja ma ei saa oma andmesidepaketti kasutada, siis ma ei saa seda kasutada kohaliku meedia voogesitamiseks oma telefonist või tahvelarvutist, isegi kui ma seda ei tee Internetti pole üldse vaja, Google otsustas nende "suure tarkuse" järgi mitte lubada sellel isegi ilma internetita käivitada, see on halb, kui teil on seda voogesituseks vaja
Mul on GL-MT300A mini ruuter, see on väga väike ja saab toita telefonist, välisest akust või telefonilaadijast, kasutan seda Chromecastiga sidumiseks ja kui vajan internetti, ühendan ruuteri lihtsalt juhtmega võrku või kui neil on ainult WiFi, toetab see sellega kliendina ühenduse loomist ja samal ajal ka ruuterina tegutsemist, nüüd on probleem endiselt püsiv, Interneti -ühendus puudub - teie jaoks pole kohaliku meedia Chromecast. Siin tuleb mängu Raspberry Pi Zero W (W pärineb Wirelessist, sellel on ehituskaart, * jaa *, ka Bluetooth, aga mul pole seda vaja: P)
Samm: mida vajate ja mida saate



Sa vajad:
- Vaarika Pi Zero W (minu on akrüülkarbis)
- HDMI -kaabel (plastkorgiga üks on tore omada)
- Toiteallikas (minu puhul telefoni laadija)
- Mini HDMI (mees) kuni täielik HDMI (naissoost) adapter (kaasas PI)
- SD -kaart 8 GB või rohkem (ma kasutan Medioni 16 GB)
- SD -kaardilugeja (sain kingituseks Hama toitepanga)
- Interneti -ühendus ja arvuti "Raspbian Stretch Lite" allalaadimiseks
- Kaasaskantav Etcher (SD -kaardi pildikirjutaja) -> hangi Etcher Windows x86 jaoks (32 -bitine) (kaasaskantav) töötab ka x64 -ga
- Laadige Putty alla antud lingilt või googeldage selle jaoks
Saate:
Videofailide edastamise sihtmärk võrguteenustest nagu YouTube ja kohalik meedia (video, heli ja pildid) Androidile (Raspicast), akendele ja mis tahes operatsioonisüsteemile, mis toetab SSH -kliendirakendust
See ei vaja Internetti, kui sellele saadetav meedia on salvestatud teie seadmesse või kuhugi kohalikku võrku
Saate sihtmärgi kaugjuhtimispuldi, näiteks taasesituse, valida allika, taasesituse/pausi, helitugevuse, sulgeda. (Vaarika SSH või SSH nupp, kitt)
Seadme Raspberry Pi Zero jaoks saate väga kiire alglaadimisaja umbes 10 sekundit
Vaikepildi ja juhuslike taustapiltide kuvamise saate nupuvajutusega, mis ei võta teie seadmes ruumi ja jäävad sinna kuni taaskäivitamiseni. (seda saab muuta püsivaks, näitan hiljem, kuidas)
See aktsepteerib erinevat tüüpi vooge (nt HTTP, HTTPS, RTSP) ja arvuti, minu puhul sülearvuti, Sopcasti, Acestreami ja ka kohalike meediumite abil, millel on välised subtiitrid (nt srt, sub)
Saate isegi anda arvutisse salvestatud faile HTTP kaudu, kaasaskantava ühefaililise veebiserveri abil mängijale
Olenevalt teie vajadustest on veel midagi avastada, lisada või eemaldada
Samm: tarkvara ja tööriistade hankimine Sdcardile lisamiseks



Allalaadimised:
Nüüd minge saidile https://www.raspberrypi.org/downloads/raspbian/ ja laadige alla "Raspbian Stretch Lite"
Minge saidile https://www.balena.io/etcher/ ja hankige Etcher Windows x86 (32-bitine) (kaasaskantav) (on olemas ka Linuxi ja Maci versioonid)
Laadige kitt alla aadressilt
Nüüd, kui teil on see kõik olemas, käivitame Etcheri ja sisestame kaardi kaardilugejasse ja lugeja arvutisse: P
Etcheris klõpsake nuppu Valige pilt ja valige allalaaditud zip-fail (minu jaoks kirjutamise ajal on see "2018-11-13-raspbian-stretch-lite.zip", seejärel valige kuvatavast loendist kaardilugeja ja klõpsake vähemalt flash, see küsib luba kasutajakonto kontroll (UAC), lubab seda, peab pildi kirjutamiseks eksklusiivses režiimis sdcardile füüsiliselt juurde pääsema. Kui see on tehtud, eemaldage see vooluvõrgust, Etcher juba eemaldab selle ja paneb selle tagasi, seal on ~ 50Mb alglaadimissektsioon ja teil palutakse vormindada "vormindamata partitsioon" ÄRGE VORMEERI, Windows ei saa lugeda Linuxi partitsioone ja seal on ext4 partitsioon.
Alglaadimissektsiooni peate tegema 2 faili.
uus fail ilma laiendita nimega ssh
teine nimi wpa_supplicant.conf
"Wpa_supplicant.conf" sisu on järgmine
riik = GB
ctrl_interface = DIR =/var/run/wpa_supplicant GROUP = netdev update_config = 1 network = {ssid = "YOUR_WIFI_SSID" psk = "YOUR_SUPER_SECRET_PASSWORD"}
Nüüd ühendage see oma Raspberry Pi -ga ja ühendage HDMI -väljundseade (aka teler, projektor jne) ja toiteallikaga.
Viimasel real enne sisselogimist kuvatakse IP. (Rusikareegliks on hea, et selle aadressi jaotamise teeksite ruuterist staatiliseks, vt Linksys ruuteri pilti.
Samm: kogu värskendamine ja seadistamine

Värskendage oma süsteemi:
sudo apt-get update
sudo apt-get upgrade sudo apt-get update sudo rpi-update
Kui kõik on tehtud, taaskäivitub ja sul on pahtliaken, mis on passiivne, sulge see ja alusta uuesti samade andmetega, mis olid eelmises etapis.
Nüüd installime omxplayeri, pole vaja seda allikast kompileerida, see on osa Raspbiani hoidlatest.
sudo apt-get install omxplayer fontid-freefont-ttf
Ma tahan oma vaarika abil oma teleri HDMI -porti muuta, nagu ma tahaksin sellele midagi valada ja ei tahaks kaugjuhtimispulti kasutada, et muuta allikas sellele, kus see on ühendatud. Pii -st ja minu valitud rakenduse käsu abil saate seda teha. Lühidalt öeldes tehke järgmist.
sudo apt-get install cec-utils
Nüüd järgneb kaadripufferi pildivaatur nimega fbi (on olemas ka täpsem versioon nimega fim)
sudo apt-get install fbi
Samba tugi, Windowsi jagamine juurdepääsuks ja jagatud kausta omamine.
sudo apt-get install samba samba-common-bin
cd /kodu /pi
sudo mkdir -m 1777/home/pi/share
Muutke samba konfiguratsioonifaili
sudo nano /etc/samba/smb.conf
sisestage lõppu järgmised read (# -ga algavad on kommentaarid ja neid võib ignoreerida)
[jaga]
Kommentaar = Pi jagatud kaust Path =/home/pi/share Sirvitav = jah Kirjutatav = Jah ainult külaline = ei loo mask = 0777 kataloogimask = 0777 Avalik = jah Külaline ok = jah
Lõpuks salvestage see; kasutades nano terminalis:
faili sulgemiseks vajutage “Ctrl+X”, seejärel salvestamise kinnitamiseks “Y” ja seejärel “Enter”, et fail õige faili nime alla salvestada.
Nüüd määrake samba parool sama, mis kasutajal pi (vaikimisi: vaarikas)
sudo smbpasswd -a pi
taaskäivitage samba teenus
sudo /etc/init.d/samba taaskäivitage
Nüüd on teil põhitõed olemas, järgneb kohandamine.
4. samm: kohandamine

et käivitamisel kuvataks pritsmeekraan valge tekstiga musta ekraani asemel.
Laadige alla WinSCP ja logige SSH/Putty sisselogimisest sisse sama IP -aadressi, kasutaja ja parooliga.
Minge/home/pi/ja laadige pärast lahtipakkimist üles ZIP -failis olev pilt. Seejärel väljuge. Pilt on eraldusvõimega 1080p.
tippige pahtlisse järgmine käsk:
nano ~/.bashrc
kerige nooleklahvidega viimasele reale sisestage sinna järgmised read (# -ga algavad on kommentaarid ja neid võib ignoreerida)
# fifo käskluste üle ssh -le omxplayerile
mkfifo/tmp/cmd # pritsmeekraan musta ekraani ja teksti asendamiseks sudo/usr/bin/fbi -noverbose -a -T 1 /home/pi/splashscreen.jpg
Lõpuks salvestage see; kasutades nano terminalis: vajutage faili sulgemiseks “Ctrl+X”, seejärel salvestamise kinnitamiseks “Y” ja seejärel “Enter”, et fail õige faili nime alla salvestada.
Nüüd teeme kasutaja alglaadimisel automaatse sisselogimise pi, see on vajalik pildi kuvamiseks, seda saab teha ilma automaatse sisselogimiseta, kuid see on raskem ja võib ühe trükivea tõttu kiiresti halvaks minna.
sudo raspi-config
- Valige alglaadimisvalik
- Valige Töölaud/CLI
- Valige CLI jaoks konsooli automaatne sisselogimine
Nüüd taaskäivitame ja oleme pi -ga valmis ja teeme mängimiseks head -paremat.
sudo taaskäivitamine
Minu projekti idee on see, et enamik asju tehakse SSH -kliendis, kuna seda saab kohandada ja vajadusel muuta.
Samm: kuidas seda kasutada:




Näitan käske ja mida nad teevad ning kuidas voogesitusseadmest lisatarkvara konfigureerida.
Ma kasutan oma eesmärkidel 3 Androidi rakendust ja 4 arvutirakendust, kuid te kasutate seda, mida vajate, sellest, mida ma teile näitan, või saate seda kõike kasutada ja isegi rohkem lisada.
• YouTube: Androidi puhul kasutage Raspcasti, arvutis kasutage saiti nagu https://www.onlinevideoconverter.com/ või
www.youtubnow.com/ või https://youtubemp4.to või veelgi parem https://mpgun.com/youtube-to-mp4.html?yid=hTJAnWWK7YQ (hTJAnWWK7YQ on youtube id), saate otselink meediumile, mida saab esitada järgmise käsuga:
omxplayer -o hdmi "https://sv89.onlinevideoconverter.com/download?file=f5a0d3c2e4d3g6h7"/tmp/cmd
< /Tmp /cmd lisamine võimaldab kaugjuhtimist ja; kaja. > /tmp /cmd hakkab voogu esitama või ootab käsku fifo. Omxplayeri parameeter -o hdmi väljastab HDMI -video ja heli läheb sinna, see on oluline inimestele, kes kasutavad Raspberry Pi Zero W suuremaid variante.
Nüüd näitan teile, kuidas Raspicasti androidile konfigureerida, on tasuta ja sellel pole reklaame.
Installige Raspicast Google Play poest ja konfigureerige see nagu lisatud piltidel.
play.google.com/store/apps/details?id=at.huber.raspicast
• Sopcast: käivitage Sopcast arvutis, valige kanal ja kui näete pilti, andke järgmine käsk
IP 192.168.1.6 on teie arvuti IP -aadress. Sülearvuti, mitte PI -st, minu näites on Pi -l 192.168.1.9 ja sülearvuti on 192.168.1.6
omxplayer -o hdmi "192.168.1.6:8902" /tmp /cmd
• AcePlayer: käivitage see, valige kanal ja… selle toimimiseks tuleb muuta ühekordseid seadeid, avage Tööriistad -> Eelistused -> Paks kõik, voo väljund -> Voo väljundväljundi ahel, kuhu sisestate järgmise
#duplikaat {dst = "http {mux = ts, dst =: 8902/tv.asf}", dst = display}
Klõpsake nuppu Salvesta. Nüüd käsk, mis näitab teile voogu pärast selle käivitamist teenuses AcePlayer ofc:
omxplayer -o hdmi "https://192.168.1.6:8902/tv.asf"/tmp/cmd
• Faili ülekandmine arvutist Peate installima Putty, Zerviti, VLC (pole kaasaskantav)
Zerviti saate saidilt
Esiteks peate panema zervit.exe kausta meediumifailidega, mille soovite oma Raspberry PI -le saata, seejärel käivitage see, see küsib mõningaid küsimusi. "Pordi number kuulamiseks (80):" tippige 80 ja sisestage "Nõustu kataloogide loendiga [Y/N]:" tippige y ja sisestage nüüd, avage brauser ja sisestage teile LAN -i IP -aadress https://192.168.1.6, mida näete kõik seal olevad meediumifailid, kopeerige link ühele sellest hiire parema nupuga -> kopeeri link, seejärel ssh koos kitt ja tippige
omxplayer -o hdmi "https://192.168.1.6/Movie.mp4"/tmp/cmd < - või kuidas su meediafaili nimetatakse
subtiitritega failide puhul pange subtiitrid sama nimega kui videofail laiendiga srt vaarika Windowsi jagatud kausta
RASPBERRYPI / jaga
või
192.168.1.9 / jaga
kus 192.168.1.9 on teie vaarika ip.
oma kodukataloogis (/home/pi)
wincp koos pi: rasspberry ja laadige üles järgmise sisuga pythoni skript nimega „omxplayersub.py”:
alamprotsessi importimine
import sys import urllib2 if (len (sys.argv)! = 2): print "Faili nime pole määratud" quit () file = sys.argv [1] alamfail = "/home/pi/share/"+ file.split ("/") [-1] alamfail = alamfail [: -3] + "srt" alamfail = urllib2.unquote (alamfail) alamprotsess. Popen ('omxplayer -o hdmi -r --font "/home/pi/Segoe UI, Medium.ttf "--italic-font"/home/pi/Segoe UI, Italic.ttf "-joondage keskus ' +'" ' +fail +' "' +'-subtiitrid ' +'" ' + alamfail +'"', kest = tõene)
laadige see nüüd perekonna Segoe kasutajaliidese ja FreeSansi fontidega oma kodukataloogi (/home/pi) üles soovitud suurusega.
ja kasutage mängimiseks järgmist käsku:
python omxplayersub.py "https://192.168.1.6/Defiance%20S01E02.mp4" </tmp/cmd <- või kuidas teie meediumifaili nimetatakse
Kui te ei näe seda ekraanil esitades, on ühilduvusprobleem, mõnel h264 -failil kuvatakse profiil profiili h264 -omx poolt -99, jah, negatiivne 99 ja see ei mängi, nii sel juhul kui ka väliste subtiitritega fail, mida peate kasutama VLC voos, valige fail/failid, valige HTTP, lubage vaikeport, h.264/AAC (TS), hoidke skaala 1 -ni, transkodeerimine - seadistage paksud subtiitrid, vajutage voo nuppu ja laske see töötab mõni sekund.
omxplayer -o hdmi "https://192.168.1.6:8080/"/tmp/cmd < - see hakkab mängima
Me tegeleme transkodeerimisega, ekraanil väheneb kvaliteet ja protsessor töötab rohkem arvutis, kuid see töötab.
CEC - juhtelemendid
Lülitage teler sisse
kaja 0 | cec -client -s -d 1
Lülitage teler välja
kaja ooterežiim 0 | cec -client -s -d 1
Muuda HDMI allikat
HDMI1
kaja "tx 4F: 82: 10: 00" | cec -client -s -d 1
HDMI2
kaja "tx 4F: 82: 20: 00" | cec -client -s -d 1
HDMI3
kaja "tx 4F: 82: 30: 00" | cec -client -s -d 1
HDMI4
kaja "tx 4F: 82: 40: 00" | cec -client -s -d 1
Nagu näete kolmanda baidi kuusnurkses stringis, mida me kajastame, on HDMI -pistiku number, mis tuleb aktiveerida.
6. samm: rakendustesse sisestatavate käskude loend

Olete Raspicasti juba eelmises etapis installinud, nüüd peate valima Raspberry SSH (see on tasuline) või SSH -nupu vahel (see on tasuta ja mulle meeldib see rohkem, kuid olen selle avastamiseks Raspberry SSH juba varem ostnud).
Vaarika SSH
play.google.com/store/apps/details?id=uk.co.knowles_online.raspberryssh
See rakendus või SSH -nupp on vajalik, kui peate asju arvutist üle kandma ja vajate Android -seadmest kaugjuhtimispulti. Seda saab kasutada ka ilma arvutist kittimiseta.
Mõlema konfiguratsioon on peaaegu sama.
Nupp 1 Btn Tekst: taaskäivitage
Btn Cmd:
sudo taaskäivitamine
Nupp 2
Btn tekst: väljalülitus
Btn Cmd:
sudo väljalülitus
Nupp 3
Btn tekst: HDMI1
Btn Cmd:
kaja "tx 4F: 82: 10: 00" | cec -client -s -d 1
Nupp 4
Btn tekst: HDMI2
Btn Cmd:
kaja "tx 4F: 82: 20: 00" | cec -client -s -d 1
Nupp 5
Btn tekst: HDMI3
Btn Cmd:
kaja "tx 4F: 82: 30: 00" | cec -client -s -d 1
Nupp 6
Btn Tekst: Tapa omxplayer
Btn Cmd:
sudo killall -s 9 omxplayer.bin
Nupp 7
Btn Tekst: Sopcast
Btn Cmd:
omxplayer -o hdmi "https://192.168.1.6:8902"/tmp/cmd
Nupp 8
Btn tekst: AcePlayer
Btn Cmd:
omxplayer -o hdmi "https://192.168.1.6:8902/tv.asf"/tmp/cmd
Nupp 9
Btn tekst: VLC voog
Btn Cmd:
omxplayer -o hdmi "https://192.168.1.6:8080/"/tmp/cmd
Nupp 10
Btn Tekst: Esita/Paus
Btn Cmd:
kaja -n p> /tmp /cmd
Nupp 11
Btn Tekst: Helitugevus +
Btn Cmd:
kaja -n +> /tmp /cmd
Nupp 12
Btn tekst: helitugevus -
Btn Cmd:
kaja -n -> /tmp /cmd
Nupp 13
Btn Tekst: Väljuge Omxplayerist
Btn Cmd:
kaja -n q> /tmp /cmd
Nupp 14
Btn tekst: juhuslik tapeet
Btn Cmd:
wget -O DELME.jpg https://source.unsplash.com/random/1920x1080 &>/dev/null; sudo killall fbi &> /dev /null; sudo fbi -noverbose -a -T 1 DELME.jpg &> /dev /null; uni 1; rm DELME.jpg
Nupp 15
Btn tekst: vaikimisi taustapilt
Btn Cmd:
sudo killall fbi &> /dev /null; sudo fbi -noverbose -a -T 1 pritsmekraan-j.webp
Nupp 16 Btn Tekst: slaidiseansi taustpilt
Btn Cmd:
cd/home/pi/slaidiseanss/; sudo killall fbi &> /dev /null; sudo fbi -noverbose -a -T 1 -t 5 *-j.webp
-t 5 5 sekundit
Nupp 17 Btn Tekst: SUBTITLE HTTP PLAY (Muuda)
Btn Cmd:
python omxplayersub.py "https://192.168.1.6/Some%20video%20with%20subtitle.mp4" </tmp/cmd
Muutke redigeerimisel faili „https://192.168.1.6/Some%20video%20with%20subtitle.mp4” koos URL -iga välisest allikast või muutke see selliseks nagu/home/pi/share. Subtiitrid peavad alati olema/home/pi/share, ALATI.
Tasuta alternatiiv Raspberry SSH -le https://play.google.com/store/apps/details? Id = com.pd7l.sshbutton & hl = et
Töötab täpselt samamoodi nagu Raspberry SSH, sellel pole reklaame, vähem värve ja kõik nupud on ühel real mitte 2, vaid tasuta ja töötab suurepäraselt.
Nüüd lõpuks mõned eksootilised asjad, voogesitage oma teleriga reaalajas seda, mida telefoniga salvestate, mõne sekundilise viivitusega.
IP WEBCAMERA PRO (tasuline)
play.google.com/store/apps/details?id=com.pas.webcam.pro
Alustage voogesitust ja kasutage seda telerisse edastamiseks järgmist käsku
omxplayer -o hdmi rtsp: //192.168.1.8: 8080/h264_ulaw.sdp
RTSP kaamera server (tasuta)
play.google.com/store/apps/details?id=com.miv.rtspcamera&hl=et&rdid=com.miv.rtspcamera
Teeb sama, mis tasuline, kuid tasuta, ilma reklaamideta
omxplayer -o hdmi "rtsp: //192.168.1.8: 5554/kaamera"
Aktiivne kaamera - rtsp: // (seadme IP -aadress): 5554/kaamera Tagakaamera - rtsp: // (seadme IP -aadress): 5554/taga Esikaamera - rtsp: // (seadme IP -aadress): 5554/ees
Kaamera URL -i parameetrid:
res Resolutsioon - laius (arv) x kõrgus (arv)
fps Kaader sekundis - fps (number) mikrofon Mikrofoni lubamine/keelamine - sees (string) või väljas (string)
Näide: rtsp: // (seadme IP -aadress): 5554/back? Res = 640x480 & fps = 10 & mic = on
7. samm: veel midagi … WEB -liides

Installige see gitist ühe reaga
wget https://raw.githubusercontent.com/brainfoolong/omxwebgui-v2/master/install.sh && clear && sh install.sh
Vaikimisi kasutajaliides pordis 4321, see ei vaja veebiserverit ja töötab kõik php all
Nõuded:
sudo apt-get install php-cli
sudo apt-get install php-mbstring sudo apt-get install php5-cli sudo apt-get install php5-mbstring
Laadige alla/kloonige/pakkige kogu skript soovitud kausta lahti. Määrake skriptide jaoks õige chmod
chmod +x *.sh
Looge php veebiserver, mis kuulab porti 4321, saate muuta pordi mis iganes soovite. Alustage seda sama kasutajaga, keda teil on vaja videote esitamiseks. Palun ärge kasutage php -skripti käivitamiseks apache'i ega muid servereid, see tõenäoliselt ei tööta.
php -S 0.0.0.0:4321 -t/home/pi/omxwebgui>/dev/null 2> & 1 &
Avage veebileht https://192.168.1.9:4321 (kus 192.168.1.9 on vaarika pi IP)
Automaatse käivitamise lubamiseks taaskäivitamisel lisage oma crontabile järgmine rida. Tehke seda sama kasutajaga, keda teil on vaja videote esitamiseks. Sudot pole vaja. Lihtsa php veebiserveri taaskäivitamisel lisage crontabile järgmine rida koos crontab -e.
crontab -e
nüüd lisage koos
@reboot php -S 0.0.0.0:4321 -t omxwebgui> /dev /null 2> & 1 &
Lisage failid seadetesse, saab lisada ainult kohalikke hostitud või kaardistatud aktsiaid ja ofc -vooge. Lisage/home/pi/share ka subtiitrite kausta ja vajadusel lubage 2x taasesituse kiiruse parandamine ja heliviga puudumine.
Soovitan:
ASS-seade (antisotsiaalne sotsiaalne seade): 7 sammu

ASS-seade (antisotsiaalne sotsiaalne seade): öelge, et olete selline inimene, kellele meeldib inimeste läheduses viibida, kuid kellele ei meeldi, et nad liiga lähedale tulevad. Te olete ka rahvale meeldiv ja teil on raske inimestele ei öelda. Nii et te ei tea, kuidas käskida neil tagasi astuda. Noh, sisestage - ASS -seade! Y
Odav (nagu tasuta [nagu õlles]) mitme meetriga alus: 4 sammu
![Odav (nagu tasuta [nagu õlles]) mitme meetriga alus: 4 sammu Odav (nagu tasuta [nagu õlles]) mitme meetriga alus: 4 sammu](https://i.howwhatproduce.com/images/004/image-11898-43-j.webp)
Odav (nagu tasuta [nagu õlles]) Mitmemeetrine alus: mind on pahandanud see, et pean oma kaela kraana tõstma või ebakindlalt tasakaalustama oma odava 4-dollarise multimeetri kuhugi, kus ma saan kuvarit tegelikult LUGEDA. Nii et ma otsustasin võtta asjad enda kätte! See on ka minu esimene struktureeritav, nii et kui kellelgi on abistavaid kommentaare
Muutke Win XP nägu ja tunne nagu Vista: 6 sammu
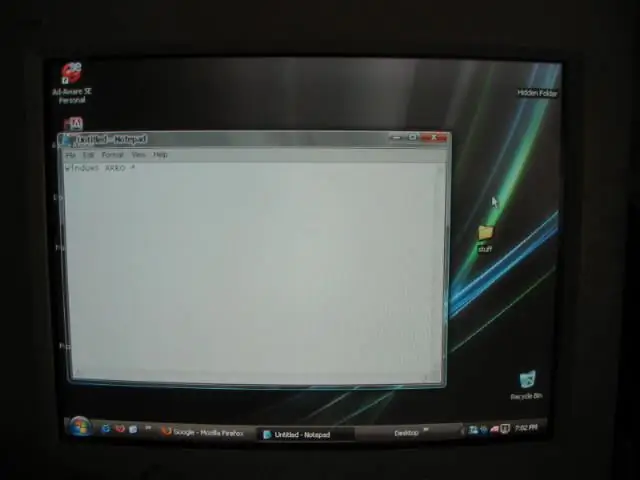
Tehke Win Xp välimus ja tunne nagu Vista: pealkiri ütleb tõesti kõik. Pange tähele, et see on minu esimene juhendatav. =)*UPDATE*Leidsin vista kursori õhukesekshttps: //www.instructables.com/id/Cursor-Mod-Making-it-Look-Like-Vista/**Ma tunnustan " Xellers " selle leidmiseks
Tehke Windows välja nagu OS X 10.5: 5 sammu

Tehke Windows välja nagu OS X 10.5: see näitab teile, kuidas muuta aknad Mac -i sarnaseks
Tehke Windows välja nagu OS X 10.5 Pt. 2: 9 sammu

Tehke Windows välja nagu OS X 10.5 Pt. 2: tehke Windows välja nagu OS X 10.5 2. osa
