
Sisukord:
- Autor John Day [email protected].
- Public 2024-01-30 08:47.
- Viimati modifitseeritud 2025-01-23 14:40.



Fusion 360 projektid »
Kui teile see projekt meeldib, kaaluge selle hääletamist PCB -võistlusel (lehe allosas)
Tähevärav SG-1 on mu lemmik telesaade läbi aegade. Viimase paari kuu jooksul olen sundinud oma tüdruksõpra vaatama, et kogu sarja vaadata. Olime umbes 4. hooajal, kui nägin, et Instructables korraldab PCB -võistlust ja see tundus ideaalne võimalus kujundada oma tähevärav, mille saaksin oma lauale panna.
See projekt on see, mille ma välja mõtlesin. See on 4-tollise läbimõõduga PCB-tähevärav koos kaasasoleva DHD-ga (see on võhikule mõeldud Dial-Home seade), mis istub teie laual ja süttib! Puudutage DHD mahtuvuslikku puuteplaati ja iga sümbol süttib järjest. Minge seitsmenda ševroni juurde ja ussiauk süttib!
Trükkplaat on kujundatud üheosalisena ja klõpsatab lahti. DHD on keskel ja välisnurgad on tähevärava ja DHD toed. See töötab kahe AA patareiga ja patareipesa toimib DHD alusena.
Loogika tagab ATtiny85, mis lülitab LED -id sisse 74HC595 vahetusregistri kaudu. Lugege edasi, et näha, kuidas ma selle kavandasin, ja juhiseid selle kokkupanekuks!
Samm: prototüüpide koostamine
Kui vähegi võimalik, tahate oma PCB kujunduse prototüübiks panna leivaplaadile, enne kui tegelikult midagi valmistama hakkate. Tänapäeval on PCBde valmistamine väga taskukohane, kuid te ei soovi ikkagi oma aega ega raha raisata.
Minu puhul ei olnud ma varem vahetuste registriga töötanud, nii et mul oli vaja testimisele keskenduda. Toetasin nende toimimise tundmaõppimiseks suuresti seda juhendatavat õpetust:
Ma tegin tegelikult vea, et tellisin PCBd enne põhjalikku testimist. Minu algses disainis kasutati WS2812B individuaalselt adresseeritavaid LED-e. Need ei õnnestunud mõnel põhjusel hästi ja ma raiskasin palju aega ja raha. Uus disain on lihtsam ja odavam.
PCB -de teise läbivaatamise jaoks oma vahetusregistri disaini prototüüpimiseks panin kõik leivalauale. ATtiny85, vahetusregister, takistid ja LED -id on kõik sisse lülitatud. Samuti on olemas teine ala ATtiny85 programmeerimiseks Arduino kaudu (Google, kuidas seda teha, seal on palju õpetusi).
Selle projekti täielik osade loend:
- 1x ATtiny85-20PU
- 1x 74HC595 vahetuste register
- 7x punased 3mm LED -id
- 1x sinine 3 mm LED
- 2x 120 oomi takisti
- 1x 1P2T SPDT lüliti
- 1x akuhoidja
Lisatud on kood ATtiny85 (välgutatud Arduino abil). Pärast katsetamist liikusin PCB disaini juurde.
2. etapp: PCB disain
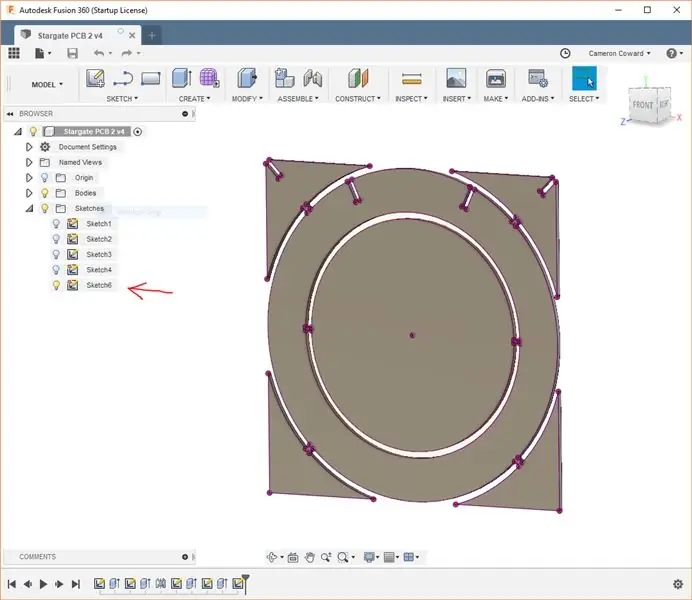
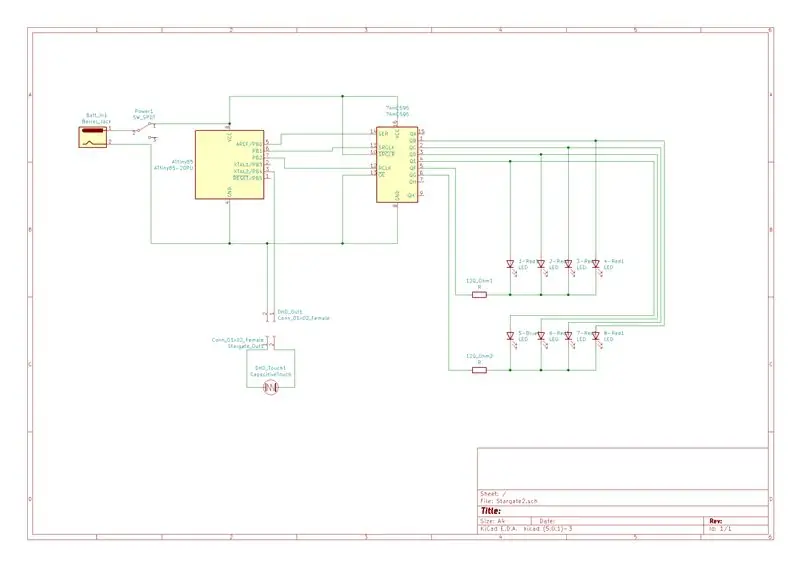
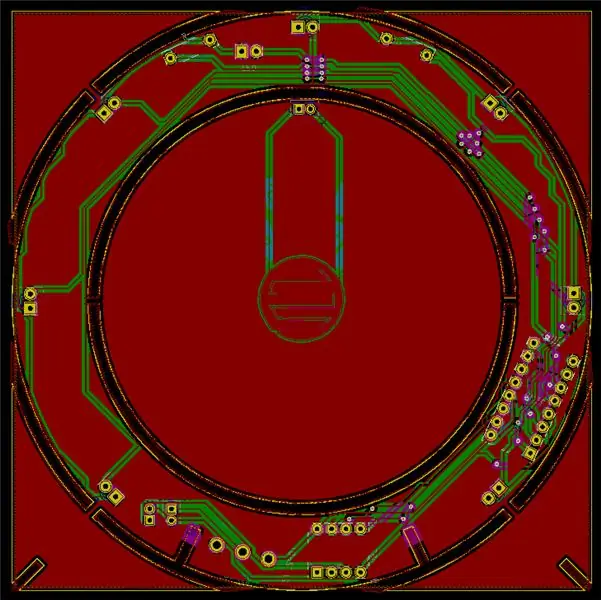
Kui soovite lihtsalt PCB -sid minu disaini järgi teha, võite kasutada lisatud kausta StargatePlots.zip. See sisaldab Gerberi faile nende valmistamiseks
PCB füüsiline disain oli lõpptoote jaoks väga oluline, eriti kuna see klõpsab lahti ja PCB osi kasutatakse toena. Sel põhjusel alustasin CAD -is. PCB, sealhulgas vahelehtede, kujundamisel kasutasin Autodesk Fusion 360.
PCB ülevaade Fusion 360 -s
Kui olete oma PCB -d CAD -is projekteerinud, on teil vaja viis selle sisestamiseks oma PCB -disainitarkvarasse, et lisada servalõike. Fusion 360 -s peate tegema ainult detailide pinnale uue visandi ja projitseerima kõik servad. Seejärel salvestage visand. Valige komponendi brauserialal (akna vasakul küljel) uus visand ja eksportige see DXF -vormingus. Salvestage see hilisemaks.
KiCADi skeem
Tegin oma tegeliku PCB disaini KiCADis. Oleksin kasutanud Autodesk Eagle'i, kuid lõikasin selle võistlustähtaja lähedale ja mul polnud aega Eagle'i kasutamist õppida. KiCADis on esimene samm PCB skemaatiline loomine. Skeem on teie disaini lihtsustatud plokkskeem ja selle peamine eesmärk on öelda KiCADile, millised komponentide tihvtid on omavahel ühendatud.
Kohandatud komponent
KiCADis olid peaaegu kõik komponendid, mida ma kasutasin, sisseehitatud, nii et ma lihtsalt lisasin need ja ühendasin tihvtid. Suur erand oli mahtuvuslik puuteplaat, mis on täiesti kohandatud. Selle lisamiseks pidin looma uue PCB jalajälje.
Esiteks joonistasin InkScape'is puuteplaadi kuju. Seejärel kasutasin KiCADi Bitmap -muundurit, et muuta see uue komponendi jalajäljeks. See lisati siis minu skeemile.
KiCAD PCB
Kui olete skeemi valmis saanud, saate luua tegeliku trükkplaadi paigutuse. KiCAD viskab lihtsalt kõik jalajäljed lehele ja nende paigutamine on teie otsustada. Esiteks soovite siiski importida oma PCB kontuuri DXF -i.
Lülitage kiht Edge Cuts ja valige seejärel import DXF. Valige DXF -i ülevaade ja see paigutatakse lehele. Seejärel saate oma jalajäljed vastavalt vajadusele paigutada. Kõik need sammud on hästi kaetud KiCAD -i palju üksikasjalikumates juhendites. Lõpuks lisage mõned vasest valatud täitematerjalid hoidmiskohtadega, et vältida väljalõikeid.
Kohandatud siiditrükk
Ükski tähevärav pole täielik ilma glüüfideta, mis tähendab, et vajalik on kohandatud siiditrükk. Alustasin sellest, et leidsin Google'ist Tähevärava illustratsiooni, millel olid selgelt näidatud tähed. Seejärel kasutasin GIMP -i, et eemaldada kogu pilt, välja arvatud tähed, ja muutsin selle mustvalgeks. Võtsin selle InkScape'i ja teisendasin selle vektorpildiks ning skaleerisin selle õigeks suuruseks.
Sealt edasi oli protsess sarnane kohandatud jalajälje loomisega. Kuid selle asemel, et pilti jalajäljena kasutada, kasutasin seda siiditrükikihi jaoks. Siis kolisin selle lihtsalt trükkplaadile ja paigutasin. Seda protsessi korrati DHD glüüfide puhul.
Samm: valmistage oma trükkplaadid

PCB -de valmistamiseks saate kasutada palju tootmisteenuseid. OSH Park on populaarne valik, mida on äärmiselt lihtne kasutada ja millel on suurepärane kvaliteet, kuid see on natuke kallis-ka trükkplaadid on lillad.
Selle projekti jaoks kasutasin teenust Seeed Studio Fusion PCB. See oli oluliselt soodsam, kvaliteet oli ka suurepärane ja nad pakuvad palju rohkem kohandamist. Näiteks suutsin need musta värvi teha ja saadaval on mitu värvivalikut.
Teil on saatmiseks mõned võimalused, kuid ma valisin DHL -i. Tegin tellimuse 11. jaanuaril ja sain lauad kätte 22. jaanuaril. Kogumaksumus koos saatmisega oli 51,94 dollarit 10 selle 101,6 x 101,6 mm plaadi kohta. Kui oleksin tellinud lauad rohelise vaikevärviga, oleksid need odavamad olnud. Kuid 5,20 dollarit tahvli kohta on üsna mõistlik, arvestades nende suurust.
Kõik see ütles, et saate kasutada mis tahes teenust, mida soovite. Muud populaarsed valikud on JLCPCB ja PCBWay. Kõik, mida pead tegema, on joonistada Kiberi või Eagle'i Gerberi failid, et oma disainilahendused nendesse teenustesse üles laadida. Kui kasutate OSH Park'i, saate oma KiCAD -projekti otse üles laadida.
Samm 4: Pange plaat kokku




Kui kujundasite oma plaadi, peaksite teadma, kuidas seda kokku panna. Kuid kui kasutate minu trükkplaadi kujundust, saate selle kokku panna järgmiselt.
Kõik komponendid on aukudega ja plaadil märgistatud, nii et kokkupanek peaks olema lihtne. Iga komponent asetatakse tahvli külge koos sildiga. Mõlemad asukohad ATtiny85 ja 74HC595 on tähistatud suunamisega. Kiipidel on punktmärgistusega tihvt 1, mis asub tahvli kiibi kontuuris oleva sälgu kõrval.
Valgusdioodidel on polaarsus, nii et nende sisestamisel peate olema ettevaatlik. LED -ide negatiivne katood (lühike jalg) läbib ruudukujulise ava ja positiivne anood (pikk jalg) ümmarguse augu. Esmalt jootke ševronite jaoks seitse punast LED -i ja keerake plaat ümber.
Sinine valgusdiood tuleb painutada 90 -kraadise nurga all, näidates allapoole Tähevärava keskpunkti. Sisestage see alles umbes pooleks ja painutage see enne jootmist alla.
Järgmisena tulevad DHD juhtmed. Jootke iga juhtme üks külg trükkplaadi DHD ossa, seejärel jootke teised otsad tähevärava ossa. Pole tähtis, milline traat millisesse auku läheb, mahtuvuslikul puuteplaadil pole polaarsust.
Lõpuks jootke aku juhtmed. Kui teil on plaadi esimene revisjon, märgitakse see valesti ja öeldakse, et alumine auk on "+" positiivseks. See oli viga minu poolt. Alumine (välimine) auk on negatiivne. Niisiis, jootke aku positiivne juhe ülemisse (sisemisse) auku ja negatiivne juhe alumisse (välimisse) auku.
Samm: osade 3D -printimine


Sellel projektil on kokku üheksa 3D-trükitud osa: seitse šavronkatet ning ussiaugu LED-hajuti esi- ja tagaosad.
Šabloonid on lihtsad ja lisakujunduse huvides on need liimitud üle chevron LED-ide. Need tuleks trükkida musta või halli värviga.
Ussiaugu LED -hajuti on printimise hõlbustamiseks ja tõhusamaks muutmiseks jagatud kaheks osaks. Esitükk on trükitud poolläbipaistvasse hõõgniiti, nii et valgus paistab läbi, ja tagaosa on trükitud valge hõõgniidiga, mis aitab valgust peegeldada läbi esiosa.
Kõiki neid osi saab trükkida ilma toeta. Soovitan kasutada kihi kõrgust 0,15mm, täidis peaks olema umbes 20%.
6. etapp: lõplik kokkupanek

Tähevärava kokkupaneku lõpetamiseks peate lihtsalt tükid kuuma liimiga kokku panema. Esiteks soovitan teil PCB osade sakkide silumiseks kasutada liivapaberit või Dremeli.
Seejärel kasutage pisut kuuma liimi või superliimi, et kinnitada eesmine hajuti osa hajuti tagaküljele. Need peaksid olema kontsentrilised (tsentreeritud).
Seejärel täitke ševron kuuma liimiga ja lükake see alla chevroni LED -ile. Korrake seda ülejäänud kuue Chevroni LED -i puhul. Jätkake ja kasutage ussiaugu LED -hajuti PCB -le kinnitamiseks veel mõnda kuuma liimi. LED -i jaoks on väike auk, nii et lihtsalt sisestage see ja kasutage hajuti paksu osa pinnana, et seda PCB -le kuumalt liimida.
Keerake DHD juhtmed paar korda akujuhtmete ümber, et need oleksid korras. DHD trükkplaat on ette nähtud patareipesa peal, nii et liimige see kuumalt (nii et aku juhtmed on all). Seejärel kinnitage kuumliimiga toed (ilma sälgudeta) akuhoidiku külgedele, et see püsiks püsti ja stabiilsena.
Lõpuks suruge tugi koos sälkudega Stargate PCB vastavatesse sälgudesse. Kasutage igale kohale kuuma liimi, et see paigal püsiks.
Ja oletegi valmis! Lülitage lüliti lihtsalt sisse, oodake mõni sekund ja seejärel võite puuteplaati puudutada, et iga ševron sisse lülitada ja ussiauk luua!
Soovitan:
Akvaariumi disain koos põhiparameetrite automatiseeritud juhtimisega: 4 sammu (piltidega)

Akvaariumi disain koos põhiparameetrite automatiseeritud juhtimisega: Sissejuhatus Täna on mereakvaariumi hooldus kättesaadav igale akvaaristile. Akvaariumi omandamise probleem pole keeruline. Kuid elanike täielikuks elutoeks, kaitseks tehniliste rikete eest, lihtsaks ja kiireks hoolduseks ja hoolduseks
Murtud MacBook töölauale!: 6 sammu

Murtud MacBook töölauale!: Hei! Selles juhendis näitan teile kõigile, kuidas muuta katkine 2010. aasta MacBook selliseks "iMaciks" nagu töölaud! Miks sa seda teha tahaksid? Noh, sul võib olla vana kahjustatud MacBook, kes kogub tolmu ja võib -olla istub vana mehe kõrval
Odav sülearvutialus / sülearvuti töölauale muundur: 3 sammu

Odav sülearvutialus / sülearvuti töölauale muundur: leian, et kasutan oma sülearvutit pikka aega. Mõne aja pärast muutub see ebamugavaks. Klaviatuur ja ekraan peaksid ideaalis olema eraldi, et vähendada kaelakoormust pikaajalise kasutamise korral. Kui olete täiskohaga sülearvuti kasutaja, soovitan teil luua
Kuidas ehitada töölauale toiteallikat: 9 sammu (piltidega)

Bench-top toiteallika ehitamine: Iga elektroonikaprojekti põhikomponent on elekter. Kõigi oma elektrooniliste projektide toiteks võite kasutada lõputult palju patareisid või kasutada lihtsat ja kompaktset toiteallikat. See on suurepärane algajate elektroonikaprojekt neile, kes lihtsalt
Salapära kollased täpid: kas teie printer nuhkib teie järele?: 5 sammu (piltidega)

Salapära kollased punktid: kas teie printer nuhkib teie järele?: Kujutage ette, et iga kord, kui printite dokumendi, sisaldab see automaatselt salajast koodi, mida saab kasutada printeri ja potentsiaalselt ka selle isiku tuvastamiseks. Kõlab nagu spioonifilmist, eks? Kahjuks on stsenaarium
