
Sisukord:
- Autor John Day [email protected].
- Public 2024-01-30 08:46.
- Viimati modifitseeritud 2025-06-01 06:09.

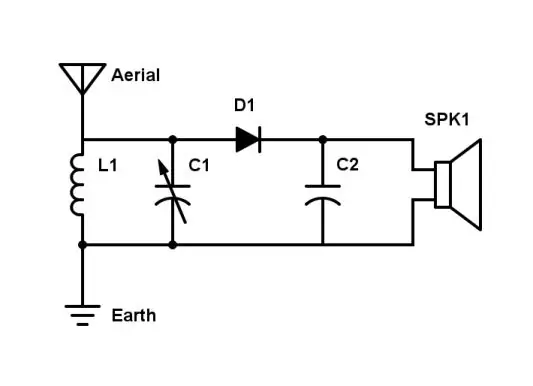
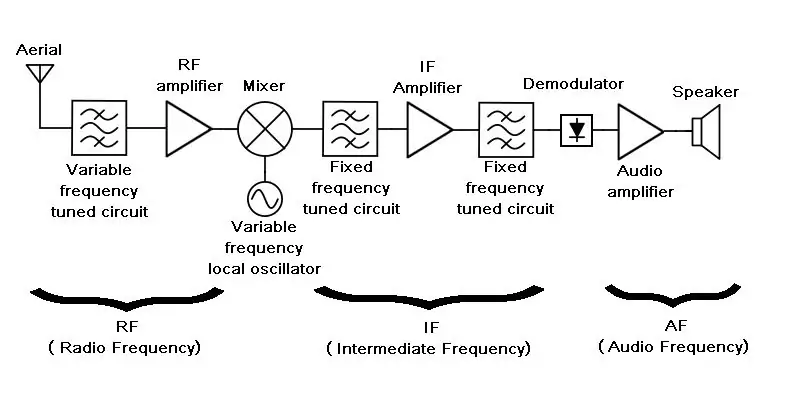
Alguses oli kristallikomplekt - esimene praktiline raadiosaatja. Kuid see vajas pikka antenni ja võis vastu võtta ainult kohalikke jaamu. Kui klapid tulid (torud, meie Ameerika sõpradele), võimaldasid nad ehitada palju tundlikumaid raadioid ja selliseid, mis võiksid ka valjuhääldit juhtida. Varasematel raadiotel oli endiselt suhteliselt halb selektiivsus (st võime eristada häälestusketast lähedal asuvaid jaamu).
Mängumuutjat tutvustati 1930ndatel radikaalselt uues disainis, mida tuntakse superheina nime all. Tavaliselt vajas see 4 või 5 ventiili, kuid andis tunduvalt parema tundlikkuse ja selektiivsuse. Tegelikult on see sellest ajast alates domineeriv disain.
Kõigi nende kohta saate lisateavet jaotisest Kuidas raadiod töötavad Wiki taaskäivitamisel.
Digitaalse side plahvatuse tõttu on superheit -disain endiselt domineeriv raadiosignaali häälestamise ja võimendamise meetod. Kuid paljudel juhtudel ei edastata signaali enam ainult valjuhääldisse. See võib olla mobiiltelefoni signaal või GPS või DAB -raadio või andmeside kosmosesondilt või WiFi või Bluetooth või signaal garaažiukse kaugjuhtimiseks. Või mõni peaaegu lõputu nimekiri.
Nüüd vajate GPS-signaalide vastuvõtmiseks satelliitnavigatsiooni, DAB-raadiot digitaalsete ülekannete jaoks, nutitelefoni mobiilse kõne ja andmeside jaoks, WiFi-toega arvutit WiFi jaoks, garaažiukse, mis vastab teie fobile ja… noh, nimekiri jätkub.
Kas peab olema parem viis?
Fanfare trumplets palun! Sisestage etapp, mis jätab tarkvara määratletud raadio (või SDR -i oma sõpradele).
Arvuti saab teha kõike, tingimusel et saate selle loogilisteks sammudeks jagada. Sa vaatad nüüd ühte! Miks mitte programmeerida seda raadiosignaali tõlgendamiseks? Erineva programmiga saate vastu võtta kõike, mis teile meeldib, sealhulgas vanaaegseid AM- ja FM -saateid.
Kõlab keeruline ja kallis? Mitte üldse - saate seda teha taskuraha eest! Loe edasi.
Samm: mida vajate


Kõigepealt vajate USB DVB-T teleriadapterit. See peab olema üks, kasutades kiipe R820 ja RTL2832.
Kui otsite lihtsalt eBayst sõna „R820 RTL2832”, leiate palju alla 10 naela või tublisti alla 10 naela, kui saate Kaug -Idast kohaletoimetamist mõne nädala oodata.
Laias laastus on kahte tüüpi. Mõnel on otsas vanaaegne ühis-teleripesa ja teistel moodsam kruvitüüpi pistik SMA või MCX. Mõnel viimasel on kaasas oma antenn. Pole tähtis, millise valite, kuid tõenäoliselt on odavaim see, millel on televiisori pistikupesa ja mis kasutab isetegija antenni.
Kui mõni ülalnimetatutest peaks toimima hästi, siis kui maksate hea meelega rohkem, saate selle siit, mis tagab teile parima jõudluse.
Teil on vaja ka arvutit, eelistatavalt Windowsi või Linuxit. Kui olete Maci kasutaja, võiksite kaaluda vana arvuti leidmist ja sellele Linuxi installimist, kuigi OSX -i jaoks on piiratud SDR -tarkvara.
Isetehtud antenni jaoks on vaja vana ühis-televiisori antennijuhet või kui teil on jootekolb, võite kasutada koaksiaalset teleri pistikut ja traadi tükki.
USB -pikendusjuhe võib osutuda kasulikuks ka dongli ja selle antenni arvutist eemal asetamiseks.
2. samm: antenn ühis-televiisori juhtmest




Antenni pikkus ei ole kriitiline, kui te ei soovi konkreetse riba ülimat tundlikkust, kuid tõenäoliselt ei saa te seda lihtsa isetegemisantenniga.
Võtke oma kaaskirves antennijuhe ja lõigake üks ots 15-30 cm pliiga ära.
Nüüd lõigake käsitöönoaga välimine isolatsioon ümbermõõdule. Isolatsiooni eemaldamiseks lõigake sealt lõpuni.
Lõdvendage või lõigake välimine punutis nii, et saate selle isolatsiooniga sisemise juhi välja tõmmata.
Nüüd lõigake välimine punutis ära ja teil on oma antenn.
3. samm: antenn jäigast traadist


Kui teil on jootekolb ja varukoopa-pistik, saate neid antenni valmistada. Kasutasin umbes 16-mõõtmelist emailitud vasktraati, millel oli lühike termokahanev lukk, et vältida kaabli haarde lõikumist emailist.
Samm: Windowsi installimine
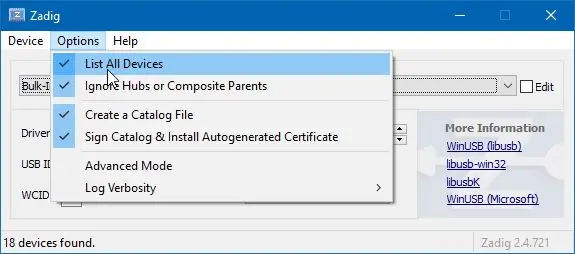
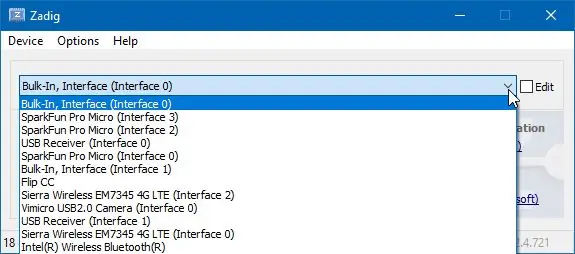
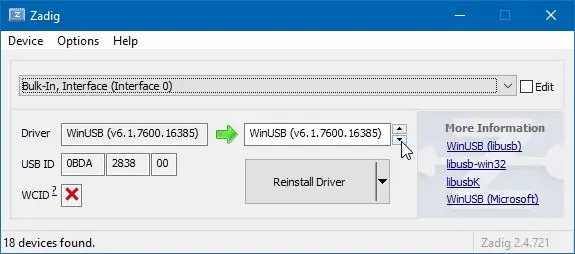
Parim tarkvara alustamiseks on SDR# (hääldatakse SDR Sharp), mis töötab opsüsteemides Windows 7, 8 ja 10. Seal on lühijuhend, mis annab täielikud juhised, nii et siinkohal annan lihtsalt kokkuvõtte. Kui midagi pole selge või tundub, et see ei tööta ootuspäraselt, vaadake kiirjuhendit.
Esiteks peate veenduma, et teil on installitud Microsoft. NET 4.6 või uuem levitatav fail. Võimalik, et vajate ka Visual C ++ Runtime'i, kui see pole juba installitud.
Sirvige nüüd veebisaiti www.airspy.com ja valige ülemisest menüüst Laadi alla, seejärel klõpsake Windowsi SDR -i tarkvarapaketi vastu nuppu Laadi alla.
See laadib alla zip -faili, mitte installifaili (. MSI). Mulle meeldib selliseid programme panna kausta c: / Programs, mitte c: / Program Files, nii et looge c: / Programs ja selle alla kaust SDR#. Laiendage allalaaditud ZIP -faili sellesse.
Ekstraheeritud failide kaustas topeltklõpsake install-rtlsdr.bat. See käivitab käsurea, mis laadib alla täiendavad draiverid.
Nüüd ühendage oma dongle ja oodake, kuni Windows proovib seda konfigureerida. See võib võtta paar minutit. Oodake, kuni see ei kuvata enam seadmetes ja printerites "In Progreass". See ei suuda seda konfigureerida või installib Windowsi DVB-T teleridraiverid.
Leidke uuesti ekstraheeritud failide kaustast zadig.exe, paremklõpsake seda ja valige Käivita administraatorina.
Veenduge, et rippmenüüs Suvandid oleks märgitud Loetle kõik seadmed. Seejärel valige ripploendist Bulk-In, Interface (0). USB ID vastu peaks nüüd näitama 0BDA 2838, mis on teie DVB-T adapteri ID.
Draiveri vastu võib öelda, et puudub või RTL2832UUSB. Valige parempoolses kastis WinUSB. Klõpsake allpool nuppu Installi või installi draiver uuesti. (Ekraanipildil olin seda varem teinud, nii et vasakpoolses kastis oli praegu installitud draiverina juba WinUSB.)
Kui kuvatakse hoiatus, et Windows ei saa draiveri väljaandjat kinnitada, klõpsake nuppu Install Anyway.
Oodake kinnituse hüpikakent, mis näitab edukat installimist.
Lõpuks moodustage ekstraheeritud failide kaust, leidke SDRSharp.exe ja hoidke samal ajal all klahve Ctrl ja Shft ning lohistage see töölauale. See loob mugava käivitusikooni.
Samm: käivitage SDR#
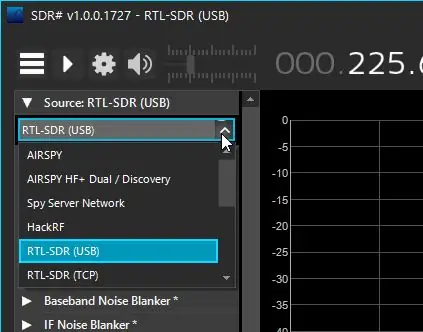
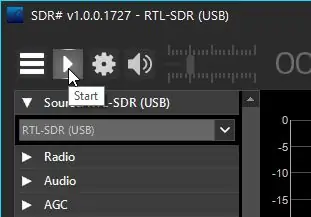
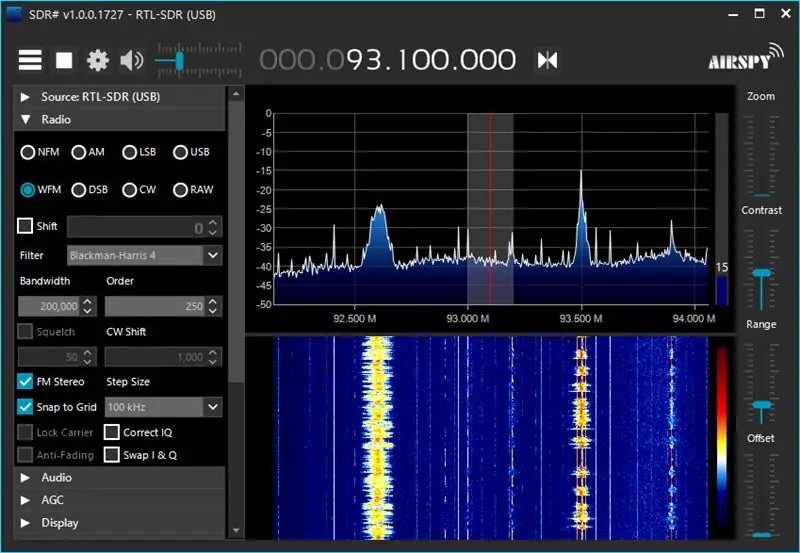
Topeltklõpsake töölaual SDRSharp.exe otseteeikooni. AIRSPY logo ilmub teie töölauale ülekattega ja mõne sekundi pärast ilmub SDR# aken.
Klõpsake ülaosas vasakpoolsel paanil nuppu Allikas ja valige ripploendist RTL-SDR (USB).
Nüüd klõpsake ülaosas ikooni Start. Nüüd peaks töötama SDR#, mis näitab vastuvõetava spektrit. Sellel FM -ringhäälinguosa ekraanipildil näete kahte tugevat jaama. (Saate hõlpsalt kuulata AM- ja FM -saateid. Vt hiljem.) Allpool on see, mida nimetatakse "jugakuvaks", mis näitab, kuidas ülaltoodud spekter aja jooksul areneb. Vasakpoolne jaam on muusika ja näete, et parempoolne on kõne, milles on vaikus. Kaks pidevat vertikaalset punast joont, mida näete, kui seda hoolikalt vaadata, on ultraheli kandja, mis on moduleeritud stereoteabega. Morse koodisignaal näitaks tegelikult punkte ja kriipse.
Saate paremaid tulemusi, kui kasutate USB -pikendusjuhet, et paigutada dongle arvutist eemale, vastasel juhul saate arvutis olevate digitaalahelate poolt tekitatud palju valesignaale.
SDR# liides ei ole täiesti intuitiivne, seega lugege juhiseid.
6. samm: häälestamine ja juhtimine
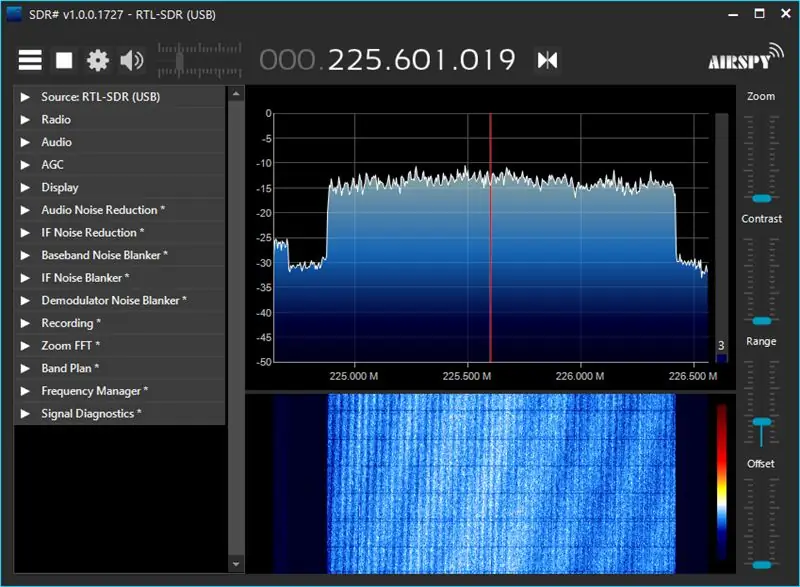
Häälestamine:
Ülaltoodud ekraanipilt näitab DAB -raadiosaadet, täpsemalt BBC riiklikku DAB -ansamblit (plokk 12B). Nagu näete, on 1,5MHz ribalaius pakitud paljude erinevate programmidega ühte "ansamblisse".
Häälestusmeetod võtab veidi harjumist. Esiteks veenduge, et akna ülaservas suure fondisageduse kuva paremal oleks kuvatud keskel häälestamise ikoon (kaks üksteisele suunatud kolmnurka), nagu ekraanipildil. Kui ei, klõpsake seda seni, kuni olete seda teinud. Selle kohal hõljumine peaks näitama vihjet „Keskhäälestus“.
Sagedusnäidik koosneb 4 numbrirühmast, mis tähistavad GHz, MHz, KHz ja Hz. Ekraanipildil on see
000 225 601 019
See moodustab 225,601019 MHz.
Sagedust saate muuta, hõljutades kursorit mis tahes numbri kohal ja kasutades hiire kerimisratast, või klõpsates numbri suurendamiseks või vähendamiseks numbri ülemist või alumist poolt. Samuti saate ekraani klõpsata ja lohistada vasakule või paremale, kui soovite ribast läbi vaadata, et näha, mis seal on.
Liuguri juhtnupud:
Paremal küljel on neli vertikaalset liugurit:
Zoo suumib ekraani kitsamale sagedusribale.
Kontrastsus juhib seda, kuidas kose ekraanil olevad värvid (sügavsinisest kuni sügavpunaseni) tähistavad signaali tugevust nõrkast tugevaks.
Vahemik reguleerib kuvatavate signaalitugevuste vahemikku ja nihkeid, mis liiguvad üles või alla.
7. samm: raadiojaamade kuulamine
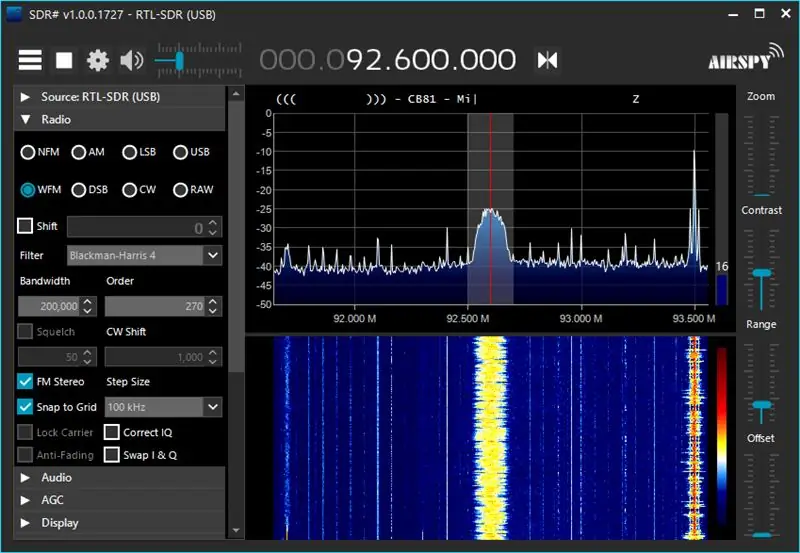
Seal on pistikprogramme, mis võimaldavad SDR# -l dekodeerida erinevat tüüpi ülekandeid, kuid see võib mängida AM- ja FM -raadiosaateid karbist välja.
Avage vasakpoolsel paneelil rühm Raadio. Dekodeerimiseks saate valida ühe kaheksast erinevast ülekande tüübist. Kõige kasulikumad on AM tavaliste AM-saadete jaoks ja WFM ringhäälingu (lairiba) FM-saadete jaoks.
(AM -i ja FM -i erinevuste kohta saate teavet lehe Raadiod töö uuesti käivitamise Wikist.)
Valige soovitud ja häälestage raadiojaam. Heli peaks tulema arvuti kõlaritest.
Teisi tüüpe kasutavad singiraadio ja sellised teenused nagu õhuriba.
Kui tavalise AM -i puhul on väga lihtne heli eraldada isegi nii lihtsa asjaga nagu kristallikomplekt, siis on see raiskav nii saatja võimsuse kui ka ribalaiuse osas. Toiteallikas, kuna saates edastatakse alati kandesagedust isegi vaikuse ajal. Miks siis mitte lihtsalt vedajat maha suruda? Ja ribalaiuses, kuna heli on sümmeetriliselt jaotatud mõlemal pool kandesagedust kahes "külgribas". Miks siis mitte maha suruda üks külgriba? Mõlemal juhul läheb kogu saatja võimsus teabe (helisignaali) võimalikult tõhusaks edastamiseks ja nii liigub saade edasi.
SDR# toetab kõiki nende variante. DSB on kahepoolne külgriba, kus ainult kandja on summutatud. LSB ja USB on alumine ja ülemine külgriba, kus ka ülemine või alumine külgriba (vastavalt) on summutatud. Ühtegi neist ei kasutata tavaliste ülekannete jaoks, kuna on vaja keerukamat vastuvõtjat ja tõsiste moonutuste vältimiseks on vaja täpset häälestamist, kuna vastuvõtja peab kandja täpselt sagedusega sisestama.
CW on pidev laine Morse koodi jaoks. Saatja lülitatakse lihtsalt sisse ja välja ning SDR# annab punktid ja kriipsud lühikeste ja pikkade toonidena.
NFM on kitsaribaline FM. Teenuste puhul, kus ei ole vaja kvaliteetset teavet, kuni arusaadavat kõnet on võimalik edastada, saab FM -i edastada palju väiksema ribalaiusega. See võimaldab teatud sagedusvahemikku pakkida palju rohkem kanaleid.
8. samm: 433 MHz vidinate tuvastamine
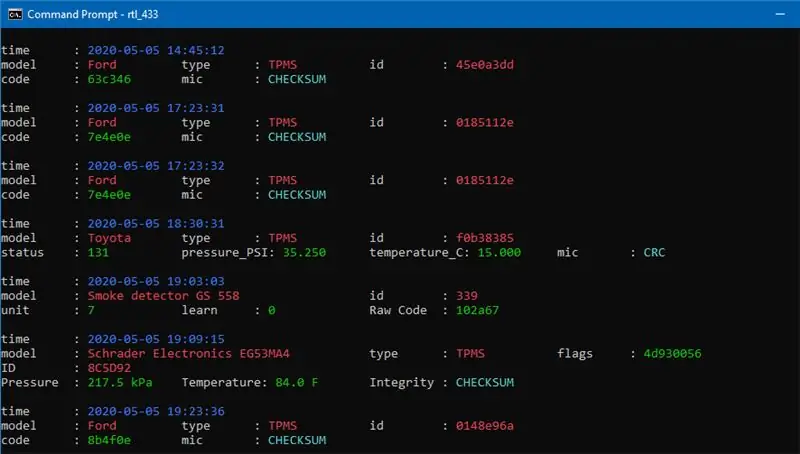
433 MHz kasutatakse lühikese vahemaaga suhtlemiseks paljude väikese võimsusega seadmetega, sealhulgas auto võtmehoidjad, juhtmevabad kõrvaklapid, traadita uksekellad, koduautomaatika- ja turvatooted ning koduilmajaamad. Neid on väga lihtne üles võtta ja kuvada, kasutades rtl_433.
Otsige oma lemmikotsingumootori abil Windowsi rtl_433 või sirvige seda linki:
cognito.me.uk/computing/windows/2015/05/26…
Pealkirja Allalaadimine all klõpsake lingil, et laadida alla 32- või 64 -bitine versioon vastavalt teie arvuti nõrkusele. Nüüd peaks teie kaustas Allalaadimised (või kõikjal, kus selle salvestasite) olema zip -fail.
Jällegi meeldib mulle jätta programmid, mis ei vaja installimist kausta c: / Programs, kuid see on valikuline. Looge uus kaust rtl_433 kaustas c: / Programs (või kus iganes soovite). Topeltklõpsake zip-faili ja kopeerige ja kopeerige sisu uude kausta.
Käivitage käsuviip. Kiireim viis seda teha on vajutada Windowsi klahvi ja klahvi R, seejärel tippige väljale cmd ja klõpsake nuppu OK või vajutage sisestusklahvi.
Tippige käsureale cd c: / Programs / rtl_433
(Kui valisite ZIP -faili mujale laiendamiseks, peate vastavalt muutma kausta teed.)
Tippige rtl_433 ja vajutage sisestusklahvi.
Nüüd lihtsalt oota. Sõltuvalt teie naabruskonnast peate võib -olla natuke ootama, kuid peaksite nägema seadmeid. Laske sellel kogu päeva töötada, et näha, mida saate. Ekraani haaramine on mõned rekordid, mille sain esimesel katsel.
Vaikimisi edastab see ainult signaale, mida ta tunneb, ehkki üsna laiast seadmest, kuigi mitte kõik. Kui see ei tuvasta teie uksekella või mõnda muud vidinat, mille puhul arvate, et see kasutab 433 MHz, proovige toores väljundi saamiseks käsule rtl_433 lisada -a või -A (tühiku järele).
9. samm: minge kaugemale

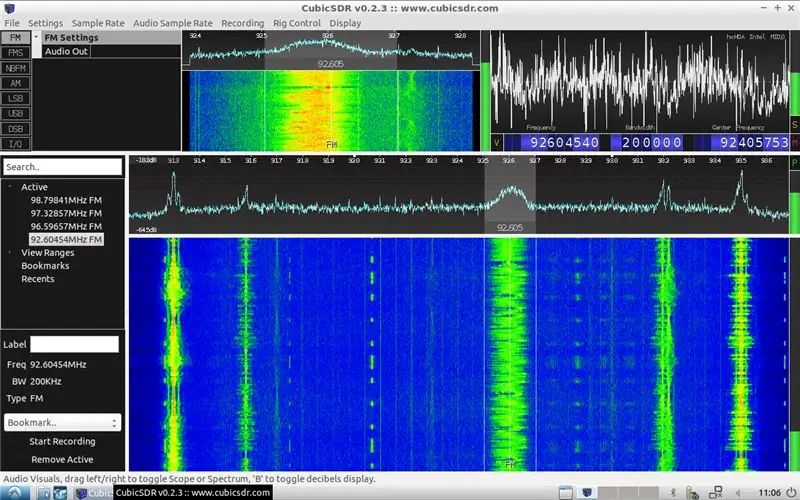
Siin oleme kriimustanud ainult SDR -i pinda, kuid loodetavasti olen teie isu äratanud. Siin on üks või kaks juhist, mis viivad teid kaugemale.
Windowsiga arvuti asemel võite kasutada seda, kus töötab Linux.
DragonOS LTS on Lubuntu Linux, kuhu on eelinstallitud hulgaliselt SDR-rakendusi. Laadige alla.iso -fail ja kasutage Rufust, et luua sellest käivitatav mälupulk. Saate seda käivitada mis tahes arvutis, mis on otse mälupulgalt käivitatud, või kui teil on varu kõvaketas, saate selle püsivaks installimiseks kasutada töölaua linki. Iga DragonOS -i veebisaidil loetletud tööriista puhul peate leidma selle veebisaidi ja vaatama, mida see teeb.
Ekraanipildil on CubicSDR, mis töötab DragonOS -i all. See on sarnane SDR -iga#.
Teise võimalusena võite kasutada Raspberry Pi, isegi ühte originaalsetest või väga odavat Pi Zero, kuigi hiljem võimsam mudel töötab paremini. Paljusid SDR -tööriistu saab Synaptic paketihalduri abil väga lihtsalt installida.
Lihtne on rtl_fm. See on pakendis rtl-sdr, mille saate selle Synapticuga installida. Avage terminaliseanss ja käivitage see käsuga, näiteks:
rtl_fm -f 91300k -M wbfm | aplay -r 32768 -f S16_LE -t raw -c 1
See võtab vastu ja esitab FM -raadiojaama. (91300k tähistab 91, 300KHz või 91,3MHz - muutke see soovitud jaama sageduseks.) Saate seda kasutada ka VHF- või UHF -raadiomikrofoni jälgimiseks, kui teate selle sagedust või leiate selle SDR#-ga.
Soovitan:
BOSEBerry Pi Interneti -raadio: 4 sammu (koos piltidega)

BOSEBerry Pi Interneti -raadio: mulle meeldib raadiot kuulata! Ma kasutasin oma majas DAB -raadiot, kuid leidsin, et vastuvõtt oli pisut lünklik ja heli katkes pidevalt, mistõttu otsustasin ehitada oma Interneti -raadio. Mul on maja ümber tugev wifi -signaal ja digitaalne vend
Raadio teel juhitav part: 10 sammu (koos piltidega)

Jet Propelled Radio Controlled Duck: 40+ aastat tagasi tahtsin saada raadiojuhtimispaadi ja kasutada seda lähedal asuval Park Lake'il, kuid pargihoidja tegi täiesti selgeks, et paate ei lubata. Niisiis haudusin selle plaani, et maskeeriksin paadi pardiks. Väike puudus oli hind
Elektrooniline turvasüsteem RTC ja kasutaja määratud PIN -koodiga: 7 sammu

Elektrooniline turvasüsteem koos RTC -ga ja kasutaja määratleb PIN -koodi: Tere poisid! See on projekt, mille tegin pic -mikrokontrolleri abil - selle elektroonilise PIN -koodi turvasüsteemi koos reaalajas kella ja kasutaja määratletud PIN -koodi funktsioonidega. See leht sisaldab kõiki üksikasju, et see ise teha
Täielik DIY Raspberry Pi ilmajaam koos tarkvaraga: 7 sammu (koos piltidega)

Täielik DIY Raspberry Pi ilmajaam tarkvaraga: veebruari lõpus nägin seda postitust Raspberry Pi saidil. http://www.raspberrypi.org/school-weather-station- … Nad olid loonud koolidele Raspberry Pi ilmajaamad. Ma tahtsin täiesti ühte! Kuid sel ajal (ja ma usun, et kirjutamise ajal
Nintendo Joycon Drift Fix (pole tarkvaraga seotud): 8 sammu (piltidega)

Nintendo Joycon Drift Fix (pole tarkvaraga seotud): Pärast aasta rasket kasutamist hakkasin märkama, et mu joycon hakkab analoogpulga puudutamisel triivima. Proovisin uuesti kalibreerida ja õhku puhuda analoogpulgas, kuid see ei lahendanud otsisin asendusanaloogpulka, kuid nad
