
Sisukord:
- Autor John Day [email protected].
- Public 2024-01-30 08:45.
- Viimati modifitseeritud 2025-01-23 14:40.

Mulle meeldib raadiot kuulata! Ma kasutasin oma majas DAB -raadiot, kuid leidsin, et vastuvõtt oli pisut lünklik ja heli katkes pidevalt, mistõttu otsustasin ehitada oma Interneti -raadio. Minu maja ümber on tugev wifi -signaal ja digitaalne ülekanne peaks tähendama seda, et suutsin esitada kõrge täpsusega heli.
Ma ei tahtnud kasutada nutikat kõlarit. Tahtsin raadio sisse lülitada, kanaleid vahetada ja seejärel välja lülitada, nii et see käitus nagu traditsiooniline raadio, kuid kuna ta kasutas ühendamiseks internetti, sain kuulata raadiokanaleid kõikjalt maailmast.
Mul õnnestus ebayst leida kasutatud BOSE SoundDock II seeria mudel (maksis 5,33 naela), kuid see oli loetletud mittetöötavana. See ei olnud probleem, kuna eemaldasin kogu sisemise vooluahela, et lisada oma.
Tarvikud:
Bose SoundDock (kasutasin II seeria mudelit)
Raspberry Pi Zero Wireless täisnurgaga GPIO päise nööpnõeltega
DAC -dekooder PCM5102A
Võimendi PAM8403
VS1838B infrapuna vastuvõtja
HX1838 kaugjuhtimispult
Tünni pistikupesa 2,1 mm
Ühendustraat (kasutasin traatpakendit)
3D printimise võimalused
PLA printeri hõõgniidi pool
Akrüüllakipihusti
Emailvärv
M3 pähklid
M3 x 8mm kuppelpea kuuskant ajami masina kruvid
IR vastuvõtja LED
Veroboardi ja päise tihvtid
Samm: võtke seade lahti ja puhastage



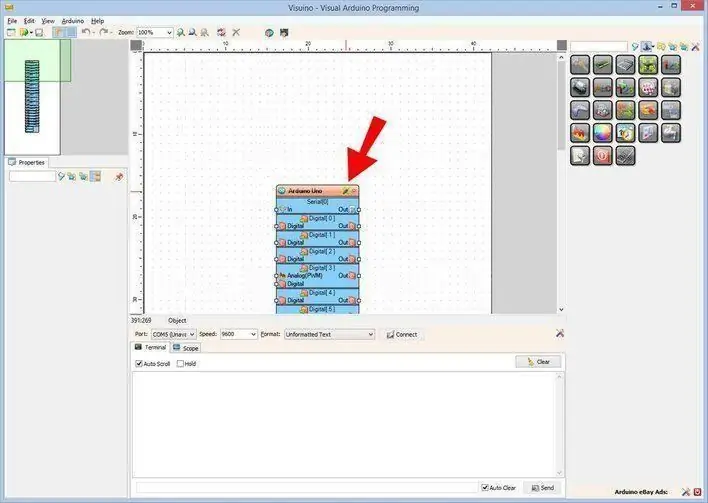
SoundDocki on lihtne lahti võtta. Eemaldage kõigepealt alus ja ühendage juhtmestik lahti. IPodi eesmised dokkimisosad kasutavad Torx T6 spline -kruvisid.
Eemaldage eesmine traatvõrk. See on hõõrdetugevus, mis kasutab korpuse külje haardumiseks vahtu. Mul õnnestus see konksutüübiga lahti keerata ja siis tõstis see kergesti välja. Olen näinud juhiseid nende eemaldamiseks, keerates traadi võrgu ja korpuse vahel olevasse pilusse mündi, kuid ma ei tahtnud ümbrist mündi servaga tähistada.
Esipaneel toimib originaalvõimendi jahutusradiaatorina ja seda saab kruvidega eemaldada. Seejärel tõstetakse see välja ja kõlarid ning lameda kaabli saab lahti ühendada.
Kui teie SoundDock on vana seade, on see tõenäoliselt kogunud palju tolmu ja mustust. Kui kõik elektrilised komponendid on eemaldatud, saate seda nüüd sooja seebiveega korralikult puhastada. Kasutasin kleebiste eemaldaja pihustit, et koristada etikettist tekkinud jama. Pidage meeles, et ärge kasutage abrasiivseid puhastusmaterjale, nii et saate ümbrise särava viimistluse säilitada.
2. samm: komponentide 3D -printimine
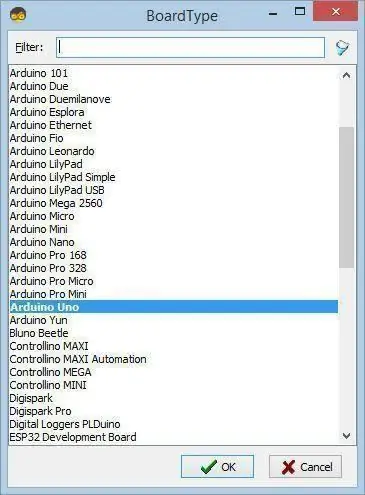
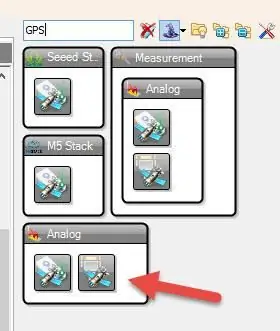
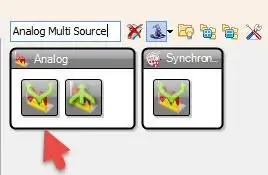
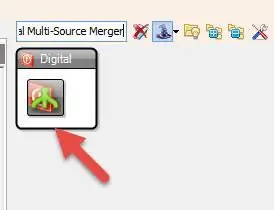
Kujundasin hälli, mis kinnitub sulami radiaatori siseküljele, et saaksin Raspberry Pi, DAC dekoodri ja võimendi komponendid ühe kompaktse seadme külge kinnitada.
Turvahäll on kahes osas, alumine osa trükiti tugedega, kuna seadme küljel on vajalik auk, nii et mikro -SD -kaarti saab vahetada ilma kogu seadet lahti võtmata. Neid trükitud tugesid saab hõlpsasti eemaldada, kasutades metallkorki ja paari peene ninaga tangid. Turvahälli kahte osa saab ühendada M3 masinakruvide ja mutritega, mida hoitakse konstruktsioonis kinni.
40-kontaktiline täisnurga päis jooteti Raspberry Pi (RPi) külge.
RPi on paigaldatud mõnele trükkplaadi vahekaugusele, mis seejärel puuritakse välja, nii et masina kruvid lähevad kergesti läbi. Seda tehakse ettevaatlikult ka Raspberry Pi nurga kinnitusavadel.
Turvahälli ülaosas näete DAC PCM5102A koos joodetud täisnurga päistega, PAM -võimendit ja topeltrida päiseid, mis on paigaldatud mõnele tahvlile, et toimida toiteploki ribana. Kogu selle komplekti saab kinnitada legeeritud jahutusradiaatoripaneeli külge, mis kinnitub SoundDocki esiosa külge originaalkruvide abil.
Esipaneeli sildi eesmärk oli järgida korpuse kõverusraadiust. Kasutasin reljeefseid tähti ja see trükiti täpselt välja, kuid ma ei arvanud, et BOSEBerry Pi nimi oleks eriti nähtav, kui see ei haaraks valgust õigesti. Otsustasin reljeefsed tähed paremini nähtavaks teha. Ma tihendasin trükise läbipaistva akrüüllakiga, et täita prindipinna tühimikud. See peaks tagama, et järgmine värvilise emailvärvi kiht ei voolanud läbi trükitud kihtide. Emailvärv ehitati üles mitmes kihis. Värvimise ajal tõmbas mõni kapillaarmehhanism värvi pinnale, mille tulemuseks olid plekid, kuid kui see oli kuiv, suutsin selle märja ja kuiva paberiga puhastada ning seejärel lisada lõplik läbipaistev lakk. seadme läikiv viimistlus.
Samm: konfigureerige Pi
Järgmised juhised on raadiotarkvara konfigureerimiseks vajalikud sammud.
- Laadige Buster Lite alla aadressilt https://www.raspberrypi.org/downloads/raspbian/Ekstraktige pakitud fail - teil on.img -fail.
- Vormindage mikro -SD -kaart SD -kaardi vormindajaga
- Kasutage Win32 kettakujutist https://sourceforge.net/projects/win32diskimager/, et kirjutada Raspbian Buster SD -kaardile (see võtab umbes 10 minutit)
- Kinnitage Pi monitori ja klaviatuuri külge ning logige sisse kasutajanimega = pi, parooliga = vaarikas
- Tippige konsooli aknasse Sudo raspi-config.
- Menüüvalik 8 - värskendage see tööriist uusimale versioonile.
- Menüüvalik 1 - muutke kasutaja parooli ja märkige see üles.
-
Menüüvalik 2 - võrguvalikud
- (N2) Sisestage koduvõrgu WiFi -andmed
- (N1) Muutke hostinimi raadioühenduseks
- Menüüvalik 3 - lubage alglaadimisvalikud (B1) ja (B2) konsooli automaatne sisselogimine
- Menüüvalik 5 - Liidesevalikud (P2) lubavad SSH
- Menüüvalik 7 - Täpsem (A1) Laiendage failisüsteemi
- Sudo apt-get update
- Sudo apt-get täiendus (15 minutit)
- Sudo rpi-uuendus (püsivara värskendamiseks)
- RPiZ -i saab nüüd kasutada peata, nii et saate SSH -i sisse lülitada ülejäänud seadete konfigureerimiseks. Logige oma ruuterisse sisse brauseri kaudu (näiteks 192.168.1.254) ja leidke oma raadioühenduse IP -aadress. Laadige Putty alla ja kasutage seda Pi -le sisselogimiseks, kasutades just leitud ip -aadressi. Kasutajanimi = pi ja kasutage oma uut parooli.
- sudo apt-get install lirc # install LIRC (jätkamiseks sisesta y)
- sudo nano /boot/config.txt
- tühista kommentaar ja muuda pin numbrit dtoverlay = gpio-ir, gpio_pin = 23 #pin 16 tahvlil
- kommentaar välja #dtparam = audio = sisse
- dtoverlay = hifiberry-dac
- kommenteerige RPi4 valikuid dtoverlay = vc4-fkms-v3d ja max_framebuffers = 2
- Salvestamiseks ctrl X, seejärel Enter ja seejärel „Y”
- cd /etc /lirc
- ls kataloogi failide loetlemiseks
- sudo cp lirc_options.conf.dist lirc_options.conf
- sudo cp lircd.conf.dist lircd.conf
- sudo nano lirc_options.conf
- draiver = vaikimisi
- seade = /dev /lirc0
- Salvestamiseks ctrl X, seejärel Enter ja seejärel „Y”
- sudo nano /etc/lirc/lircd.conf.d/HX1838.conf
- Kopeerige tekstifailist HX1838.conf määratlused (konsooli kleepimiseks ctrl-insert)
- Salvestamiseks ctrl X, seejärel Enter ja seejärel „Y”
- cd /etc/lirc/lircd.conf.d
- Failide vaatamiseks
- sudo mv devinput.lircd.conf devinput.lircd.conf.dist (selle keelamiseks)
- sudo nano/etc/lirc/lircrc
- kleepige lircrc konfiguratsioonikood
- Salvestamiseks ctrl X, seejärel Enter ja seejärel „Y”
- sudo apt-get install mpd-jätkamiseks sisestage "Y" (võtab natuke aega)
- sudo apt-get install mpc
- sudo nano /etc/rc.local
- kommenteerige kogu kood välja, välja arvatud väljumine 0 lõpus
- #lisage need järgmised kommentaarid enne väljumist 0
- lisage irexec -d
- lisage mpc peatus
- lisa mpc maht 30
- #vähendage võimsusnõudeid
- # lülitage hdmi välja, kuna see seade on peata
- /usr/bin/tvservice -o
- Salvestamiseks ctrl X, seejärel Enter ja seejärel „Y”
- Lõpuks looge uus asound.conf, sisestades sudo nano /etc/asound.conf ja sisestades järgmise:
- pcm.! vaikimisi {
- tippige hw -kaart 0
- }
- ctl.! vaikimisi {
- tippige hw -kaart 0
- }
- Salvestamiseks ctrl X, seejärel Enter ja seejärel „Y”
- sudo nano /etc/mpd.conf
- nende sätete muutmiseks kerige alla
- heliväljund {
- Sisestage "alsa"
- Nimi „Minu ALSA -seade”
- Seade "hw: 0, 0"
- Mikseri_tüüpi „tarkvara”
- Mikseri_seade on vaikimisi
- Mikseri juhtimine “PCM”
- Mikseri_indeks “0”
- }
- Salvestamiseks ctrl X, seejärel Enter ja seejärel „Y”
- sudo taaskäivitamine
- Nüüd olete juhtmete ühendamiseks valmis.
Seadistasin raadiojaamad järgmiseks, kuid saate muuta URL -i vooge ja kasutada mis tahes soovitud raadiojaamu. Vaadake lisatud lircrc konfiguratsioonifaili.
Võti 0 = Jazz FM
Võti 1 = Absoluutne klassikaline rock
Võti 2 = BBC Radio 2
Klahv 3 = klassikaline FM
Võti 4 = BBC Radio 4
Võti 5 = BBC Radio 5
Võti 6 = BBC Radio 6 Music
Võti 7 = BBC Hereford ja Worcester
Võti 8 = Absoluutne 80ndate muusika
Võti 9 = Absoluutne 90ndate muusika
Ülesnool = helitugevuse suurendamine
Allanool = helitugevuse vähendamine
Vasak klahv = esitusloendi kustutamine
Klahv paremal = esitusloendi kustutamine
Klahv OK = Esita
Klahv Tagasi = Lülita (mis peatab otseülekande)
Klahv Välju = Stopp
Samm: juhtige projekt läbi
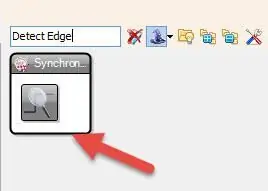
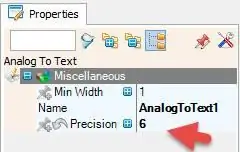
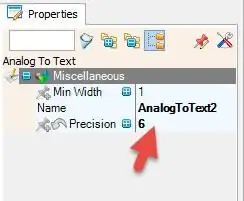
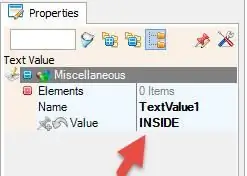
Ühendage ahelad ülaltoodud juhtmestike abil.
Algselt ehitasin prototüübi leivalauale, et kontrollida, kas see töötab. Seejärel sain juhtmeühendused üle kanda paigaldatud komponentidele, kasutades päiste dupontühendusi. Jällegi sain katsetada, et kontrollida, kas seade töötab endiselt. Lõpuks otsustasin teha lõplikud ühendused traatpakkimisriista abil. See annab väga korraliku viisi komponentide ühendamiseks ja lisaboonuseks on see, et ühendusi saab vajadusel hõlpsasti tühistada. Selle meetodi abil tehtud elektriühendused on nii head, et nad ei vaja tegelikult jootmist.
Infrapunaga juhitav vastuvõtja lisati projekti, jootes selle väikesele tahvlile, mis seejärel paigaldati korpuse esiosas asuva algse LED -i asemele. Juhtmeid hoiti lühikesteks ja juhiti sisseehitatud kanali kaudu RPi -ga ühendamiseks. See vastuvõtja istub peene traatvõrgu taga nii, et see suudab kaugjuhtimispuldi IR -signaali "näha".
Kui kõlarid on kappi kinnitatud, saab need ühendada võimendi väljundi stereokanalitega. Naissoost toitepistikupesa saab keermestada läbi 3D -prinditud tugiplaadi ja ühendada vooluahela siini ribaga. Kogu seadme toiteallikaks on 5v 3A pistik.
Soovitan:
DIY INTERNETI JUHTITAV SMART LED MATRIX (ADAFRUIT + ESP8266 + WS2812): 8 sammu (koos piltidega)

DIY INTERNETI KONTROLLITAV SMART LED MATRIX (ADAFRUIT + ESP8266 + WS2812): Siin on minu teine edusamm projektis, mida mul on väga hea meel teile näidata. See puudutab DIY nutikat LED -maatriksit, mis võimaldab teil sellel näidata andmeid, nagu YouTube'i statistika, teie nutika kodu statistika, temperatuuri, niiskuse või lihtsa kellana
Toatemperatuur Interneti kaudu BLYNK ESP8266 ja DHT11 abil: 5 sammu (koos piltidega)

Toatemperatuur Interneti kaudu BLYNK ESP8266 ja DHT11 abil: Tere poisid, täna valmistame toatemperatuuri monitori, mille abil saame oma tuba igal pool maailmas jälgida ja selleks kasutame BLYNK IoT plaadivormi. DHT11 toatemperatuuri lugemiseks kasutame ESP8266
Interneti -ilmajaam (NodeMCU): 7 sammu (koos piltidega)

Interneti -ilmajaam (NodeMCU): Hei poisid! Loodan, et teile juba meeldis minu eelmine juhendatav " Arduino Robot 4WR " ja olete valmis uueks, nagu tavaliselt, tegin selle õpetuse, mis juhendab teid samm -sammult oma elektroonilise projekti tegemisel. Selle tegemise ajal
Raspberry Pi Interneti ilmajaam: 5 sammu (koos piltidega)

Raspberry Pi Interneti ilmajaam: *** värskendus *** See juhend on aegunud. Selles juhendis kasutatud ilmaandmete ilmateenused ei tööta enam. Siiski on olemas alternatiivne projekt, mis põhimõtteliselt teeb sama (ainult paremini - see juhend
Interneti/pilvega juhitav koduautomaatika, kasutades Esp8266 (aREST, MQTT, IoT): 7 sammu (koos piltidega)

Interneti/pilvega juhitav koduautomaatika, kasutades Esp8266 (aREST, MQTT, IoT): KÕIK krediidid pilveteenuse eest saidile http://arest.io/ !! IoT on praegu maailma enim arutatud teema !! Pilveserverid ja -teenused, mis seda võimaldavad, on tänapäeva maailma tõmbenumber … KAUGUSPIIRMÄRGI VÄLJASTAMINE oli ja on
