
Sisukord:
- Autor John Day [email protected].
- Public 2024-01-30 08:51.
- Viimati modifitseeritud 2025-01-23 14:40.
Enamikul meist on kogumik vanu vinüülplaate, mida me kunagi ei kuula, võib -olla seetõttu, et praegusel digitaalse muusika ja iPodi päeval ei taha keegi plaadimängijaga vaeva näha. Kui olete kunagi tahtnud oma vinüüli MP3 -failideks teisendada või isegi kuulamise hõlbustamiseks CD -le kirjutada, siis see juhend on teie jaoks!
Lisasin ka lühikese heliklipi, et saaksite aimu helikvaliteedist. Ma ei lasknud seda läbi ühegi filtri, nii et see kõlab otse salvestusest välja.
Samm: vajalikud asjad
Enamik sellest on üsna lihtne ja teil on enamus, kui mitte kõik, mida vajate. Te vajate:
1.) Salvestised 2.) Fonograaf (aka plaadimängija, ma kasutan Beogram 8002) 3.) Phono eelvõimendi (minu puhul Rotel RA-8408X)* 4.) Stereo RCA helikaabel 5.) RCA-minipistikupesa adapter 6.) Arvuti koos salvestustarkvaraga Saate kirjeid hõlpsasti kätte saada kohtadest, nagu DI ja kasutatud asjade kauplused jms. Kui teil pole fonograafi, leiate need veebist, kasutatud kauplustest jne. RCA-kaableid saab hõlpsasti hankida Radio Shackist, teistest elektroonikapoodidest või veebipoodidest (minu lemmik on Monoprice https://www.monoprice.com/home/index.asp) Eelvõimendid leiate Internetist, odavaim Leidsin, et see on https://www.mcmelectronics.com/product/40-630. Eelvõimendi on vajalik spetsiaalse tasanduskõvera tõttu, mida nimetatakse RIAA EQ kõveraks ja mida rakendati rekordi salvestamisel (RIAA tähistab Ameerika plaaditööstuse ühingut). Kõver piirab madalamaid sagedusi ja suurendab kõrgemaid. Eelvõimendi piirab seejärel kõrgeid sagedusi ja suurendab madalaid sagedusi, luues hea kõlaga replikatsiooni. Kui te ei kasutaks eelvõimendit, jääksite halva kvaliteediga salvestusele. Lõpuks arvuti ja tarkvara juurde. Põhimõtteliselt sobib see igale arvutile, teil peab lihtsalt olema line-in sisend ja salvestatud muusika salvestamiseks piisavalt kõvakettaruumi. Tugevama arvuti olemasolu hõlbustab lõpptoote redigeerimist ja eksportimist. Minu kasutatav tarkvara kannab nime Audacity https://audacity.sourceforge.net/, see on tasuta, platvormideülene ja avatud lähtekoodiga. Lisaks on kaasas mõned käepärased pistikprogrammid, mida saate kasutada lõpliku salvestuse puhastamiseks. Ma kasutan beetaversiooni, kui olete beetatüüpi inimene, siis jätkake ja kasutage seda, kuid teistele soovitaksin stabiilset versiooni. EDIT: *Hiljutised Audacity väljaanded sisaldavad RIAA EQ kõverat (ja paljusid teisi EQ kõveraid), millel on vaikimisi võrdsusefekt, seega pole eelvõimendus vajalik.
2. samm: seadistage see kõik üles
Esiteks viige oma seadmed kohale, kus te salvestust teete. Ühendage oma plaadimängija RCA-kaabli abil eelvõimendiga. Sõltuvalt eelvõimendi tüübist võivad fonograafi sisendid olla märgistatud kui "Phono", "MM" või "MC" või muud variatsioonid. MM (liikuv magnet) ja MC (liikuv mähis) viitavad erinevat tüüpi kassettidele, mida kasutatakse fonograafi pliiatsi vibratsiooni muundamiseks elektrisignaaliks. Veenduge, et teate, mis tüüpi kassett teie võimendil on, kui ühendate asju vooluvõrku, kuna MM -padrunid toodavad 5 mV ja MC -kassetid 0,2 mV. Kui kasutate fonograafi vale sisendiga, võite eelvõimendit kahjustada. Samuti, kui teie fonograafil on maandusjuhe, ühendage see kindlasti oma võimendiga.
Seejärel leidke oma eelvõimendi väljund. Sellel võib olla silt "Tape (Rec Out)" või sarnane. Minu puhul on see silt "TMONITOR 1". Võtke RCA mini-pistikupesa adapterikaablisse ja ühendage see võimendist arvutisse. Peaksite selle ühendama arvuti "Line-In" sisendiga, sest see võtab stereosignaale ja "Mic" sisend annab teile ainult mono. Üldjuhul on line-in sinine. Mõnel seadmel on käivituspiik, seega soovitaksin selle pärast arvuti sisselülitamist ühendada arvutiga. See on kõik, olete kõik valmis alustama salvestamist, vähemalt riistvara osas.
Samm: tarkvara ja konfiguratsioon
Kui te pole Audacityt veel alla laadinud, tehke seda kohe (https://audacity.sourceforge.net/). Muidugi, kui teil on mõni muu eelistatud tarkvara, saate seda ka kasutada. Eeldan siiski, et kasutate selle juhendi jaoks Audacityt. Jätkake ja installige Audacity, vaikesuvandid sobivad hästi. Kui olete installinud, jätkake ja käivitage see. Võimalik, et peate konfigureerima, millisest sisendist teie arvuti heli peaks püüdma. Selleks minge menüüsse Redigeeri> Eelistused ja valige jaotises Salvestamine "Line-In". Samuti peaksite lubama "Näita lõikamist", minnes Vaade> Näita lõikamist.
Samm: kirjete puhastamine
Kvaliteetse salvestuse tagamiseks peaksite oma plaadid enne nende esitamist puhastama. Kasutan polsterdatud kangatükki, mis on näidatud allpool, ja oma plaatide puhastamiseks on harjatud paar tilka puhastusvedelikku. Kui teie kirjed lähevad üsna mustaks või löövad, võite pöörduda ka professionaali juurde puhastamiseks. Seadke oma plaadimängija asendisse "Turn", et pliiats välja ei tuleks ja midagi ei segaks. Seejärel puudutage puhastuspadja plaadile kergelt, veendudes, et lõpuks puutute kokku kogu plaadiga (võite puudutada väikest osa padjast plaadi siseküljele ja liigutada seda aeglaselt väljapoole) plaadi pinnal on vähem hõõrdumist). Kui need on puhastatud, olete valmis viimaseks sammuks - salvestamiseks!
Samm 5: Salvestamine - lõpuks
Kõigepealt käivitage Audacity ja avage seejärel helimonitor (paremklõpsake tegumiribal kõlarite ikooni ja valige Salvestusseadmed). Veenduge, et helitasemed ei ületa riba ülaosa, kuna see põhjustab "kärpimist" ja muudab teie salvestuse jama. Kui lõikate, saate oma sisendite helitugevust helikaardi komplekti kuuluva tarkvara abil reguleerida. Enamik üldisi kaarte on Realteki kaardid, nii et ma demonstreerin neid koos Realtek HD Audio Manageriga. See on tavaliselt juurdepääsetav, topeltklõpsates tegumiribal oranži värvi kõlarite ikooni. Ilmub aken, minge vahekaardile "Line In". Seadistage salvestamise helitugevus tasemele, mis ei kärbi (minu jaoks on see seatud 15 -le), ja reguleerige taasesituse helitugevus millekski, mis kõlab hästi.
Nüüd, kui see on teelt kõrvale jäänud, pange plaat, puhastage see ja vajutage nuppu Esita. Veenduge, et Audacity salvestaks. Laske sellel mängida soovitud jaotises; võib -olla on teil lihtsam kogu album korraga salvestada ja üksikud palad pärast seda liigseks jaotamiseks ära jagada. Pärast soovitud salvestamist saate salvestise puhastamiseks kasutada mitut tööriista. Kõige kasulikumad tööriistad on jaotises Efektid> Müra eemaldamine. Kasutage neid oma äranägemise järgi oma salvestise puhastamiseks. Efekti rakendamiseks veenduge, et kogu salvestis oleks valitud. Seda saab hõlpsalt teha, vajutades klahvikombinatsiooni Control + A. EDIT: Tihendamine aitab teil salvestise enne eksportimist võimalikult kuumaks muuta. Kasutage diskreetsust, kuna liigne tihendamine võtab salvestamisel kogu dünaamika välja ja muudab selle üldiselt jamaks. Enamikul juhtudel kasutavad tänapäevased salvestused tihedalt kompressiooni, mistõttu kõlab viimane Cage the Elephant album palju valjemini kui näiteks Led Zeppelin IV. Kui olete oma salvestuse soovitud kujul saanud, soovite ilmselgelt selle eksportida. Avage Fail> Eksport ja ilmub uus aken. Valige rippmenüüst soovitud formant, andke sellele nimi ja klõpsake nuppu "Salvesta". Ilmub uus aken, mis võimaldab teil faili üksikasju muuta. Täitke see, mida soovite, ja klõpsake nuppu OK, ja oletegi valmis! Kui soovite veelgi kaugemale jõuda, võite oma äsja rippitud lood CD -le kirjutada, kasutades eelistatud CD/DVD -kirjutustarkvara või Windows Media Playerit, iTunesit jne. Mulle meeldib kasutada InfraRecorderit https://infrarecorder.org/, see on tasuta ja teeb head tööd, lisaks on sellel lahe suitsuanimatsioon ketta põletamisel:). Nii see on! Aitäh, et lugesite minu juhendit. Kui teil on küsimusi või asju, mille oleksin võinud välja jätta, osutage neile julgelt, olen alati avatud konstruktiivsele kriitikale. Nautige oma rekordite rebimist!
Soovitan:
Suurte failide saatmine arvutist arvutisse: 6 sammu

Suurte failide saatmine arvutist arvutisse: failide suurused suurenevad jätkuvalt tehnoloogia arenedes. Kui tegelete loomingulise käsitööga, näiteks disaini või modelleerimisega või olete lihtsalt harrastaja, võib suurte failide ülekandmine olla tülikas. Enamik e -posti teenuseid piirab manuste maksimaalseid suurusi umbes 25
Kuidas andmeid STM32 -põhiselt mikrokontrollerilt arvutisse vastu võtta: 5 sammu
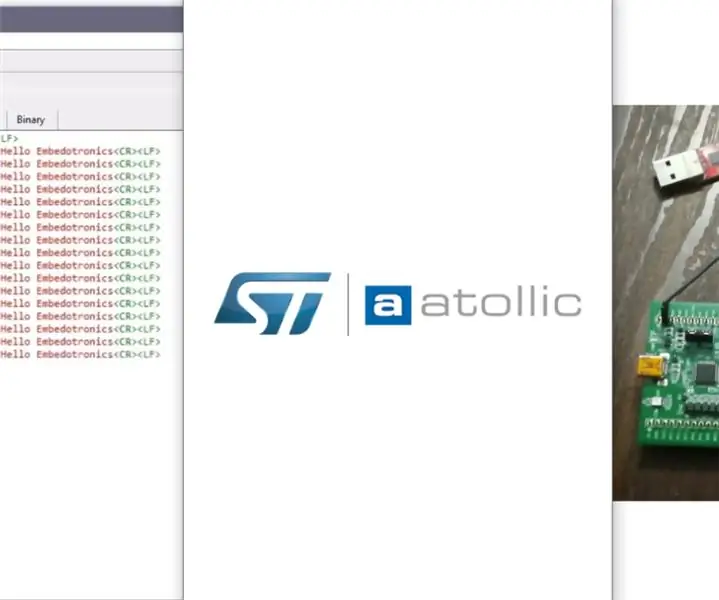
Kuidas saada andmeid STM32 -põhiselt mikrokontrollerilt arvutisse: siin selles õpetuses oleme edastanud andmed mikrokontrollerist arvutisse, kasutades ühte STM32l100 mcu UART -st
Kuidas arvutisse Instagrami postitada?: 9 sammu

Kuidas arvutisse Instagrami postitada?: Instagram saab iga päevaga üha rohkem tähelepanu ja nüüd on see üks populaarsemaid sotsiaalmeedia platvorme maailmas. Inimesed saavad oma Instagrami konto abil pilte, videoid ja Insta lugusid jagada. Regulaarselt ja huviga
MSUM -printerite lisamine arvutisse: 13 sammu

MSUM -printerite lisamine oma personaalarvutisse: see on kasutusjuhend, mis aitab teil MSUM -i printerit oma arvutisse lisada. Enne selle proovimist veenduge, et olete ühendatud MSUM -i wifi -ga. Selle kasutusjuhendi täitmiseks on vaja järgmist: 1. Mis tahes personaalarvuti 2. MSUM printer
Piltide postitamine arvutisse Google Chrome'i kasutades: 9 sammu

Piltide postitamine arvutisse Google Chrome'i abil: Instagram on praegu üks juhtivaid sotsiaalmeedia platvorme. Seda platvormi kasutavad inimesed saavad jagada fotosid ja lühivideoid, mida saab Instagrami mobiilirakenduse abil üles laadida. Üks peamisi väljakutseid, millega Instagrami kasutajad silmitsi seisavad, on
