
Sisukord:
- Autor John Day [email protected].
- Public 2024-01-30 08:47.
- Viimati modifitseeritud 2025-01-23 14:40.

Instagram pälvib iga päevaga üha rohkem tähelepanu ja nüüd on see üks populaarsemaid sotsiaalmeedia platvorme maailmas. Inimesed saavad oma Instagrami konto abil pilte, videoid ja Insta lugusid jagada. Regulaarsete ja huvitavate postitustega saate oma jälgijaid Instagramis suurendada. Samuti saate osta Instagrami meeldimisi ja suurendada oma postituse meeldimisi.
Instagram on loodud spetsiaalselt mobiilikasutajatele. Peamine piirang, millega kasutajad silmitsi seisavad, on pildi üleslaadimine mis tahes muu seadme, näiteks laua- või sülearvuti kaudu. See on tõesti tüütu asi, sest kui teil on midagi jagada, mis on teie töölaual, peate selle oma mobiiltelefoni võtma ja seejärel saate selle Instagrami postitada.
Kas teil on sama probleem? Kas soovite pilte ja videoid postitada laua- või sülearvutist? Siin on teile lihtne ja kiire lahendus. Järgides mõningaid lihtsaid samme, saate oma lemmikpildid ja -videod oma arvutist Instagrami postitada. Mõistame protsessi samm -sammult.
1. toiming: AVA GOOGLE CHROME INCOGNITO REŽIIMIS

See meetod on võimalik ainult Google Chrome'i brauseri jaoks. Nii et avage oma Google Chrome'i brauser. Parempoolses nurgas leiate kolme punktiirjoone. Klõpsake seda ja valige kolmas valik. See on inkognito režiim. Selle režiimi abil saate privaatselt surfata. Brauser ei salvesta mingit teavet teie surfamise kohta inkognito režiimis.
Inkognito režiimi saate avada ka kiirklahvide abil. Lihtsalt vajutage Macis Command + Shift + N ja Windowsis Ctrl + Shift + N. See on lihtsaim viis inkognito režiimi avamiseks.
2. samm: AVA JAOTIS "MORE TOOLS"

Inkognito aknas leiate paremas ülanurgas kolme punktiga joone. Klõpsake seda ja leidke valik "Veel tööriistu". Klõpsake seda valikut. Selle leiate jaotise "Muuda" kohal.
3. samm: AVA Arendaja TÖÖRIISTAD

Kui olete saanud jaotise "Veel tööriistu", klõpsake sellel. Saate erinevaid valikuid. Valige viimane, "Arendaja tööriistad". Kui klõpsate sellel tööriistal, avaneb inkognito akna alumises osas arendajaaken. Mõnikord näete seda ka akna paremal küljel.
4. samm: VALI MOBIILVAADE

Vasakus ülanurgas leiate arendajaaknast kaks sümbolit. Esimene ruudul nooleklahviga ja teine kahe ristkülikuga. Klõpsake sellel teisel sümbolil. Kui klõpsate sellel sümbolil, muutub see siniseks ja inkognito kroomitud aken kuvatakse mobiilivaates.
Samm 5: AVA INSTAGRAM DOMAIN

Nüüd, kui teil on mobiilivaade, saate siin avada Instagrami veebisaidi. Sisestage brauseri aadressiribale www.instagram.com. Sisestage õige URL ja vajutage sisestusklahvi. Brauseri ekraanil näete Instagrami. See näeb välja sama, mida näete oma mobiiltelefonis.
6. toiming: KONTO LOGIN

Sisestage sisselogimisekraanile lihtsalt oma kasutajanimi ja parool. Sisestage õiged andmed. Edasiste toimingute tegemiseks klõpsake nuppu "Logi sisse". Kui olete edukalt sisse loginud, näete Instagrami kontosid ja kõiki oma postitusi samamoodi nagu oma mobiiltelefonis.
Samm 7: LAADI PILT VÕI VIDEO

Nüüd on aeg oma lemmikpilt või video arvutist üles laadida. Klõpsake nuppu + märk, näete seda allosas. See avab kausta. Nüüd valige foto või video, mille soovite oma Instagrami kontol postitusena avaldada.
8. etapp: viige protsess lõpule
Kui olete pildi valinud, näete oma Instagrami konto allosas mitmeid valikuid. Saate vastavalt vajadusele filtri lisada. Oma postitusele konkreetsete filtrite lisamiseks klõpsake lihtsalt vahekaarti „Filter”.
Kui olete konkreetse filtri lisanud, klõpsake nuppu "Järgmine". Nupu "Järgmine" leiate paremas ülanurgas. Nüüd lisage pealkiri, mis kirjeldab teie postitust. Ja lõpuks klõpsake nuppu "Jaga". See postitab pildi teie Instagrami kontole. Sama pilt, mida näete ka pärast edukat jagamist oma mobiiltelefonis. Teie jälgijad saavad teie fotot ilma probleemideta vaadata, meeldida ja kommenteerida.
9. samm: JÄRELDUS
Ülaltoodud kaheksa sammu abil saate oma pildi hõlpsalt arvuti abil Instagrami kontole postitada. See on lihtsaim viis. Seda meetodit järgides saate hallata ka oma ettevõtte kontosid ja kliendikontot töölaua kaudu. Äripostituse või kliendipostituse jagamiseks mobiili kaudu on tõesti raske ühelt Instagrami kontolt teisele üle minna. Töölaua abil saate kiiresti ja lihtsalt hallata mitut kontot.
Soovitan:
AR Instagrami filtrid: 8 sammu

AR Instagrami filtrid: siin on lõbus kõrvalepõige, mida kodus proovida, samal ajal kui me harjutame sotsiaalset isolatsiooni! Seejärel saate olla ühenduses ja jagada oma loomingut sõpradega Instagramis. Lisasime video, täispikk.pdf ja samm-sammult. Jätkake asjade valmistamist
Kuidas andmeid STM32 -põhiselt mikrokontrollerilt arvutisse vastu võtta: 5 sammu
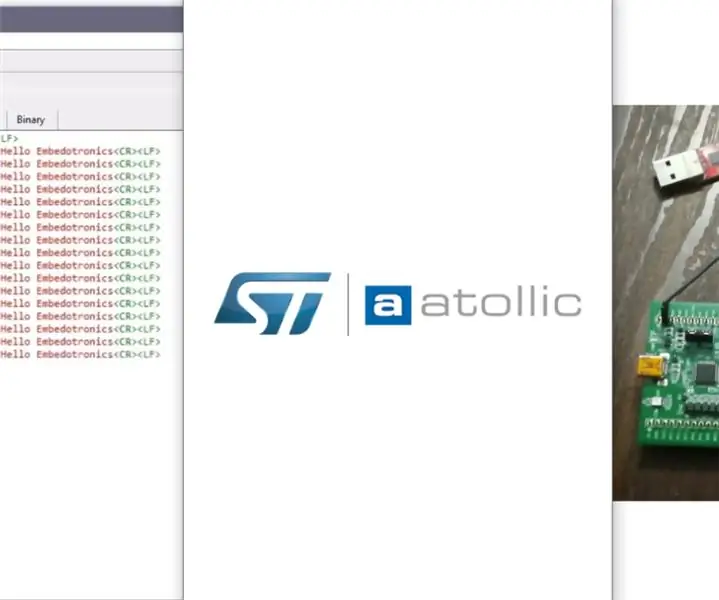
Kuidas saada andmeid STM32 -põhiselt mikrokontrollerilt arvutisse: siin selles õpetuses oleme edastanud andmed mikrokontrollerist arvutisse, kasutades ühte STM32l100 mcu UART -st
Instagrami allalaadimine ja kasutamine iPhone 6 -s ja üle selle: 20 sammu

Instagrami allalaadimine ja kasutamine iPhone'is 6 ja üle selle: see juhend on mõeldud Instagrami uutele kasutajatele. See läbib konto seadistamise ja töötamise
INSTAGRAMI JÄRGIMISE KERDAMINE 8X32 LED -MATRAKTI KUVAS ESP32 abil: 4 sammu

INSTAGRAMI JÄRGIMISE KERGEMINE 8X32 LED DOT MATRIX DISPLAY KASUTAMISES ESP32: See on minu teine juhendatav ja vabandan naljaka inglise keele pärast. Selles juhendis kerime oma instagrami jälgijaid 8X32 punktmaatriksiga LED -ekraanil. Alustamata raiskame
Instagrami allalaadimine ja kasutamine: 28 sammu (piltidega)

Kuidas Instagrami alla laadida ja kasutada: Selle juhendi eesmärk on aidata teil õppida, kuidas Instagrami isiklikuks kasutamiseks alla laadida ja kasutada. Sotsiaalmeedia on meie igapäevaelu üha kasvav osa, Instagram tõuseb enim kui üks populaarsemaid sotsiaalse vormi vorme
