
Sisukord:
- 1. samm: 1. samm: käivitage Google Chrome ja avage inkognito aken
- 2. samm: 2. samm: avage menüü Tööriistad
- 3. toiming: 3. samm: juurdepääs arendaja tööriistadele
- 4. samm: 4. samm: kasutage mobiilivaadet
- Samm: avage Instagrami veebisait
- 6. samm: 6. samm: logige oma kontole sisse
- Samm 7: samm 7: alustage üleslaadimist
- 8. samm: 8. samm: valige pilt
- 9. samm: 9. samm: lõpetage üleslaadimine
- Autor John Day [email protected].
- Public 2024-01-30 08:49.
- Viimati modifitseeritud 2025-01-23 14:40.

Instagram on praegu üks juhtivaid sotsiaalmeedia platvorme. Seda platvormi kasutavad inimesed saavad jagada fotosid ja lühivideoid, mida saab Instagrami mobiilirakenduse abil üles laadida. Üks peamisi probleeme, millega Instagrami kasutajad silmitsi seisavad, on fotode oma kontodele üleslaadimisele seatud piirangud. See on peamiselt piiratud rakenduse Androidi ja iOS -i rakendustega.
Kas see valmistas teile muret, kuna soovite oma laua- või sülearvuti abil Instagrami üles laadida? Siin on lihtne lahendus. Kõik, mida vajate, on arvutisse installitud Google Chrome'i brauser. Järgige alltoodud samme.
1. samm: 1. samm: käivitage Google Chrome ja avage inkognito aken

Inkognito aken on aken, mis võimaldab teil privaatselt Internetis sirvida, ilma et brauser (Chrome) teie veebitegevuste kohta teavet koguks. Sellise akna avamiseks klõpsake avatud Chrome'i akna paremas ülanurgas oleval kolmel punktil ja jaotusmenüüst valikul „Uus inkognito aken”.
Muud viisid, mida saate inkognito akna avamiseks kasutada, on Macis Command + Shift + N ja Windowsis Ctrl + Shift + N.
2. samm: 2. samm: avage menüü Tööriistad

Äsja avatud inkognito aknas klõpsake paremas ülanurgas kolme punkti sümbolil. Valige kuvatavast rippmenüüst suvandite menüü „rohkem tööriistu”.
3. toiming: 3. samm: juurdepääs arendaja tööriistadele
Rohkemate tööriistade menüül klõpsates avaneb hüpikmenüü. Selleks klõpsake menüüd „Arendustööriistad”. Avaneb arendaja aken. Näete seda inkognito akna paremas servas.
4. samm: 4. samm: kasutage mobiilivaadet

Klõpsake arendajaaknas kahe ristkülikuga ikooni; väike ja suur. See asub vasakus ülanurgas. Pärast sellel nupul klõpsamist muutub see siniseks ja Chrome kuvatakse mobiilivaates.
Samm: avage Instagrami veebisait
Aadress on www.instagram.com
Sisestage see brauseri aadressiribale ja vajutage sisestusklahvi. Näete Instagrami just sellisena, nagu see teie telefonis välja näeb.
6. samm: 6. samm: logige oma kontole sisse

Sisestage ilmuvas sisselogimisekraanis oma kasutajanimi ja parool. Klõpsake nuppu "Logi sisse". See avab teie Instagrami konto, mis näeb välja lihtsalt teie telefonis valetades.
Samm 7: samm 7: alustage üleslaadimist

Lehe allosas näete sellel klõpsamist + märgi nuppu ja see avab Finderi või File Exploreri sõltuvalt kasutatavast arvutist.
8. samm: 8. samm: valige pilt
Kasutage Finderit või failiuurijat, et sirvida kaustu ja leida üleslaaditav foto. Klõpsake seda ja lõpuks klõpsake nuppu "Ava".
9. samm: 9. samm: lõpetage üleslaadimine
Kui klõpsate nuppu Ava, laaditakse pilt teie Instagrami kontole. Enne seda peate fotol tegema mõned muudatused.
Filtri lisamiseks klõpsake akna vasakus alanurgas vahekaarti "Filter".
Valige kasutatav filter ja seejärel klõpsake lehe ülaosas sinist nuppu „Järgmine“. Kirjutage kuvatavale väljale „kirjuta pealdis…” pealdis, mida soovite fotol näha, ja klõpsake lõpuks nuppu „Jaga”. See postitab pildi teie Instagrami lehele ja teie jälgijad saavad teie fotot vaadata, meeldida ja kommenteerida.
Soovitan:
Suurte failide saatmine arvutist arvutisse: 6 sammu

Suurte failide saatmine arvutist arvutisse: failide suurused suurenevad jätkuvalt tehnoloogia arenedes. Kui tegelete loomingulise käsitööga, näiteks disaini või modelleerimisega või olete lihtsalt harrastaja, võib suurte failide ülekandmine olla tülikas. Enamik e -posti teenuseid piirab manuste maksimaalseid suurusi umbes 25
Juhendatava postitamine: 7 sammu
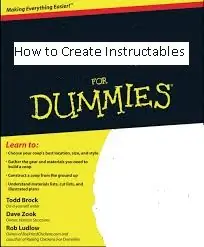
Kuidas õpetatavat postitada: Nii et olete otsustanud minna lugemise juurest juhiste loomiseni? Aga … sul pole aimugi, kuidas midagi teha? Noh, see on ülilihtne, nii et õpetan samm -sammult, kuidas juhendit luua
Asjade otsimine Google Chrome'ist Microsoft Exceli makrosid kasutades (KOODIMISTEADMET EI OLE VAJALIK): 10 sammu

Kuidas otsida Google Chrome'ist asju, kasutades Microsoft Exceli makrosid (KOODIMISTEADMET EI OLE VAJALIK): Kas teadsite, et saate oma Exceli arvutustabelisse hõlpsalt otsingufunktsiooni lisada?! Ma näitan teile, kuidas seda paari lihtsa sammuga teha! Selleks vajate järgmist: Arvuti - (Kontrollige!) Microsoft Excel Google Chrome on teile installitud
BlogSpoti postitamine e-posti teel: 6 sammu

BlogSpoti postitamine e-posti teel: saate oma BlogSpoti ajaveebi postitada e-posti teel. Kahjuks saate saata ainult tekstpostitusi, kuna see ei võta e-kirjaga pilte vastu. Selle teabe leiate ka Bloggeri abi jaotisest
YouTube'i/Google'i videote allalaadimine arvutisse/iPod/Zune: 4 sammu

YouTube'i/Google'i videote arvutisse allalaadimine/iPod/Zune: see on minu esimene juhendatav ja see on siiani üks mu lemmiksaite, kus olen ka käinud. Igatahes peate YouTube'i videote allalaadimiseks tegema paar toimingut
