
Sisukord:
- Samm: käivitage uus Exceli töövihik/leht
- 2. toiming: lisage oma lehele vahekaart Arendaja
- Samm: klõpsake vahekaarti Arendaja
- Samm: lisage klõpsatav nupp
- Samm: joonistage oma nupp kuhu iganes soovite
- Samm: lisage oma kood nupule
- Samm: klõpsake nuppu Salvesta ja kujunda režiim
- Samm: klõpsake seda nuppu kohe
- Samm: Google Chrome on avatud ja nüüd saate tavalisel viisil navigeerida
- Samm: lehe salvestamine ja sulgemine makroraamatute töövihikuna
- Autor John Day [email protected].
- Public 2024-01-30 08:48.
- Viimati modifitseeritud 2025-01-23 14:40.

Kas teadsite, et saate hõlpsasti oma Exceli arvutustabelisse otsingufunktsiooni lisada ?!
Ma näitan teile, kuidas seda paari lihtsa sammuga teha!
Selle tegemiseks vajate järgmist:
- Arvuti - (Kontrollige!)
- Microsoft Excel
-
Google Chrome on teie arvutisse installitud
(veenduge, et see oleks installitud järgmisse kausta: C: / Program Files (x86) Google / Chrome / Application / chrome.exe)
- Selle juhendi järgimiseks on vaja vaid paar kiiret minutit
Samm: käivitage uus Exceli töövihik/leht

Avage Excel ja klõpsake:
- Fail
- Uus
- Tühi
2. toiming: lisage oma lehele vahekaart Arendaja


See samm võimaldab teil lisada ja luua oma Exceli makrosid.
JA see on Excelis standardne, woohoo!
- Klõpsake nuppu Fail
- Klõpsake suvandil Valikud
- Kohandage lint
- Seejärel leidke vasakpoolsest veerust arendaja ja klõpsake seda
- Seejärel klõpsake nuppu "Lisa" ja paremal veerus peaksite nägema arendajat, nagu pildil näidatud
Kui see on olemas, saate pärast salvestamist valikutest väljuda (klõpsake allosas nuppu OK)
Samm: klõpsake vahekaarti Arendaja

Nüüd peaksite lehe ülaosas oma lindile nägema teist vahelehte.
Klõpsake seda ja vaadake lihtsalt funktsioone, mida saate sellega teha.
Samm: lisage klõpsatav nupp

Siit saate teha järgmist.
- Klõpsake nuppu Lisa
-
Seejärel minge valiku juurde, mis näeb välja nagu kast
Sellel peaks olema silt "Command Button ActiveX Control"
Samm: joonistage oma nupp kuhu iganes soovite

Tehke kast nii suureks või väikeseks kui soovite ja kuhu iganes soovite!
Kui teil on see seal, kus soovite, siis topeltklõpsame selle sees, et oma kood lisada.
Samm: lisage oma kood nupule

TE EI VAJA TEADA, KUIDAS OSA KODEerida
Privaatne alamkäsk Button1_Click ()
Hämardage chromePath stringina
Hämarda otsingustring stringina
Hämarda päring stringina
query = InputBox ("Sisesta siia oma otsing siia", "Google'i otsing")
search_string = päring
search_string = Asenda (search_string, "", "+")
chromePath = "C: / Program Files (x86) Google / Chrome / Application / chrome.exe"
Shell (chromePath & "-url https://google.com/#q=" & search_string)
End Sub
Samm: klõpsake nuppu Salvesta ja kujunda režiim
Saate selle koodiosa salvestada ja selle kasti sulgeda, hoides samal ajal Exceli avatuna.
Seejärel klõpsake lindil kujundusrežiimi ülespoole, et saaksite praegu nupul klõpsata.
(Vigade ilmnemisel soovitame praegu salvestada)
Samm: klõpsake seda nuppu kohe

Kui klõpsate sellel, kui kujundusrežiim on välja lülitatud, peaks see kast ilmuma.
Kui ei, võite kahjuks saada mõningaid vigu.
Kui te ei muretse, võib juhtuda, et jätsite lihtsalt koodi valesti sisestamise või mõne muu tähelepanuta, mis mul puudu võib olla.
Kommenteerige julgelt allpool ja uurin, et saaksin teid aidata!
Teil peaks olema võimalik nüüd teksti sisestada ja testida, mida kasutasin: "Exceli viisard"
Samm: Google Chrome on avatud ja nüüd saate tavalisel viisil navigeerida

See peaks avama ja tegema Google'i otsingu teie sisestatud termini põhjal.
Praegu on see vaid otsimine, kuid tulevastes õppetundides saame sellele lisada, et see sisestaks andmed Excelisse tagasi ja teeks igasuguseid hullumeelseid kasutajasõbralikke asju. Korralik jah ?!
Samm: lehe salvestamine ja sulgemine makroraamatute töövihikuna

Salvestage see töövihik kindlasti "Makrotoega töövihikuna", vastasel juhul ilmuvad väljumisel veateated ja need avanevad uuesti.
Loodame, et see aitab ja muutke julgelt koodi, et see vastaks teie vajadustele, või lisage seda oma funktsioonidega!
Nautige!
Soovitan:
Poe vac automaatlüliti (Arduino pole vajalik): 7 sammu
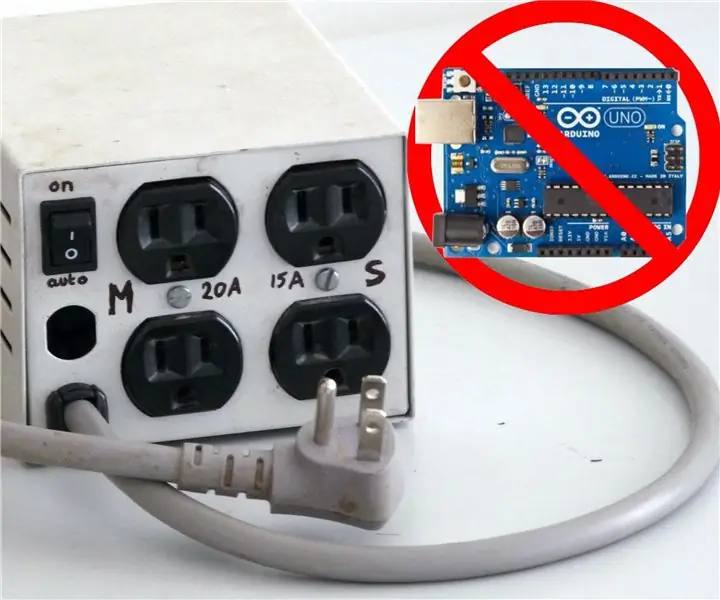
Pood Vac automaatlüliti (pole vaja Arduinot): Nagu paljudel harrastajatel puidutöötlejatel, on mul laua sae külge kinnitatud poe vaakum ja iga kord, kui soovin lõiget teha, pean selle enne sae sisselülitamist sisse lülitama. See võib tunduda rumal, kuid poe tühjendamise sisse- ja väljalülitamine nii valus on kaelas
Neoboard -lamp - SD pole vajalik ja 3D -trükitud: 3 sammu (koos piltidega)

Neoboard -lamp - SD -d pole vaja ja 3D -trükitud: pärast minu 7 -aastasele lapsele Minecrafti lambi ehitamist soovis tema väikevend midagi sarnast. Ta tegeleb rohkem SuperMarioga kui Minecraftiga, nii et tema öövalgus näitab videomängude spreid. See projekt põhineb projektil The Neoboard, kuid
Ei ole Makey Makey? Ei ole probleeme ! Kuidas teha oma Makey Makey kodus!: 3 sammu

Ei ole Makey Makey? Ei ole probleeme ! Kuidas teha oma Makey Makey kodus!: Kas olete kunagi tahtnud osaleda Makey Makey konkursil Instructables, kuid teil pole kunagi olnud Makey Makey?! NÜÜD saate! Järgmise juhendiga tahan näidata teile, kuidas luua oma Makey Makey mõne lihtsa komponendiga, mida saate b
Piltide postitamine arvutisse Google Chrome'i kasutades: 9 sammu

Piltide postitamine arvutisse Google Chrome'i abil: Instagram on praegu üks juhtivaid sotsiaalmeedia platvorme. Seda platvormi kasutavad inimesed saavad jagada fotosid ja lühivideoid, mida saab Instagrami mobiilirakenduse abil üles laadida. Üks peamisi väljakutseid, millega Instagrami kasutajad silmitsi seisavad, on
Microsoft Office Exceli häkkimine reaalajas RSS -i aktsiauudiste lugemiseks: 3 sammu

Microsoft Office Exceli häkkimine reaalajas RSS-i aktsiauudiste lugemiseks: saate hõlpsasti panna Exceli toimima RSS-i uudiste lugejana tasuta lisandmooduliga. Selle asemel on lahe, erinevalt tavalise uudiste lugeja kasutamisest, see, et saate selle uudiseid värskendada sõltuvalt teid huvitavast aktsiasümbolist. Lisaks
