
Sisukord:
- Samm: MAC -käsiraamat: minge jaotisse Süsteemi eelistused
- Samm: minge jaotisse Printerid ja skannerid
- Samm: lisage printer
- Samm: täitke printeriteave
- Samm: mis siis, kui täpsem valik puudub
- Samm: täitke seaded
- Samm: valige Duplex Printing Unit
- Samm: sisestage mandaat
- 9. samm: Windowsi käsiraamat Avage nupp Start
- 10. samm: otsige printeritest
- Samm: sisestage krediidiandmed
- Samm 12: Valige printer
- Samm: lisage printer
- Autor John Day [email protected].
- Public 2024-01-30 08:48.
- Viimati modifitseeritud 2025-01-23 14:40.

See on kasutusjuhend, mis aitab teil MSUM -i printerit oma arvutisse lisada. Enne selle proovimist veenduge, et olete ühendatud MSUMi WiFi -ga.
Selle kasutusjuhendi täitmiseks on vaja järgmist:
1. Mis tahes personaalarvuti
2. MSUM printer
Samm: MAC -käsiraamat: minge jaotisse Süsteemi eelistused

Alustuseks klõpsake töölaual õunamärki ja valige süsteemieelistused.
Samm: minge jaotisse Printerid ja skannerid
Pärast süsteemi eelistustel klõpsamist klõpsake printeritel ja skanneritel
Samm: lisage printer
Uue printeri lisamiseks klõpsake plussmärgil.
Samm: täitke printeriteave
Kui klõpsate plussmärgil, peaksite nägema AddWindow.
Samm: mis siis, kui täpsem valik puudub
Kui te ei näe täpsemat nupuvõimalust, klõpsake tööriistariba kohandamise akna avamiseks paremklõpsake nuppu Lisa märk. Pärast tööriistariba Kohandamine avamist klõpsake nuppu Täpsemalt ja lohistage see tööriistaribale Lisa aken. Kui olete tööriistariba sektsiooni ületanud, vabastage hiirenupp.
Samm: täitke seaded
Määrake seaded, nagu pildil näidatud
Tüüp: Windowsprinter poolide kaudu
Seade: teine seade
URL: smb: //printone.mnstate.edu/CloudPrint-BW
Nimi: CloudPrint-BW
Asukoht: kõikjal
Kasutamine: üldine PostScript -printer
Samm: valige Duplex Printing Unit

Jätkamiseks vajutage Lisa. Kui vajutate nuppu Lisa, kuvatakse teade, kui soovite kasutada kahepoolse printimise seadet. Märkige ruut (Duplex Printing Unit) ja vajutage OK. See annab teile võimaluse kahepoolseks printimiseks (printimine paberi mõlemale poolele).
Samm: sisestage mandaat

Kui installisite printeri esmakordselt, paluti teil sisestada oma kooli volikirjad, näiteks:
1. Tähe id
2. Star id parool.
Järgmine pilt näitab, kuidas seda teha:
Pärast seda installitakse printer teie arvutisse.
Kui soovite värviprinterit installida, muutke lihtsalt URL -i jaotist
URL: smb: //printone.mnstate.edu/CloudPrint-BW
To
URL: smb: //printone.mnstate.edu/CloudPrint-Color ja nimi kui CloudPrint-Color.
Saate seda testida, printides oma arvutisse mis tahes dokumendi.
9. samm: Windowsi käsiraamat Avage nupp Start

Klõpsake ekraani vasakus allosas asuvat Windowsi logo.
10. samm: otsige printeritest


Otsingukasti avamiseks või ükskõik mida tippimiseks klõpsake otsingunuppu ja see avab otsingukasti.
Alustage tippimist / printone.mnstate.edu ja vajutage sisestusklahvi.
Samm: sisestage krediidiandmed

Sisestage oma MSUM -i mandaat väljale.
Samm 12: Valige printer

Valige ükskõik milline printer, millest soovite printida. Lähimasse printerisse printimiseks saate valida pilvprinteri.
Samm: lisage printer


Paremklõpsake mis tahes printerit, mida soovite lisada, ja klõpsake nuppu Ühenda. See peaks küsima teie MSUM -i mandaati.
Saate printereid testida, proovides oma arvutist välja printida mis tahes dokumente. Kui olete lisanud pilvprinteri, võite minna mis tahes läheduses asuva printeri juurde ja pühkida kolledži ID -d ning dokument kuvatakse.
Soovitan:
Suurte failide saatmine arvutist arvutisse: 6 sammu

Suurte failide saatmine arvutist arvutisse: failide suurused suurenevad jätkuvalt tehnoloogia arenedes. Kui tegelete loomingulise käsitööga, näiteks disaini või modelleerimisega või olete lihtsalt harrastaja, võib suurte failide ülekandmine olla tülikas. Enamik e -posti teenuseid piirab manuste maksimaalseid suurusi umbes 25
Kuidas andmeid STM32 -põhiselt mikrokontrollerilt arvutisse vastu võtta: 5 sammu
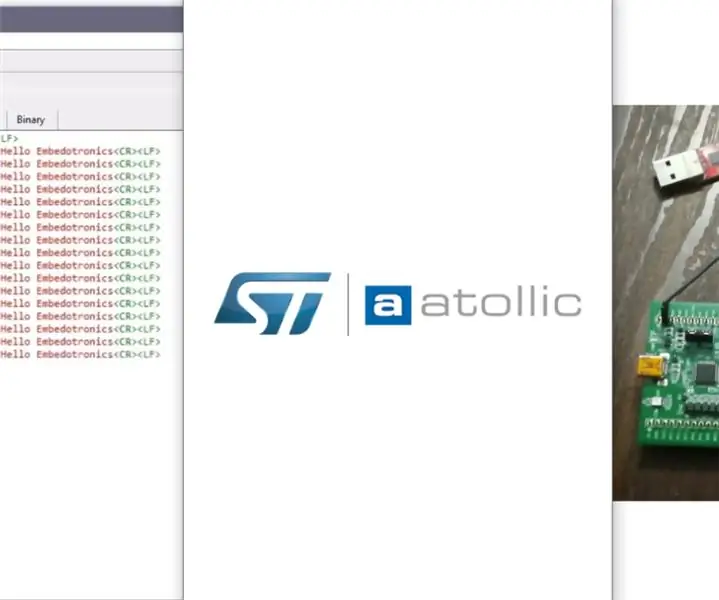
Kuidas saada andmeid STM32 -põhiselt mikrokontrollerilt arvutisse: siin selles õpetuses oleme edastanud andmed mikrokontrollerist arvutisse, kasutades ühte STM32l100 mcu UART -st
Kuidas arvutisse Instagrami postitada?: 9 sammu

Kuidas arvutisse Instagrami postitada?: Instagram saab iga päevaga üha rohkem tähelepanu ja nüüd on see üks populaarsemaid sotsiaalmeedia platvorme maailmas. Inimesed saavad oma Instagrami konto abil pilte, videoid ja Insta lugusid jagada. Regulaarselt ja huviga
Piltide postitamine arvutisse Google Chrome'i kasutades: 9 sammu

Piltide postitamine arvutisse Google Chrome'i abil: Instagram on praegu üks juhtivaid sotsiaalmeedia platvorme. Seda platvormi kasutavad inimesed saavad jagada fotosid ja lühivideoid, mida saab Instagrami mobiilirakenduse abil üles laadida. Üks peamisi väljakutseid, millega Instagrami kasutajad silmitsi seisavad, on
Lisakaartide installimine arvutisse: 4 sammu

Lisakaartide installimine arvutisse: selles juhendis näitan teile, kuidas arvutisse installida lisakaarte, nagu video-, heli- või mängukaardid. Pidage meeles, et kui te ei tea, mida teete või kui teil pole seda mugav teha, ärge tehke seda !!! Sest ma ei vastuta
