
Sisukord:
- Autor John Day [email protected].
- Public 2024-01-30 08:50.
- Viimati modifitseeritud 2025-01-23 14:40.
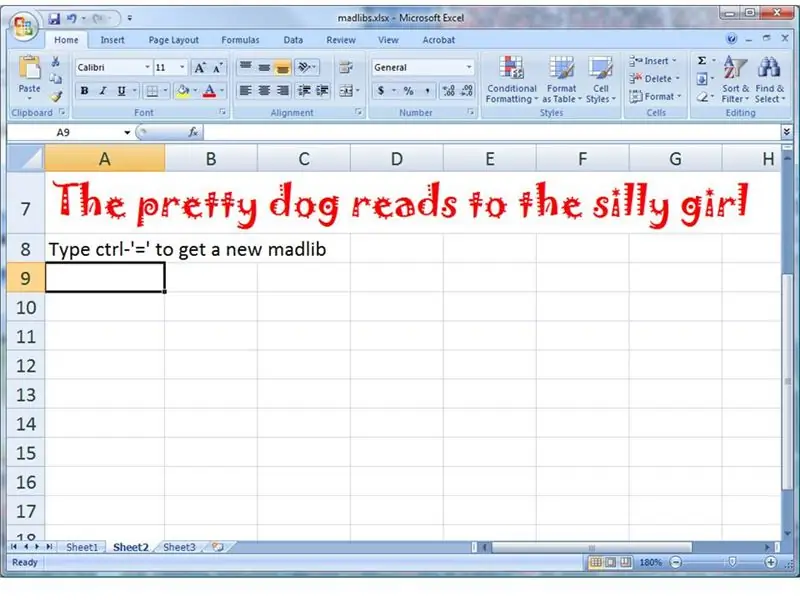
Mäletate oma sõpradega hullumeelsust? Üks inimene esitaks nimisõnad ja tegusõnad ning teine isik täidaks tühikutega lause. Lõbus osa oli ootamatute seoste nägemine.
See juhend annab teile teada, kuidas kasutada Microsoft Excelit teie loodud sõnade abil paljude täiesti juhuslike lausete loomiseks. Siin on lause, mille minu arvutustabel minu jaoks just genereeris: "Kurb nukk hüüab vihaselt räpasele poisile." ja ma olen sellest šokeerides üsna šokeeritud. Mida teie arvutustabel teile ütleb?
Samm: esitage lihtne sõnavara
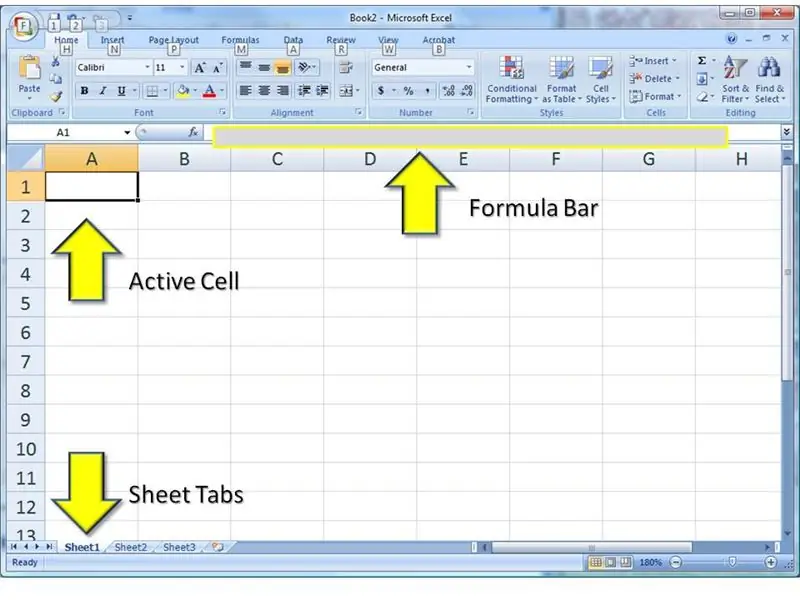
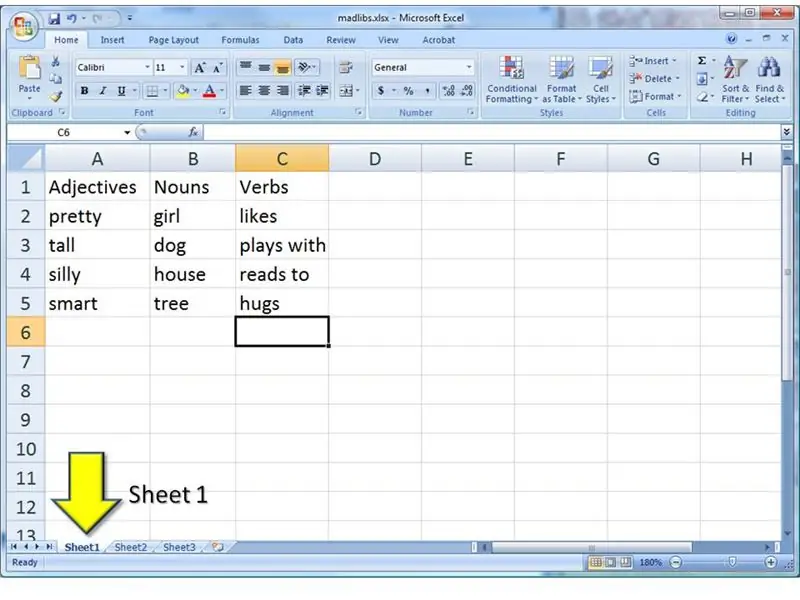
Alustage tühja dokumendi avamisega Microsoft Excelis. Ma kasutan Excel 2007, kuid saate seda teha ka varasemates versioonides. Kõik on sama.
Peate muretsema ainult arvutustabeli kolme ala pärast. 1) Aktiivne lahter on koht, kus toimub suurem osa kirjutamist. 2) Näete aktiivse lahtri valemit ka valemiribal. Kui arvutustabel on liiga ülerahvastatud, võite eelistada sinna asju sisestada. 3) Töövihikus kasutame kahte lehte. Nendel vahekaartidel klõpsates saate nende vahel vahetada. … Alustades töölehega Sheet1, tehke sõnade tabel, nagu näidatud. Alustuseks kasutame ainult nimisõnu, tegusõnu ja omadussõnu. Ja igaühest ainult neli. Hiljem näitan teile, kuidas neid rohkem lisada.
Samm: valmistage arvutuste jaoks ette tööruum
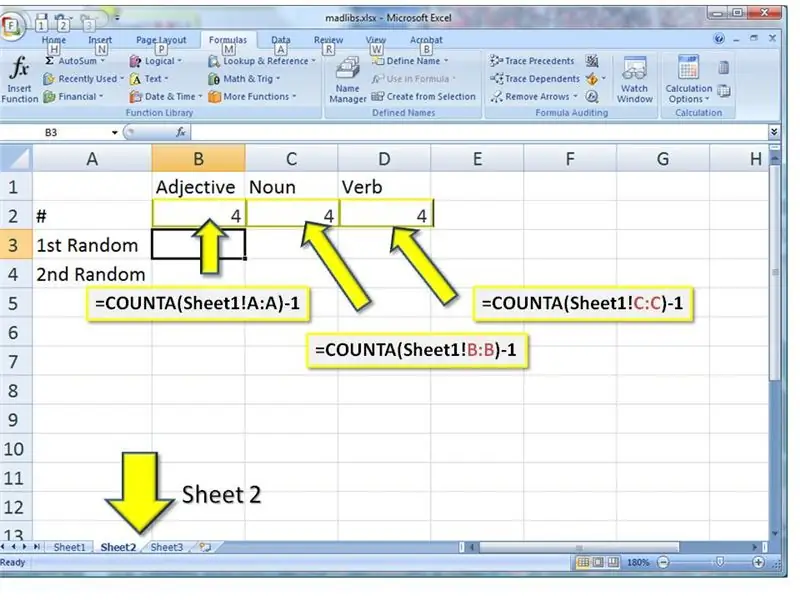
Peame kirjutama mõned valemid, nii et minge lehele2, klõpsates akna allosas vahekaardil sheet2. Alustage ridade ja veergude märgistamisega. 1) Veerg B on märgistatud omadussõnaga, veerg C on nimisõnaga ja veerg D on verb. 2) Rida 2 on loendamiseks. Märkige see "#". 3) Rida 2 ja 3 on juhuslike sõnade jaoks. Märkige need ka nüüd.… Meie esimene valem tagastab sõnade arvu konkreetses veerus.1) Tippige lahtrisse B3 (veerg B, rida 3) see valem TÄPSELT (kopeerige ja kleepige sellelt lehelt, kui võimalik) = COUNTA (Sheet1! A: A) -1 See ütleb Excelile: "minge lehele1" ja loendage kõik veerus A olevad tühjad lahtrid. Sellest lahutage üks "(esimese rea sildi jaoks) 2) Kopeerige see valem ja kleepige see C3 -sse. Muutke A: A osa B: B3) Kopeerige D3 ja muutke A: A C: C
Samm: valige loendist juhuslik sõna
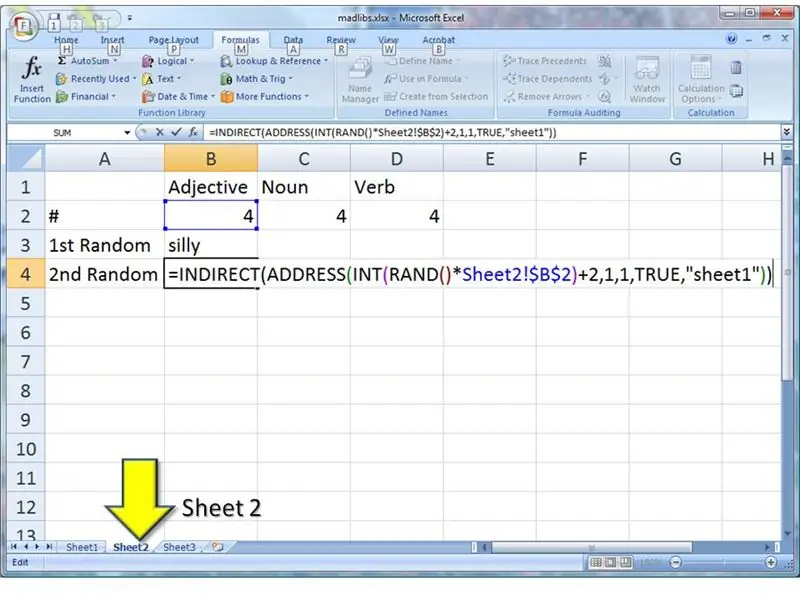
On aeg valida meie esimene juhuslik sõna. 1) Lahtrisse B3 sisestage see valem TÄPSELT = KAUDNE (AADRESS (INT (RAND ()*Sheet2! $ B $ 2) +2, 1, 1, TRUE, "sheet1")) 2) Kleepige see valem lahtrisse B4 hästi.… Kui olete huvitatud (ja see pole vajalik), on sellel real neli funktsioonikutset. Need on üksteisega pesastatud, nii et kõigepealt tehakse sisemine osa.1) RAND () genereerib juhusliku arvu vahemikus 0 kuni 1. See arv korrutatakse loendis olevate sõnade arvuga. Näiteks kui juhuslik arv on.314159 ja sõnade arv on 10, tagastab valem 3.14159.2) INT kärbib murdarvu. Sel juhul muutuks 3.14159 lihtsalt 3.3) ADDRESS loob lahtri viite. Esimene parameeter on rida ja teine parameeter on veerg. Siin oleks rida 3 (juhusliku arvu järgi) ja veerg oleks esimene veerg: veerg A. Samuti palume, et see oleks aadress „lehel1”. 4) INDIRECT läheb lahtrisse samm ja leiab sealt sõna. Jah, see on omamoodi keeruline. Ma ei istunud ühel päeval lihtsalt maha ja nöörisin kõik need valemid kokku. Õppisin igaüks neist pikka aega eraldi, et lahendada väga erinevaid probleeme. Mõne aja pärast mõistsin, et saan neid koos lõbusalt kasutada. Sest mul on imelik aju. Liigume edasi.
Samm: korrake seda teist tüüpi sõnade puhul
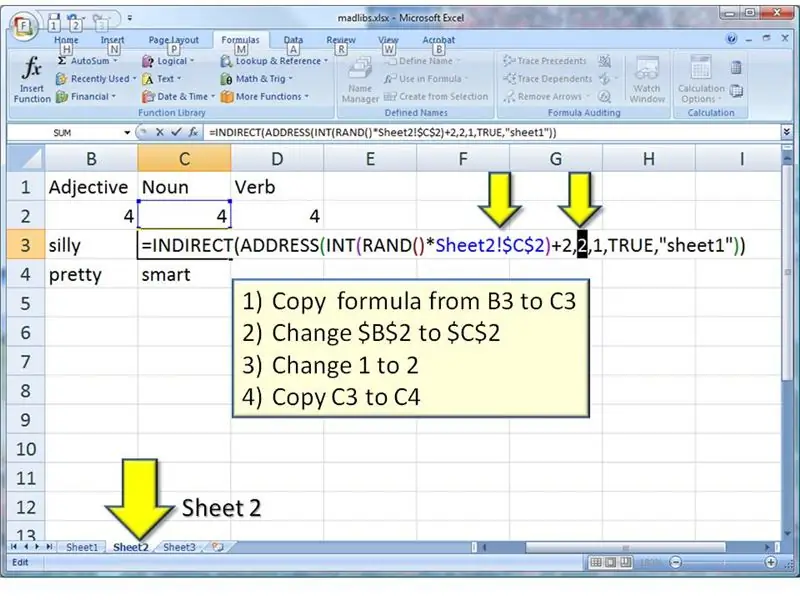
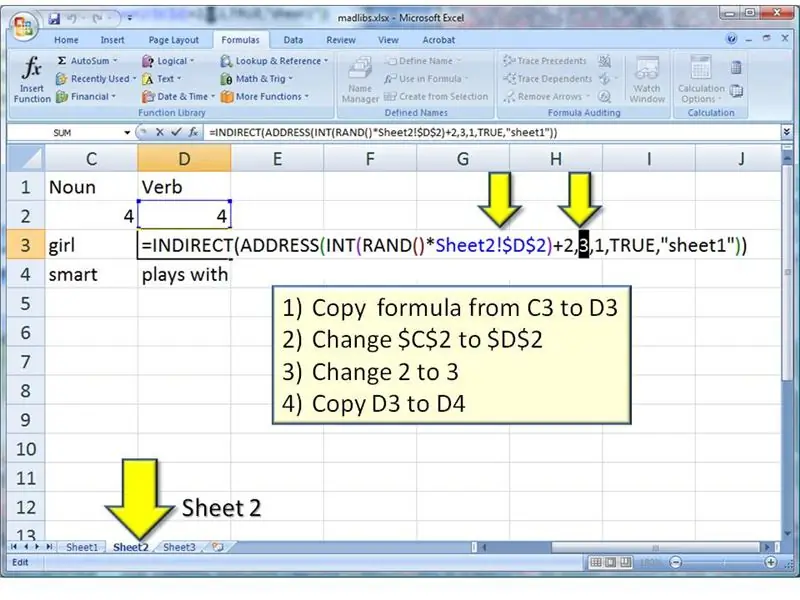
Nüüd, kui oleme edukalt loonud juhuslikke omadussõnu, saame teha samu valemeid nimisõnade ja tegusõnade jaoks
1) Valemi kopeerimine B3 -lt C3 -le 2) Muuda $ B $ 2 $ C $ 2 3) Muuda 1 -lt 2 -le 4) Kopeeri C3 -lt C4 -le … 1) Kopeeri valem C3 -lt D3 -le 2) Muuda $ 2 $ kuni $ D $ 2 3) Muuda 2 kuni 3 4) Kopeeri D3 kuni D4 Nüüd peaks sul olema tabel, kus on hunnik juhuslikke sõnu. (Kas olete märganud, et juhuslikud sõnad muutuvad iga kord, kui muudate arvutustabelis midagi muud? See on funktsiooni RAND lahedus. Seda värskendatakse iga kord, kui arvutustabelis midagi muudetakse.:-)
Samm: moodustage lause
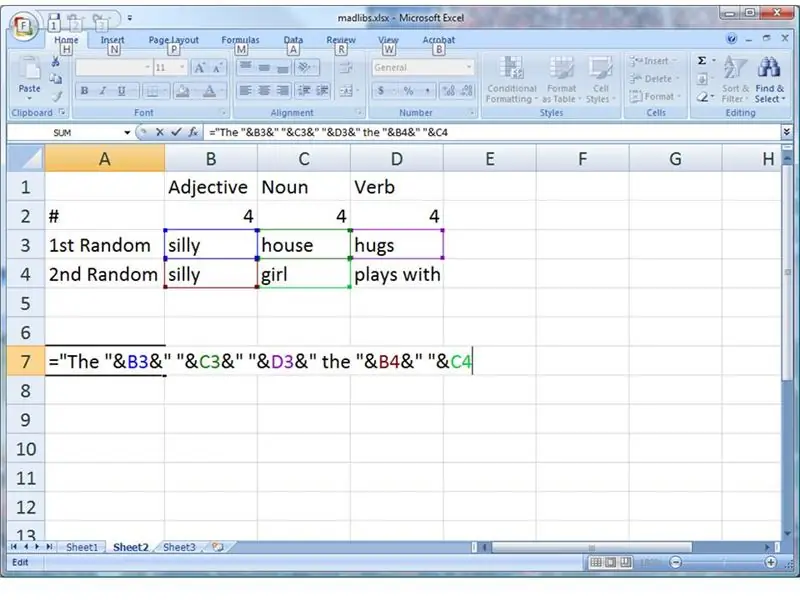
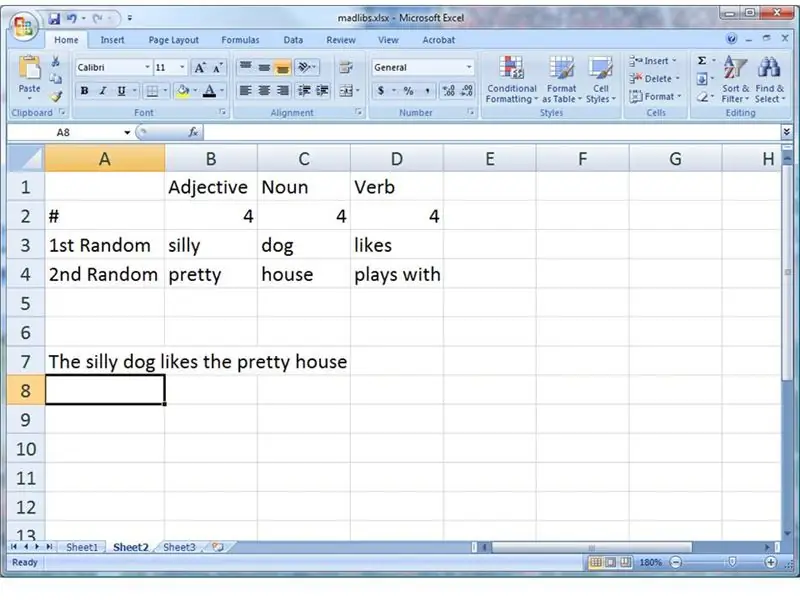
Nüüd tahame need sõnad lausega kokku panna. Tippige see valem TÄPSELT lahtrisse A7: = "The" & B3 & "" & C3 & "" & D3 & "the" & B4 & "" & C4Kui vajutate Return, näete oma esimest juhuslikku lauset! Tahad teist? Vajuta 'CTRL+='. (See on samaaegselt CTRL -klahv ja pluss '='.) Jätka! Juhuslikkus ei lõpe kunagi. Kuidas see toimib? Excel purustas kõik selle rea kokku. Sõna "The" purustati lahtris B3 juhuslikuks sõnaks, mis purustati tühikusse ("") ja edasi lahtrisse C3 jne. Nagu viiesõnaline kuhjamine, sulatati kokku nende tähtedega (&).
6. samm: päris ilus
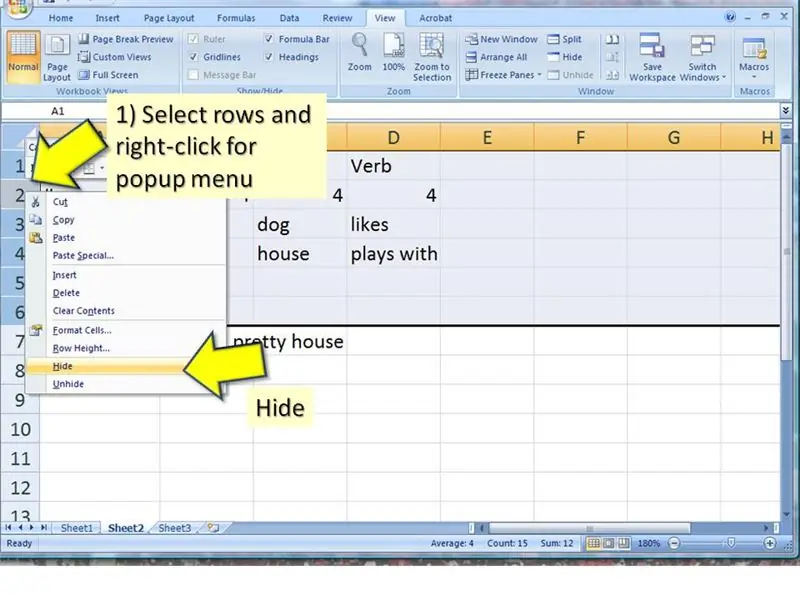
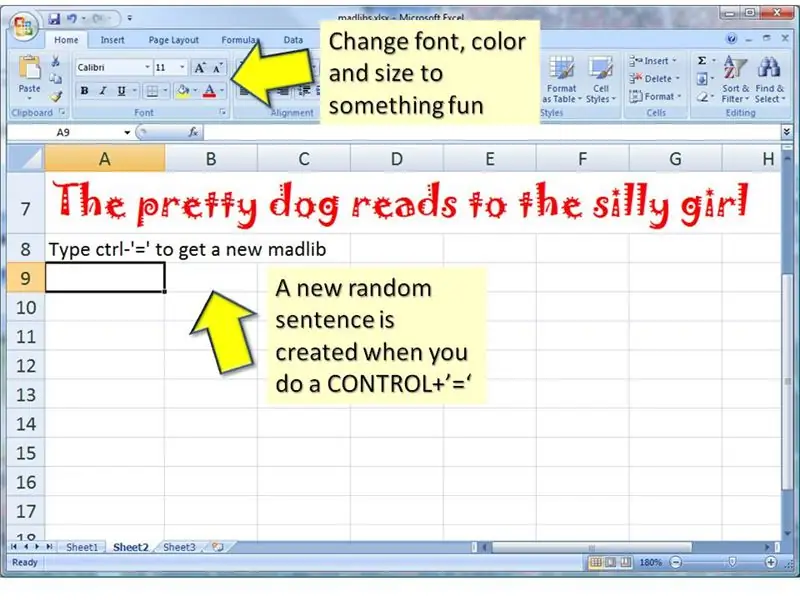
Kui näitate seda oma sõpradele, soovite tõenäoliselt kõik arvutused ja valemid peita.
Saate need read peita 1) klõpsates ridade silte ja lohistades valida mitu rida 2) paremklõpsake rida, et avada hüpikmenüü 3) valige hüpikmenüüst Peida … Samuti leiate palju teksti vormindamisvalikuid avalehe tööriistariba. Olen kaotanud mitu tundi oma elust, sirvides Microsoft Office’iga kaasasolevat lõputut fontide loendit. Selles näites valisin 'Jokerman'. Samuti võite lisada mõned juhised, et teie sõbrad teaksid, mida teha.
7. samm: rohkem, rohkem, rohkem
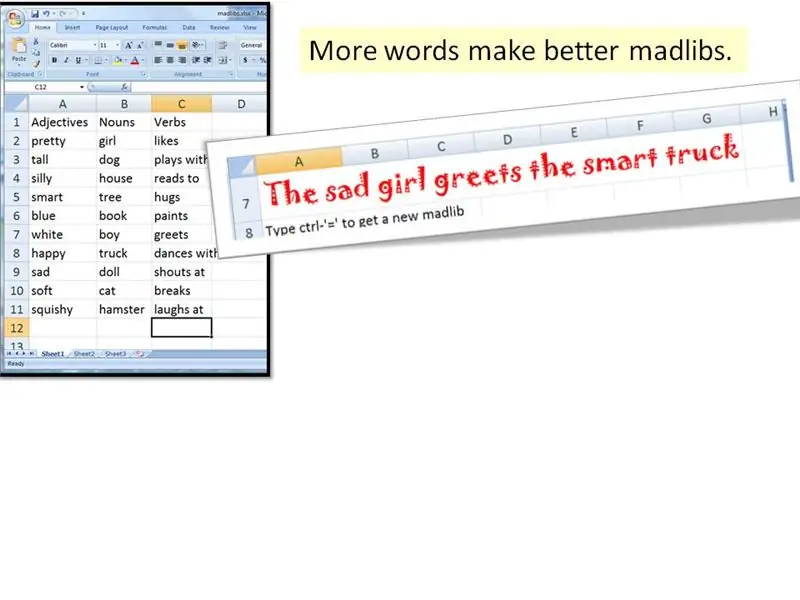
Rohkem juhuslikkust tuleneb pikemast sõnade loendist.
Lisage võimalikult palju sõnu. Küsi sõpradelt sõnu. Lisage need lehe 1 loenditesse. …
8. samm: rohkem paremaid lauseid
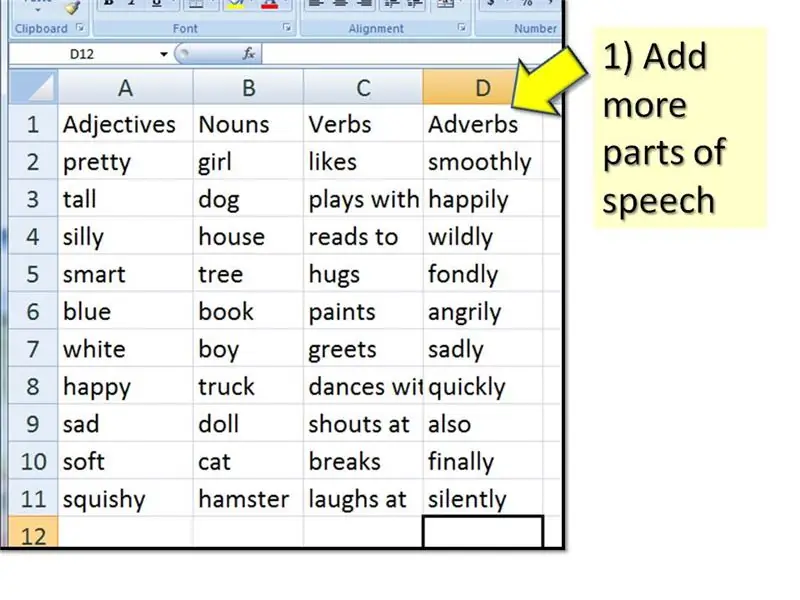
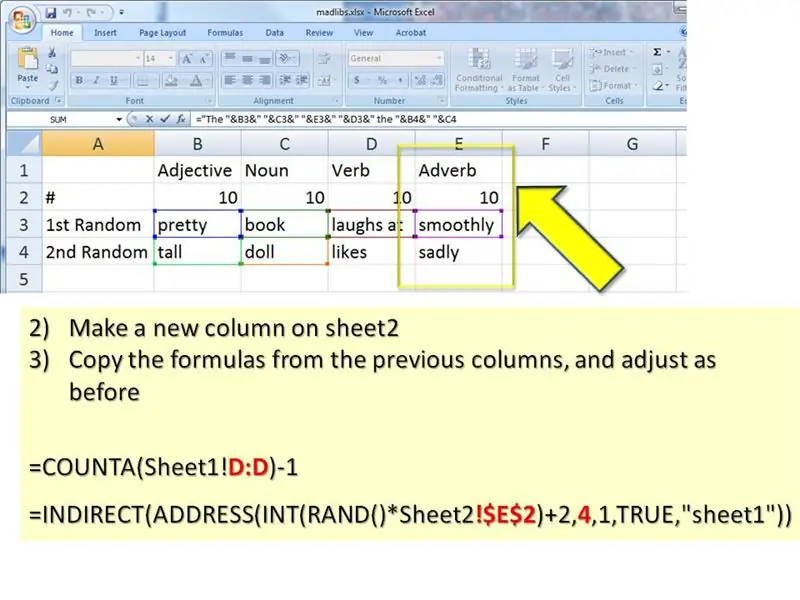
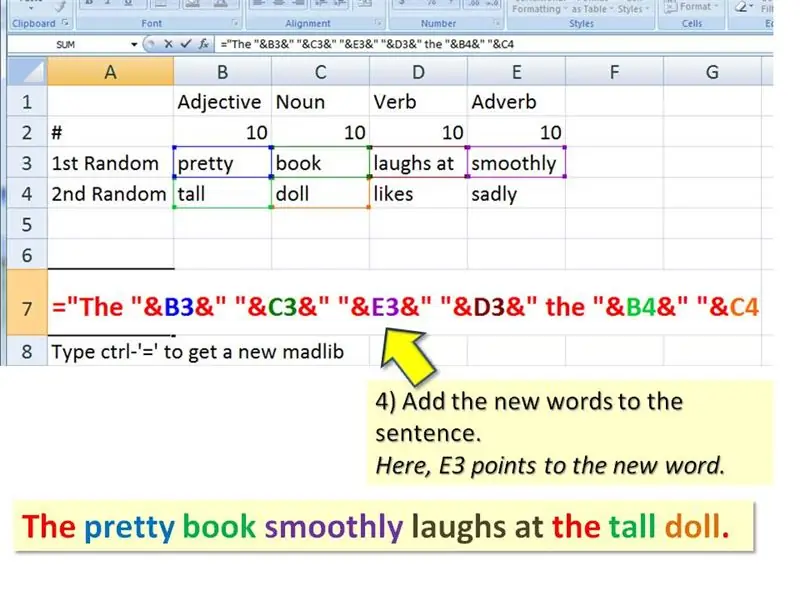
Head kirjanikud teavad, et kuigi teie tähelepanu köidavad lühikesed laused, loovad meeleolu pikemad laused, millel on rohkem modifikaatoreid. Täpsemate ja ennekuulmatumate lausete saamiseks saate lisada rohkem sõnatüüpe ja struktuuri muuta. ESIMENE lisage lehele1 veel üks veerg. Selles näites lisan oma lausele mõned määrsõnad. … TEISEKS, lisage lehele2 veel üks veerg (võib -olla peate need read peitma, kui peitsite need eelmises etapis. Hüpikmenüü avamiseks paremklõpsake kohtade ridu. Valige käsk Unhide.) Kopeerige valemid eelmisi veerge ja kohandage nagu varem. Seega peaks E3 olema: = COUNTA (leht 1! D: D) -1E4 ja E5 peaksid olema: = KAUDNE (AADRESS (INT (RAND ()*leht 2! $ E $ 2) +2), 4, 1, TRUE, "sheet1")) … LÕPUKS lisage lausele uus sõna (d). Panin oma uue määrsõna verbi ette, nagu see on õige. Veenduge ka, et sõnade vahel oleks tühikuid ("").
9. samm: petke
Siin on veel mõned ideed. Miks mitte muuta arvutustabelit, et luua:
- kõmulehtede pealkirjad, nagu „Jennifer Aniston ja Bigfoot teatavad plaanidest abielluda!”
- uus telesari, näiteks „biooniline koer ajas rändab salapärasele supermodellide saarele”
- vabandusi, näiteks „Minu biooniline ajas rändav koer sõi mu kodutööd”.
- romantiline luule, näiteks "Ma armastan sind rohkem kui salapärane supermodellide saar"
:-) Lõpp. Ja nüüd, tasu eest teie jätkuva tähelepanu eest, leiate palun minu lõpliku madlibi arvutustabeli. Kõik valemid on juba sisse trükitud, kuid võib -olla tuleb see ette valmistada. Kui olete mõne sammu suhtes segaduses, lisage kommentaarid. Ma seletan seda või parandan sammu.
Soovitan:
FK (edasi kinemaatiline) Exceli, Arduino ja töötlemisega: 8 sammu

FK (edasisuunaline kinemaatika) Exceli, Arduino ja töötlemisega: edasisuunalist kinemaatikat kasutatakse lõpp -efektori väärtuste (x, y, z) leidmiseks 3D -ruumist
Kella tegemine M5stick C abil Arduino IDE abil RTC reaalajas kell M5stack M5stick-C abil: 4 sammu

Kella tegemine M5stick C abil, kasutades Arduino IDE | RTC reaalajas kell koos M5stack M5stick-C-ga: Tere, selles juhendis olevad poisid, me õpime, kuidas Arduino IDE abil kella m5stick-C arendusplaadiga teha. Nii kuvab m5stick kuupäeva, kellaaja ja amp; kuunädal ekraanil
Ühendage Raspberry Pi IOT andmebaas MS Exceli abil - seadistamine: 3 sammu

Ühendage Raspberry Pi IOT andmebaas MS Exceliga - seadistage: IOT -andmete kogumise maailmas luuakse palju andmeid, mis salvestatakse alati andmebaasisüsteemi, näiteks Mysql või Oracle. Nendele andmetele juurdepääsu saamiseks ja nendega manipuleerimiseks on üks tõhusamaid meetodeid Microsoft Office'i toote kasutamine
Kuidas luua Exceli abil kolledži stiilis eelarvet: 12 sammu

Kuidas luua Exceli abil kolledži stiilis eelarvet: Microsoft Excel on väga võimas tööriist, mida kasutatakse ärimaailmas iga päev. Enamasti kasutatakse seda ettevõtte finantsseisundi edastamiseks, kuid selle ’ kasutusvõimalusi on lõputult. Kas kasutate keerulise Pro loomiseks Excelit
Teksti purustamine Exceli abil: 7 sammu (piltidega)

Teksti lõhkumine Exceli abil: see juhend annab teile teada, kuidas Exceli abil (arvuti keeles, sõeludes) teksti lahutada. Juhend tutvustab teile mõningaid teksti käsitsemise käske Excelis. See juhend põhineb Excel 2007 -l, kuid töötab mis tahes r
