
Sisukord:
2025 Autor: John Day | [email protected]. Viimati modifitseeritud: 2025-01-23 14:40



MiniDSP UMA-8 mikrofonimassiivi koos sisseehitatud suunatuvastuse, kaja ja müra vähendamisega on palju erinevaid rakendusi. Selles juhendis kasutame LED-laterna juhtimiseks IBM Watsoni kõneteksti teenust.
Miks kasutada UMA-8?
Iga hääljuhtimisega seade vajab heli salvestamiseks mikrofoni ja võib öelda, et võite kasutada juhuslikku 2 -dollarist mikrofoni. See on hea, kui istute arvuti taga, otse mikrofoni ees, kuid "kaugete väljade", käed-vabad juhtimiseks on vaja keerukamat mikrofoni. UMA-8-l on:
- Tala moodustamine töötab 7 mikrofoni hulgast, et parandada hääle tuvastamist ja kõrvaldada kõrvalised mürad.
- Kaja summutamine ja müra vähendamine, et vähendada mittehäälte helide (nt muusika esitamine) ja müra (liiklus, köögimüra jne) mõju.
UMA-8 on "plug and play"-RPi-ga töötamiseks ei pea te midagi konfigureerima. Soovi korral saate aga kasutada miniDSP pistikprogrammi mikrofonimassiivi töötlemisparameetrite muutmiseks (soovitatav ainult edasijõudnutele!)
Samm: mida vajate

Mida teil peab olema
- 1 x Raspberry Pi 2 või 3 koos USB toiteallikaga teie Pi jaoks
- 1 x klaviatuur
- 1 x HDMI -ekraan
- Interneti -ühendus
-
1 x väike LED -latern (~ 10 dollarit)
- eBay link
- AliExpressi link
-
Mõned naissoost naissoost kaablid (~ 3 dollarit)
- eBay link
- AliExpressi link
-
1 x 2n2222 NPN transistor (~ 3 dollarit)
- eBay link
- AliExpressi link
- 1 x jootekolb (joote ja termokahanevaga) juhtmete ühendamiseks
-
1 x miniDSP UMA-8 USB-mikrofonimass
Ostke otse MiniDSP veebisaidilt
- IBM BlueMixi konto (registreerumiseks vaadake allpool üksikasju)
Mida on vaja teada
- Mõned põhilised kogemused Raspberry Pi platvormiga
- Mõned Bashi põhioskused (cd, ls jne)
- Nano tekstiredaktori põhioskused (avamine ja salvestamine)
- Innukas mõistus, valmis õppima häälega juhitava laterna valmistamist!
Samm: ühendage kõik üles



Alustuseks ühendame oma seadme! Võtke oma Raspberry Pi ja ühendage klaviatuur ja HDMI -ekraan.
Nüüd peame laterna lahti võtma, et paljastada selle toitejuhtmed. Nagu näete, saame pärast akuhoidiku aluse 4 kruvi eemaldamist juurdepääsu PUNANE (5v) ja SININE (GND) juhtmetele. Laterna sisselülitamiseks või väljalülitamiseks peame vaid saatma 5V alla need juhtmed!
Me kasutame transistorit, et saata see pinge ja lülitada latern sisse ja välja. Miks mitte ühendada lambi sisend otse RPi -ga, küsite? See on tingitud asjaolust, et RPi juhtnööbid (nimetatakse ka GPIO -deks) ei suuda väljastada võimsust, mida vajame laterna valgustamiseks. Transistor töötab sarnaselt releega, nagu elektrooniline lüliti, mis läbib pinge rakendamisel voolu.
Lülitame lilla traadiga ühendatud tihvti HIGH ja LOW, et juhtida transistorit, mis omakorda saadab 5v liini allapoole. Transistori korrektseks töötamiseks tuleb see sinise (GND) juhtme lõikamiseks ühendada.
Laterna ühendamisel pöörake suurt tähelepanu allolevatele skeemidele ja piltidele.
Jootsime naissoost päised laterna juhtmete külge, et hõlbustada selle ühendamist. Kui te pole varem jootnud, vaadake seda juhendit, mis annab hea selgituse.
Lõpuks peate ühendama toite ja miniDSP UMA-8 USB-mikrofonimassi, lihtsalt ühendage see USB-porti! See on kõik, mis seal on, kuna UMA-8 on RPi-ga plug and play.
Samm: Pi ettevalmistamine
Enne Pi sisselülitamist peate Raspberry Pi Foundationilt alla laadima Raspbian Stretch LITE. Veenduge, et saate LITE versiooni, mis ei sisalda töölauda. Põletage allalaaditud pilt mikro-SD-kaardile. Ühendage mikro-SD-kaart Pi-ga ja ühendage toide. Näete, et teie monitor või teler kuvab sisselogimisviiba.
Sisselogimiseks kasutage vaikimisi Raspberry Pi sisselogimisandmeid.
Kasutajanimi: piParool: vaarikas
Kui teil on Etherneti (traadiga) Interneti -ühendus saadaval, olete kõik valmis. Vastasel juhul peate Wifi seadistama. Järgige seda juhendit, et konfigureerida oma Wifi WiFi.
NodeJS -i allalaadimine ja installimine
Esiteks installige NodeJS paketihalduri abil. Siin on mugav juhend, mis selgitab vajalikke käske. Kirjutamise ajal kasutasin järgmisi käske:
curl -sL https://deb.nodesource.com/setup_8.x | sudo -E bash -sudo apt -get install -y nodejs
Järgmisena peame installima rakenduse, mida NodeJS käivitab, et meie latern kuuleks (UMA-8 kaudu) ja juhiks lampi (GPIO päiste kaudu). Laadige kõigepealt alla hoidla, mis sisaldab koodi: (hankige see, kopeerides sellele sammule lisatud ZIP -faili URL -i)
wget https://cdn.instructables.com/ORIG/FBU/XWAG/J86HJLO9/FBUXWAGJ86HJLO9.zipunzip voice-light.zipcd voice-light
Nüüd installime kõik selle rakenduse käivitamiseks vajalikud täiendavad bitid ja bobid:
npm install
Kui installimine on lõpule jõudnud, olete valmis IBM Watsoni sisenema.
Samm: IBM Watsoni seadistamine



Nüüd, kui meie latern on kõik juhtmega ühendatud, saame hakata töötama häältuvastuse kallal! Kui te pole seda veel teinud, registreeruge IBM BlueMixi kasutajaks. Kui olete sisse loginud, liikuge BlueMix Services juhtpaneelile.
Klõpsake ekraani keskel asuvat suurt nuppu „Loo Watsoni teenus”. Vaata pilti 1.
Järgmisena esitatakse teile kataloog kõigist teenustest, mida IBM BlueMix pakub. Hüppame külgriba jaotisse „Watson”. Vaata pilti 2.
Nüüd peame lisama teenuse „Kõnest tekstiks”. See võimaldab meil saata kõneheli voogu WATSONile ja lasta sellel voogesitada teksti tagasi (teisendatakse sissetulevast helist). Vaata pilti 3.
Selleks klõpsake paanil (ülaltoodud punasega). Kui leht on laaditud, võime jätta vaikeseaded ja valida vasakus alanurgas nupu „Loo“. Vaata pilti 4.
Lõpuks peame hankima teenuse mandaadi. Neid üksikasju kasutab meie rakenduse tahe Watsoniga ühenduse loomiseks. Vaata pilti 5.
Paani laiendamiseks klõpsake nuppu „Vaata volikirja” ja kopeerige seejärel read, mis sisaldavad kasutajanime ja parooli oma arvutis tekstidokumendiks. Vajame neid hiljem, seega veenduge, et need oleksid selgelt märgistatud kui „WATSON Creds” või sarnane. Vaata pilti 6.
Samm: meie WATSONi mandaadi lisamine rakendusse
Nüüd, kui oleme oma Watsoni volikirjade hankimise protsessi lõpetanud, peame andma oma laternale teada, kuidas Watsoni sisse logida. Hüpake tagasi oma Pi ette ja veenduge, et olete rakendust sisaldavas häälevalguse kataloogis. Nende üksikasjade lisamiseks peame faili „settings.js” muutma. Avage fail selle käsuga:
nano settings.js
Nüüd asendage kõik selles failis kirjeldatud sätted varem salvestatud sätetega.
6. samm: häälega juhitava laterna käitamine
Kui teie rakendus on konfigureeritud, on see käivitamiseks valmis!
Laterna sisselülitamiseks öelge “Las valgus tuleb!”, Selle väljalülitamiseks “Las olla pimedus!”. Jälgige Raspberry Pi konsooli väljundit, et näha, kuidas WATSON teie öeldut tõlgendab.
sudo sõlm app.js
Soovitan:
Maagiline latern: 6 sammu

Maagiline latern: projektorite pioneer Christiaan Huygens oli välja töötanud maagilise laterna, mis kasutas nõgusat peeglit, et peegeldada ja suunata võimalikult palju lambi valgust läbi väikese klaasilehe, millele projitseeriti. tegi
Kantav valgusti Jack-O-Latern: 5 sammu (koos piltidega)
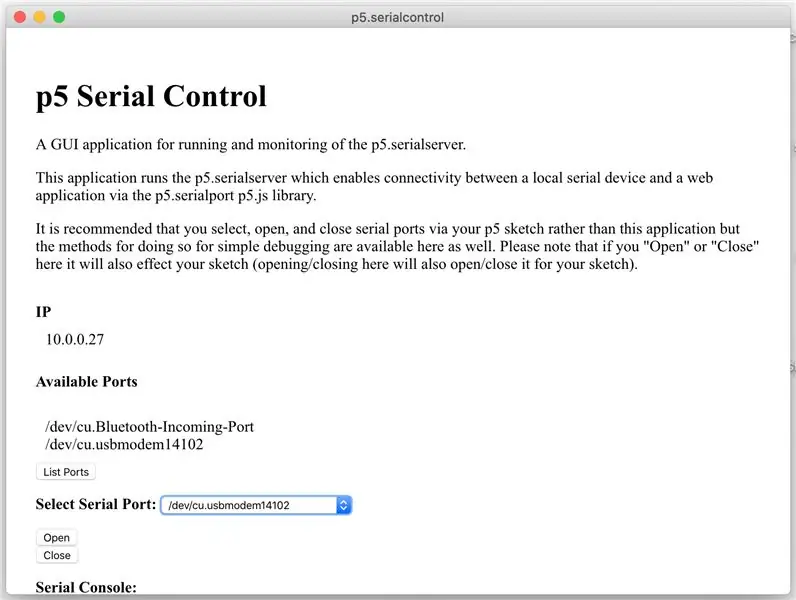
Kantav valgusti Jack-O-Lantern: Siin on suurepärane 3D-trükitud projekt, mida tuleb võtta vahetult enne Halloweeni. Järgige alltoodud samme, et teha endale kantav Light Up 3D prinditud Jack-O-latern, mida saate kanda kaela ümber või asetada oma töölauale, et teid Hallowe'i viia
Jack-o-laterna latern: 3 sammu

Jack-o'-laterna latern: see on projekt, mida saate nende õudsetel päevadel hõlpsasti kodus laste ja perega teha! See seisneb valguse lisamises kõrvitsale (see võib olla tõeline või kunstlik), et saaksite sõna otseses mõttes Jack-o-laternate laterna
Aktiivse muusikapeo LED -latern ja Bluetooth -kõlar koos pimedas helendava PLA -ga: 7 sammu (koos piltidega)

Aktiivse muusikapeo LED -latern ja Bluetooth -kõlar koos helendusega pimedas PLA: Tere, ja aitäh, et häälestasite minu juhendatavaks! Igal aastal teen koos oma pojaga, kes on nüüd 14., huvitava projekti. Oleme ehitanud nelikopteri, ujumistempo. (mis on ka juhendatav), CNC korpuse pink ja Fidget Spinners
[3D -printimine] 30 W suure võimsusega käeshoitav latern: 15 sammu (piltidega)
![[3D -printimine] 30 W suure võimsusega käeshoitav latern: 15 sammu (piltidega) [3D -printimine] 30 W suure võimsusega käeshoitav latern: 15 sammu (piltidega)](https://i.howwhatproduce.com/images/006/image-17793-j.webp)
[3D -printimine] 30 W suure võimsusega käeshoitav latern: kui te seda loete, olete ilmselt näinud ühte neist Youtube'i videotest, kus on näidatud DIY ülivõimsad valgusallikad, millel on suured jahutusradiaatorid ja akud. Tõenäoliselt nimetavad nad seda isegi "laternateks", kuid mul oli lantist alati erinev arusaam
