
Sisukord:
- Autor John Day [email protected].
- Public 2024-01-30 08:49.
- Viimati modifitseeritud 2025-01-23 14:40.



Võtke Raspberry pi, lisage DAC ja võimendi ning teil on endale väga tore meediakeskus mitte palju raha eest.
Esiteks pean ma ütlema "SUUR" tänu GearBesti inimestele, kes saatsid selle toote mulle proovimiseks. Ja kui soovite saada ühte neist tahvlitest, kasutage allolevat linki. Tänan.
X5000 Vaarika PI DAC ja AMP.
Samm: kuidas seda Vaarika PI -ga ühendada


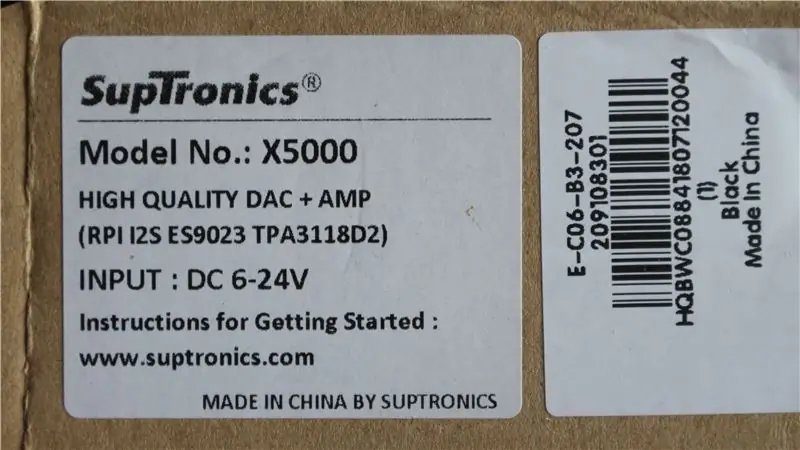

Kui ma selle paketi avasin, olin kauba kaalust ja kvaliteedist üsna üllatunud. Komplekti kuulub põhiplaat, mis asub Raspberry PI peal (ma arvan, et seda ei saa nimetada mütsiks), saate kena ON/OFF nupu (valgustatud), saate helitugevuse potentsiomeetri ja saate pistiku kõlarite ühendamiseks saate lõpuks 4 vahekauguse komplekti, mis kinnitavad võimendi kindlalt PI -le.
Ma ei hakka üle vaatama, kuidas seda kokku panna, kuna kajastan seda videos ja Suptronics'i veebisait kajastab ehitust väga hästi. Suptronics veebisait.
Aga väga põhimõtteliselt,
- Paigaldage vahetükid PI külge.
- Paigaldage plaat PI peale ja kinnitage alla.
- Lisage ON/OFF nupp.
- Lisage helitugevuse regulaator
- Ühendage kõlarid pistikuga ja ühendage see.
- Leidke sobiv PSU.
Toiteallikad?
See seade suudab vastu võtta pinget vahemikus 6V kuni 24V DC. mida suuremat väljundvõimsust soovite, seda rohkem pinget vajate. Ma töötan oma 12V ja see on minu kuuri jaoks enam kui piisavalt vali! Siiski on üks väike probleem, mis on ainus asi, mis mulle selle plaadi juures ei meeldi. ja see on plaadi toitepistik suur (vähem levinud) 2,5 mm pistik. Nii et peate leidma suure pistikupesa toiteallikaks (ja ärge arvake, et 2,1 mm pistik sobib!). Lõpuks toite poolel tasub märkida, et toiteallikas peaks olema keskmise tihvti jaoks positiivne, see pole t pole kusagil öeldud ja kuigi keskne tihvt on tavaliselt positiivne, võtsin varem vale toiteallika ja ühendasin selle välise kõvakettaga ning avastasin, et see on juhtmega ühendatud keskmise nööbiga negatiivseks, draiv suitsetas ja see oli kogu mu MP3 -deks rebitud CD -de kogum on kadunud !!!
Üks asi veel…
te ei tohi toita vaarika pi tavalise 5 -voldise toiteallikaga, toiteallikas, mis toidab võimendit, toidab ka vaarika PI -d. ma arvan, et kui proovite PI -d toita 5 voltiga, proovib see pinge ka toitevõimendit tarnida, mis koormab toiteallikat üle.
2. toiming: OSMC (avatud lähtekoodiga meediumikeskus)
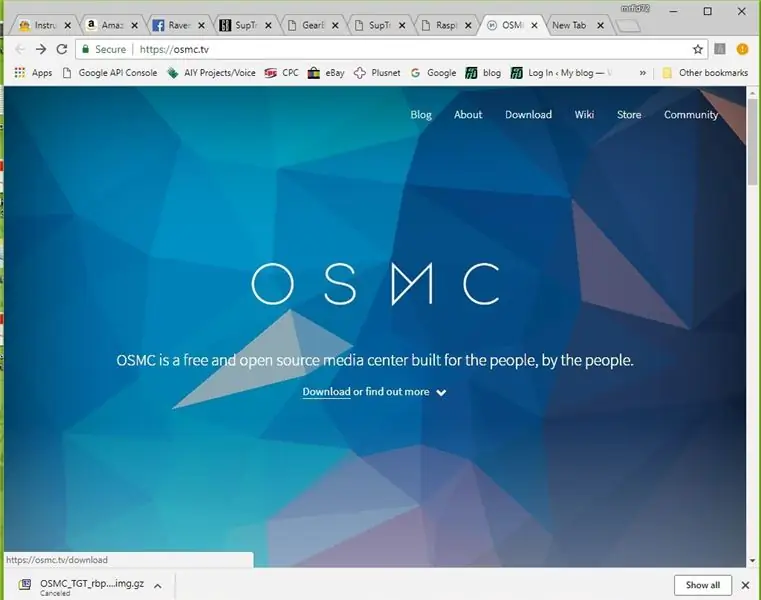
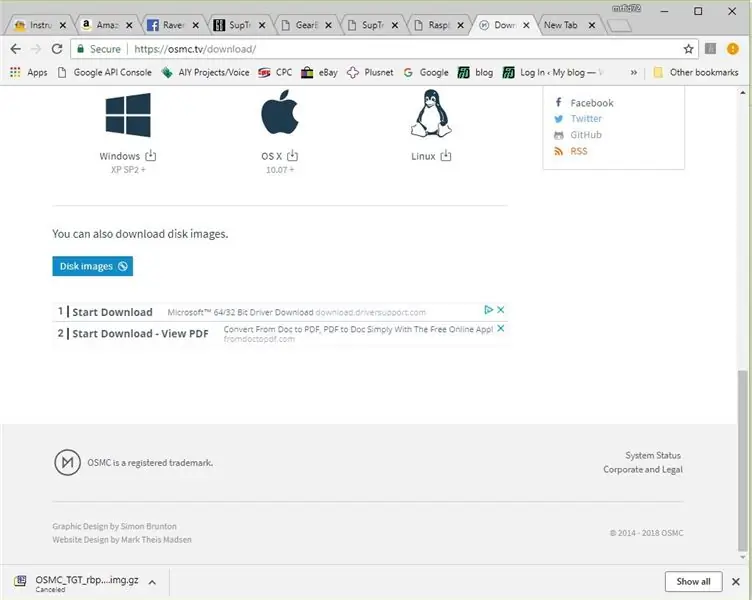
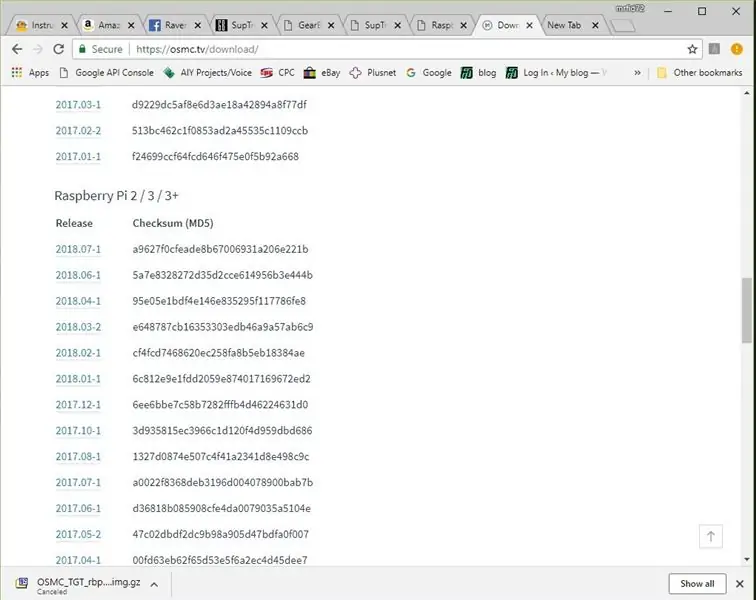
DAC ja võimendi sobivad eriti hästi meediakeskuse loomiseks ning Suptronics'i veebisait soovitab mõnda. Otsustasin minna OSMC -le, kuna mulle meeldib kogu avatud lähtekoodiga asi ja usun, et see sobib väga hästi Raspberry PI filosoofiaga.
OSMC hankimiseks ja PI -ga töötamiseks peate tegema järgmist.
- Minge aadressile https://osmc.tv/ ja klõpsake allalaadimisnuppu.
- Kerige alla, kuni leiate "Kettapildid", ja klõpsake sellel lingil.
- Valige õige seadme jaoks uusim püsivara kas "Raspberry PI 1 / Zero / Zero W" VÕI "Raspberry PI 2 /3 / 3+.
- Oodake, kuni see alla laaditakse.
- Avage allalaadimiskaust ja pakkige fail lahti.
- Kui teil on IMAGE, on nüüd aeg see Micro SD -le kirjutada, selleks kasutan Win32DiskImager.
- Avage Win32DiskImager ja valige äsja pakitud pilt ning seejärel valige draiv, kuhu soovite selle kirjutada.
- Istuge maha ja oodake, kuni pilt kirjutatakse.
- Veenduge, et helitugevus on seatud minimaalseks ….
- Pange Micro SD Raspberry pi -sse ja lülitage see sisse.
- Oodake, kuni see seadistatakse. (esimene kord võtab natuke aega)
- Kui kõik on töökorras, peate X5000 -st heli saamiseks tegema veel kaks asja. Kõigepealt minge jaotisse "Minu OSMC" ja klõpsake Raspberry PI ikooni, seejärel klõpsake "Riistvara tugi" ja valige helikaardi ülekattes "hifiberry-dac-overlay" ja peate seejärel taaskäivitama.
- Teiseks minge jaotisse "Seaded" ja seejärel "Süsteem" ning valige jaotises "Heliväljund" heliväljundseade "ALSA: Vaikimisi (snd_rpi_hifiberry_dac Analog)"
- Ja ongi tehtud.
3. samm: testimine


Nii et loodetavasti on teil õnnestunud juhiseid järgida?
Nüüd on aeg leida mõni meedia ja mängida! Proovisin mõnda MP3 -d ja leidsin, et kvaliteet on suurepärane ning helitugevus oli piisavalt vali, ma ei lisanud videole autoriõiguste kaalutlustel muusikat, nii et peate lihtsalt proovima. Videod olid tõesti head ja sujuvad.
OSMC saab teha palju rohkem ja ma teen veel mõned videod, kui mul on võimalus mängida!
Veelkord SUUR tänu GearBestile selle kauba saatmise eest ja kui soovite seda toodet osta, kasutage allolevat linki.
LINK DAC/AMP -le Raspberry PI jaoks.
Soovitan:
Vaarika Pi tulemustabel: 4 sammu

Vaarika Pi tulemustabel: Täna selgitan, kuidas ma tegin selle tulemustabeli, mida juhib vaarika pi ja mida toidab 5 V toiteallikas. See kasutab valgustite kombinatsiooni ws2811 ja ws2812b ning konstruktsioon on valmistatud vineerist ja punasest tammest. Kirjelduse jaoks
Vaarika Pi väljalülitumise indikaator: 6 sammu

Vaarika Pi väljalülitumise indikaator: see on väga lihtne vooluring vaarika pi (edaspidi RPI) oleku näitamiseks. Võib-olla on see kasulik, kui käivitate RPI peata (ilma monitorita). Mõnikord olen mures, millal on õige aeg täielikuks väljalülitamiseks pärast RPI sulgemist
Vaarika Pi trummimasin: 5 sammu
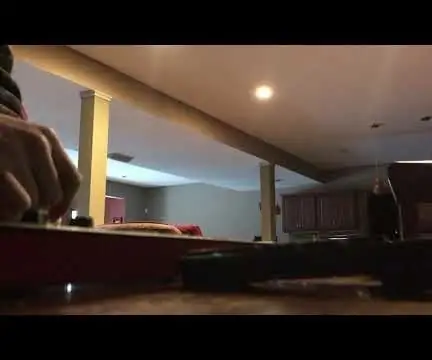
Vaarika Pi trummimasin: Proovijärjestus Raspberry Pi + Pythoni kaudu. Sekvenseerijal on 4 polüfooniat ja see võimaldab kasutajal salvestada ja luua 6 erinevat järjestust, mida nad saavad reaalajas vaheldumisi vahetada, ning toetab võimalust erinevate proovide vahel vahetada . Ma w
Vaarika Pi NOAA ja Meteor-M 2 vastuvõtja: 6 sammu

Raspberry Pi NOAA ja Meteor-M 2 vastuvõtja: see juhend aitab teil luua vastuvõtujaama mitte ainult NOAA-15, 18 ja 19 APT jaoks, vaid ka Meteor-M 2 jaoks. See on tõesti vaid väike jätkuprojekt haslettj suurepärane " Raspberry Pi NOAA ilmastiku satelliidi vastuvõtja " projekti
Folow-UP: täiustatud meediumikeskus Odroid N2 ja Kodi abil (4k ja HEVC tugi): 3 sammu

Folow-UP: täiustatud meediumikeskus Odroid N2 ja Kodi abil (4k ja HEVC tugi): see artikkel on järg minu eelmisele üsna edukale artiklile mitmekülgse meediumikeskuse loomise kohta, mis põhineb esialgu väga populaarsel vaarika PI-l, kuid hiljem lülitati HEVC, H.265 ja HDMI 2.2 ühilduva väljundi puudumise tõttu ümber
