
Sisukord:
- Autor John Day [email protected].
- Public 2024-01-30 08:46.
- Viimati modifitseeritud 2025-01-23 14:40.
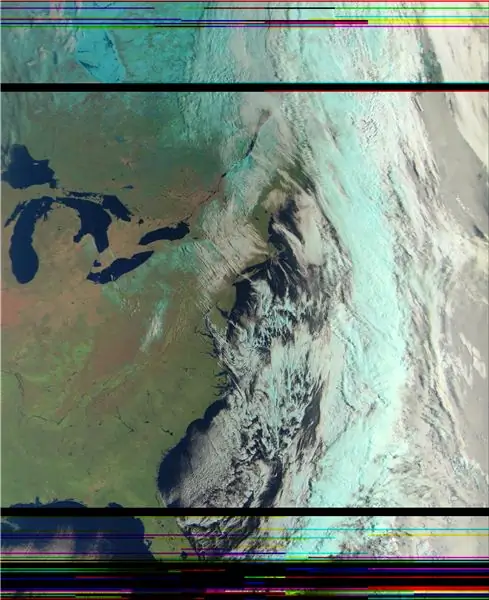
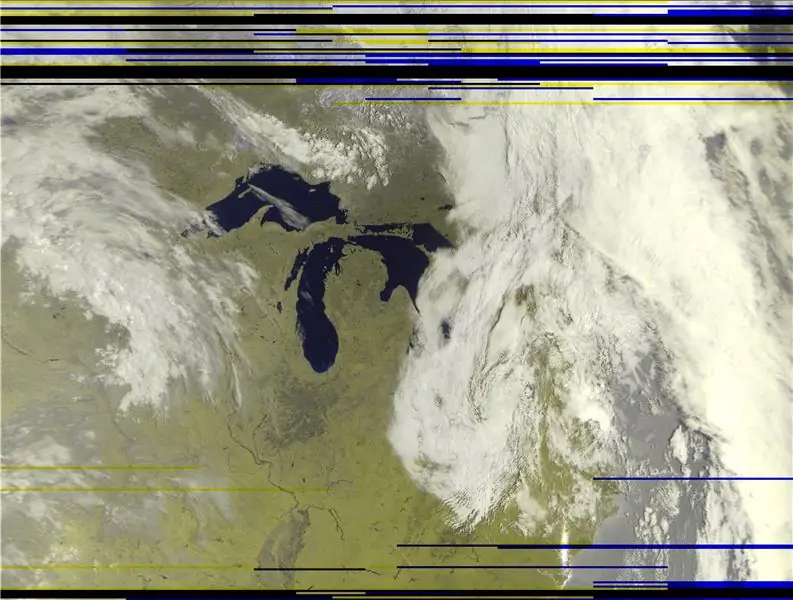
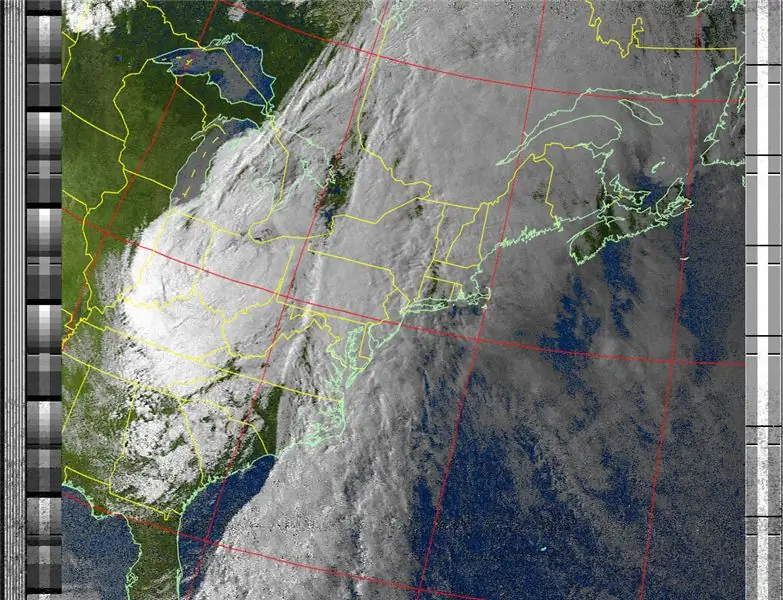
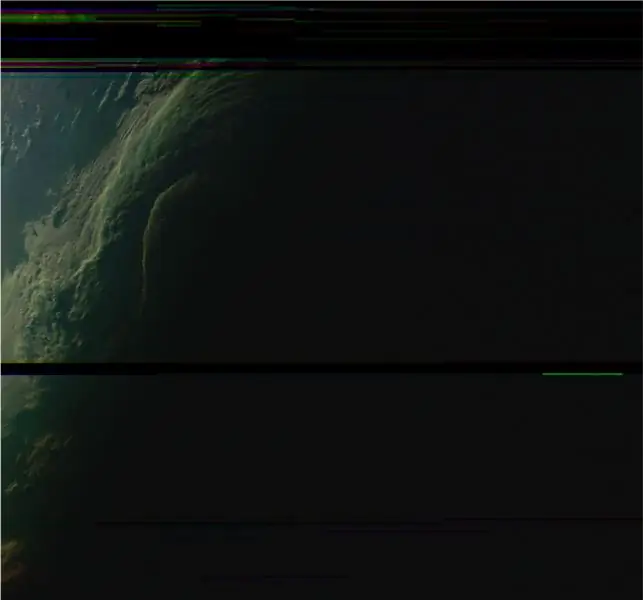
See juhend aitab teil seadistada vastuvõtujaama mitte ainult APAA jaoks NOAA-15, 18 ja 19, vaid ka Meteor-M 2 jaoks.
See on tõesti vaid väike jätkuprojekt Haslettj suurepärasele projektile "Raspberry Pi NOAA Weather Satellite Receiver".
Samm: alustage Haslettji juhendiga
Enne haslettj's Instructable'i järgimist pange need muudatused tähele:
Wxtoimgi vana aadress pole enam üleval. Nüüd saate selle aadressi kasutada käsus wget:
www.wxtoimgrestored.xyz/beta/wxtoimg-linux-armhf-2.11.2-beta.tar.gz
Samuti pidin muutma skripti "Receive_and_process_satellite.sh", sest ilmselt ei väljasta rtl_fm tegelikult "wav" formaadis heli. Kuid see pole probleem, Sox saab sellega hakkama. Niisiis muutsin seda rida:
sudo timeout $ 6 rtl_fm -f $ {2} M -s 60k -g 45 -p 55 -E wav -E deemp -F 9 -| sox -t wav - $ 3. wav määr 11025
Selleks (kuid pidage meeles, et asendage võimenduse säte "-g 0" ja "-p 68" PPM-i veaseade millegagi, mis teie riistvara jaoks sobib):
sudo timeout $ 6 rtl_fm -f $ {2} M -s 48k -g 0 -p 68 -E dc -A kiire -F 9 -| sox -t toores -r 48000 -es -b16 -c1 -V1 -$ 3.wav määr 11025
Samas skriptis võiksite kena värviliste piltide saamiseks muuta ka wxtoimg argumendi "-e ZA" väärtuseks "-e MSA".
/usr/local/bin/wxtoimg -m $ {3} -map-p.webp
Nüüd tehke juhendatavat!
www.instructables.com/id/Raspberry-Pi-NOAA…
Samm: installige GnuRadio ja plokid RTL-SDR-i jaoks
Meteor-M 2 vastuvõtja kasutab GnuRadio. Vajaliku installimiseks tehke järgmist.
sudo apt install gnuradio
sudo apt install gr-osmosdr
Samm: laadige alla GnuRadio skriptid
Kui te pole tuttav, sisaldab GnuRadio graafilist tööriista nimega GnuRadio-Companion, mida saab kasutada voograafikute koostamiseks ja nende koostamiseks Pythoni koodiks, mis seejärel täidetakse.
Olen hargnenud "otti-soft" s "meteor-m2-lrpt" vastuvõtjale, muutes mõningaid parameetreid jõudluse parandamiseks ja kasutades Airspy asemel RTL-SDR-i. Laadige see alla siit:
github.com/NateDN10/meteor-m2-lrpt
. Grc -faile saab avada GnuRadio -Companioniga, kuid need ei ole käivitatavad skriptid - need on teie jaoks viitamiseks ja mängimiseks. Selle toimimiseks lihtsalt kopeerige fail "rtlsdr_m2_lrpt_rx.py" oma kataloogi/home/pi/weather/prognoz ja veenduge, et see oleks käivitatav:
chmod +x rtlsdr_m2_lrpt_rx.py
Samuti soovite muuta sageduse nihet:
self.rtlsdr_source_0.set_freq_corr (69, 0)
Ja saate kõik, mis teie seadistuse jaoks sobib:
self.rtlsdr_source_0.set_gain (4, 0)
Samm: laadige alla dekooder
Laadige siit alla artlavi Meteor LRPT dekooder - soovite Linuxi ARM -i versiooni:
orbides.org/page.php?id=1023
Seda saate teha Raspberry Pi abil, kasutades järgmisi käske:
cd/kodu/pi/ilm
wget https://orbides.org/etc/medet/medet_190825_arm.tar.gz mkdir medet; cd medet tar xvzf../medet_190825_arm.tar.gz
Nüüd peaks teie kataloogis "ilm" olema kataloog nimega "medet" ja selle sees peaks olema käivitatav fail "medet_arm".
Samm: laadige alla muud tööriistad
Piltide kuvasuhte parandamiseks kasutame dbdexteri "meteor_rectify" Pythoni tööriista Githubist.
Kui teil pole veel git ja ImageMagick installitud:
sudo apt install git
sudo apt install imagemagick
Seejärel kloonige hoidla:
cd/kodu/pi/ilm
git kloon
Teil võib vaja minna ka „padja” ja „numpy” Pythoni raamatukogusid:
pip3 install numpy
pip3 paigaldage padi
Samm: värskendage skripte
Kõigepealt lisage ajakava "schedule_all.sh" lõppu järgmine rida:
/home/pi/weather/predict/schedule_satellite.sh "METEOR-M 2" 137.1000
Seejärel muutke jaotises "schedule_satellite.sh" seda plokki:
kui [$ MAXELEV -gt 19]; siis
echo $ {1 // ""} $ {OUTDATE} $ MAXELEV echo "/home/pi/weather/predict/received_and_process_satellite.sh \" $ {1} "$ 2/home/pi/weather/$ {1 // ""} $ {OUTDATE} /home/pi/weather/predict/weather.tle $ var1 $ TIMER "| kell `date --date =" TZ = / "UTC \" $ START_TIME " +"%H:%M%D "` fi
Selleks:
kui [$ MAXELEV -gt 19]; siis
echo $ {1 // ""} $ {OUTDATE} $ MAXELEV kui ["$ 1" == "METEOR-M 2"], siis echo "/home/pi/weather/predict/received_and_process_meteor.sh \" $ {1} "$ 2/home/pi/weather/$ {1 //" "} $ {OUTDATE} /home/pi/weather/predict/weather.tle $ var1 $ TIMER" | kell `date --date =" TZ = / "UTC \" $ START_TIME " +"%H:%M%D "" else echo "/home/pi/weather/predict/received_and_process_satellite.sh \" $ {1} "$ 2/home/pi/weather/$ {1 //" "} $ {OUTDATE} /home/pi/weather/predict/weather.tle $ var1 $ TIMER" | at `date --date =" TZ = / "UTC \" $ START_TIME " +"%H:%M%D "" fi fi
Lõpuks looge uus skript nimega "Receive_and_process_meteor.sh" järgmise sisuga:
#! /bin/bash
# $ 1 = satelliidi nimi # $ 2 = sagedus # $ 3 = FileName base # $ 4 = TLE -fail # $ 5 = EPOC algusaeg # $ 6 = aeg cd/home/pi/weather timeout $ 6 ennustada/rtlsdr_m2_lrpt_rx.py $ 1 $ 2 $ 3 # Winter # medet/medet_arm $ {3}.s $ 3 -r 68 -g 65 -b 64 -na -S # Summer medet/medet_arm $ {3}.s $ 3 -r 66 -g 65 -b 64 -na -S rm $ {3}.s kui [-f "$ {3} _0.bmp"]; siis #rm $ {3}.s dte = `date +%H` #Winter #convert $ {3} _1.bmp $ {3} _1.bmp $ {3} _0.bmp -combine -set värviruum sRGB $ { 3}.bmp #convert $ {3} _2.bmp $ {3} _2.bmp $ {3} _2.bmp -combine -set värviruum sRGB -negate $ {3} _ir.bmp # Summer convert $ {3} _2.bmp $ {3} _1.bmp $ {3} _0.bmp -combine -set värviruum sRGB $ {3}.bmp meteor_rectify/rectify.py $ {3}.bmp # Ainult talvel # meteor_rectify/rectify.py $ { 3} _ir.bmp # Pöörake õhtuseid pilte 180 kraadi, kui [$ dte -lt 13]; seejärel teisendage $ {3} -rectified.png -normalize -quality 90 $ 3-j.webp
Tehke see käivitatavaks:
chmod +x Receive_and_process_meteor.sh
Ja see ongi kõik! Järgmine kord, kui teie olemasolev croni töö satelliitide ajastamiseks käivitub, planeeritakse ka Meteor-M 2. Dekooder väljastab.bmp, kasutades punast APID 66, rohelist 65 ja sinist 64.
Skriptide standardväljund, kui neid ajakava käitab, lisatakse kausta/var/mail/pi. Selle lugemiseks kasutage seda käsku:
vähem/var/mail/pi
Vanade sõnumite kustutamiseks tehke järgmist.
/var/mail/pi
Soovitan:
IR -kauganalüsaator / vastuvõtja Arduinoga: 3 sammu

IR -kauganalüsaator / vastuvõtja Arduinoga: see analüsaator võtab samaaegselt vastu 40 erinevat IR -protokolli ning näitab vastuvõetud signaali aadressi ja koodi. See kasutab Arduino IRMP raamatukogu, mis sisaldab seda rakendust näitena ja muid kasulikke rakendusi! tahtma
RC vastuvõtja arvutile koos Arduinoga: 4 sammu

RC -vastuvõtja arvutile koos Arduinoga: see on juhendatav artikkel RC -vastuvõtja arvutile arduino githubi dokumendi kaudu. Kui soovite seda seadistust luua, alustage kõigepealt githubi README lugemist. Selle toimimiseks vajate ka mõnda tarkvara. Https://github.com/RobbeDGreef/Ard
IR -vastuvõtja valguse juhtimine: 4 sammu

IR -vastuvõtja valguse juhtimine: kui alles hakkate õppima IR -vastuvõtja kasutamist ja saate aru, kuidas komponent töötab, on see ideaalne projekt alustamiseks! Enne selle projektiga alustamist veenduge, et olete alla laadinud IR -vastuvõtjate kogu, mille leiate alt
Seitsme segmendi IR -vastuvõtja kodu häiresüsteem: 6 sammu

Seitsme segmendi IR -vastuvõtja kodu häiresüsteem: see on ideaalne projekt alustamiseks, kui soovite õppida, kuidas kasutada neljakohalist 7 -segmendilist ekraani, ning luua midagi lahedat, mida saab tegelikult teie maja ümber rakendada. Te ei pea kasutama neljakohalist 7 -segmendilist ekraani, mille saate määrata
Ugreen AptX Bluetooth -vastuvõtja aku uuendamine: 5 sammu

Ugreen AptX Bluetooth-vastuvõtja aku uuendamine: selle suurepärase vastuvõtjaga pole enam 2-3x seisakuid päevas ja kõned katkesid! Aku uuendamisega näete tohutut 23-26 tundi pidevat muusika kuulamise naudingut
