
Sisukord:
- 1. samm: 1. samm: uurige pilti 100%
- 2. samm: 2. samm: proovige automaatset teritamist
- 3. samm: 3. samm: teritage järk -järgult
- 4. samm: 4. samm: reguleerige teravust
- Samm 5: samm 5: tunnustage esemeid
- 6. samm: 6. samm: eemaldage läätse hägusus
- 7. samm: 7. samm: lisavalikud
- 8. samm: 8. samm: enne ja pärast
- Autor John Day [email protected].
- Public 2024-01-30 08:48.
- Viimati modifitseeritud 2025-01-23 14:40.


Kasutage Photoshop Elementsi, et teritada pehmeid välimusega detaile, hoides samal ajal esemeid eemal
Foto võib tunduda pisut pehme. Alustuseks ei pruugi kaamera automaatse teravustamise (AF) punkt kattuda huvipakkuva valdkonnaga, põhjustades selle hägustumist. Või kui pildistate laia ava seadistusega, on teravussügavus palju kitsam, nii et fookuses võib olla ainult madal ala. Meie algkujutis jäädvustati, kasutades laia ava f/3.2, mis loob atraktiivse häguse tausta. See hägusus (või bokeh) aitab mudelil pildil silma paista. Me ei tahaks teadlikult ähmast tausta teravdada, kuid suudame peened detailid, näiteks mudeli silmad, pisut teritades paremini esile tõsta, tänu Photoshop Elementsi teritusvahendite ja -käskude kogumile.
Teravustamine toob kasu paljudele fotodele. Isegi kui teie pilt tundub arvutiekraanil suhteliselt terav, võib see siiski printeris üsna uduselt välja printida. Tootmisjärgse teritamise puudutus aitab luua rohkem trükiseid, eriti kui kasutate toorvormingus faile.
Photoshop Elements muudab foto pehmed objektid teravamaks, suurendades kontrasti pildi detailide servade ümber. See kontrasti muudatus annab teatud funktsioonidele rohkem mõju, muutes need teravamaks. Teritamine on tasakaalustav tegevus. Kui suurendate kontrasti servade ümber liiga suure summa võrra, saate lisada teritavaid esemeid, nagu halo ja müra. Näitame teile, kuidas oma pilte teritades ära tunda ja seetõttu vältida esemete lisamist. Selles juhendis teritame JPEG -sid, kuid kui soovite teada, kuidas tooreid faile teritada, vaadake 10. peatükis toodud õpetust.
1. samm: 1. samm: uurige pilti 100%

Avage Fail -> Avage ja sirvige meie ty_elements11-j.webp
2. samm: 2. samm: proovige automaatset teritamist

Enne foto teritamist klõpsake kihtide paneelil taustakihi pisipilti. Korduva kihi tegemiseks vajutage Cmd/Ctrl+J. Seejärel saate seda koopiat teritada. Kui teil on kiire, võite minna jaotisse Parandamine> Automaatne teritamine. See teravdab pilti ja näitab rohkem üksikasju, kuid te ei saa toimingu tugevust muuta. Kaadri kahe versiooni võrdlemiseks klõpsake ülemise kihi silmaikoonil, seejärel klõpsake nuppu Võta tagasi.
3. samm: 3. samm: teritage järk -järgult

Pildi kiireks teravdamiseks, säilitades samal ajal kontrolli teravuse üle, klõpsake vahekaarti Kiire redigeerimine. Klõpsake nuppu Reguleerimised ja seejärel nuppu Terita. Teravustamise suurendamiseks võite liugurit paremale lohistada või klõpsata eelvaate pisipildil, et suurendada teravust järk -järgult. Kui valite liiga kõrge seade, siis liialdate soovimatute detailidega, nagu näokarvad ja pildimüra hägusal taustal.
4. samm: 4. samm: reguleerige teravust

Kiiresti reguleeritav valik sobib hästi karedaks teritamiseks, kuid see võib lisada esemeid, nagu nägite eelmises etapis. Võtte teravustamata oleku taastamiseks klõpsake ülemist vasakpoolset pisipilti (või lohistage liugur asendisse 0). Teravustamiskäsule pääsemiseks, mis pakub rohkem redigeerimisvalikuid, klõpsake vahekaardil Ekspertide redigeerimine. Avage Enhance ja valige Adjust Sharpness. Vaikimisi kuvab see foto 100% suurendusega.
Samm 5: samm 5: tunnustage esemeid

Esemete teritamise kohta lisateabe saamiseks lükake liugurit Kogus kuni 150%, et näha serva kontrasti dramaatilist muutust. Serva kontrastsuse muutuse leviku suurendamiseks suurendage raadiust 50 pikslini. See tekitab koledaid esemeid, nagu puhutud esiletõstud, tumedad kärbitud varjud ja üleküllastunud värvid. Reeglina ärge ületage raadiuse väärtust 2,0, et vältida ülemäära teravate esemete tekkimist.
6. samm: 6. samm: eemaldage läätse hägusus

Langetage raadiuse liugur 2,0 pikslini. Foto teritamata versiooni vaatamiseks klõpsake hiire nuppu eelvaateakna kohal ja hoidke seda all, seejärel vabastage hiirenupp, et näha, kui palju liuguri sätted seda teravdavad. Peenema, kuid tõhusama teritamise jaoks määrake rippmenüü Eemalda valik Objektiivi hägusus. See aitab vähendada selliseid esemeid nagu halood (märgatavad jooned klammerduvad kontrastsete servade serva külge).
7. samm: 7. samm: lisavalikud

Kui teie fotol on värisemisest tingitud hägusus (aeglase säriaja tõttu), võiksite proovida seadistada menüü Eemalda liikumise hägusus. Seejärel saate nurgaratast lohistada, et proovida hägususe suunda tasakaalustada. Praktikas ei kipu see hästi toimima. Teil võib tekkida kiusatus märkida kast Täpsem, kuid see kipub lisama täiendavaid teritavaid esemeid, nagu müra (eriti kui olete pildistanud kõrge ISO -sättega), nii et klõpsake lihtsalt nuppu OK.
8. samm: 8. samm: enne ja pärast

Nüüd on teil foto teritatud versioon, millel on tasakaal paljastava tekstuuri ja detailide vahel, lisamata pehmele fookusele selliseid esemeid nagu müra. Selle sisse- ja väljalülitamiseks klõpsake ülemise kihi väikese silma ikooni, et võrrelda teritatud detaile allpool oleva kihi pehmemate detailidega. Kui pealmine kiht on liiga terav, võite teravuse vähendamiseks selle läbipaistmatuse väärtuse alati langetada.
Soovitan:
Sourino - parim mänguasi kassidele ja lastele: 14 sammu (piltidega)

Sourino - parim mänguasi kassidele ja lastele: kujutage ette pikki pidusid laste ja kassiga, kes mängivad Sourinot. See mänguasi hämmastab nii kasse kui ka lapsi. Naudite kaugjuhtimisega režiimis mängimist ja ajate oma kassi hulluks. Autonoomses režiimis hindate kindlasti, et Sourino liigub teie kassi ümber
Google Cardboard 1.5 - parim 1.0 + 2.0: 10 sammu (piltidega)
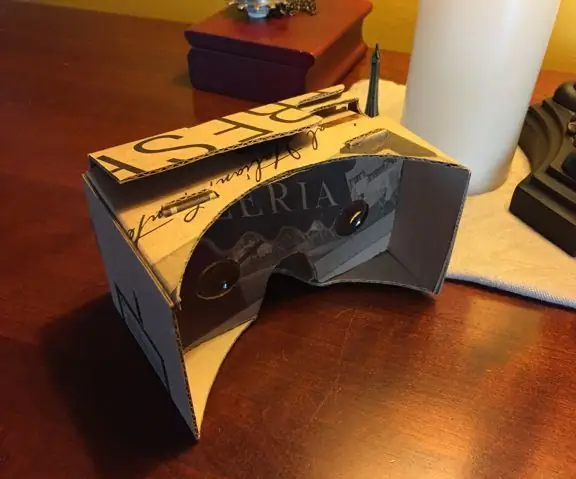
Google Cardboard 1.5 - parim 1.0 + 2.0: Google Cardboard on odav viis virtuaalse reaalsuse (VR) kogemiseks oma Apple'i või Androidi mobiiltelefonis. Laadite alla rakendusi (paljud tasuta-vaadake lõpus retsepte), pange need ViewMasteri sarnasesse vaatajasse ja liigutage pead, et näha 360 kraadi reaalset või
Parim viis intervjuude filmimiseks: 3 sammu

Parim viis intervjuude filmimiseks: Tere! Minu nimi on Garrett ja ma olen siin, et näidata teile parimat (minu arvates) viisi teile intervjuude tegemiseks! Selle lihtsa juhendatava jaoks on teil vaja: - tulesid - statiivi - poomikrofoni - vaikset kohta filmimiseks - kaamerat - näitlejaid - redigeerimistarkvara
DIY MP5 -mängija teleri kõlarist - parim väärtus 2019: 9 sammu (piltidega)

DIY MP5 -mängija teleri kõlarist - parim väärtus 2019: Tere sõbrad. Mul on hea meel teiega taas kohtuda selles suurepärases projektis. Täname, et olete siin, külastage minu YouTube'i kanalit. Soovin teile ja teie perele palju tervist ja õnne. Kuum liim on minu DIY projektide jaoks alati suurepärane valik. Alustame. Minu
Tahke Steadicam / Steadycam Alla $ 20 GoPro, Dslr, Vdslr Odavaim ja parim Steadicam Instructables: 8 sammu (koos piltidega)

Tahke Steadicam / Steadycam Alla $ 20 GoPro, Dslr, Vdslr Odavaim ja parim Steadicam Instructables'is: Stabiikaamivajaduse loomine Lame lehtmetallist tükk pikkusega 1 m ja laiusega 30 mm.2. Puuri käepide 3. Pistikuvõti 3/8 tolli4. Seibikruvi 28mm - 13 tk5. Kuullaager, laius 12 mm6. Korkmatt 7. Nupp M6 kruviga8. Kardaani liigend
