
Sisukord:
- Samm: laadige oma arvutisse alla
- Samm: installige Raspbian OS
- Samm: pärast Raspbian OS -i installimist
- Samm: leidke Rasberry IP -aadress
- Samm: installige asjad
- 6. samm: veel üks kord käsuviibas
- Samm: looge fail Asound.conf
- 8. samm: Eq taseme muutmine
- Samm: kasutage ITunesit arvutist ja säästke oma telefoni aku kasutusaega
- Samm 10: boonussamm: täpsemad Shairport-sünkroonimisparameetrid
- Autor John Day [email protected].
- Public 2024-01-30 08:48.
- Viimati modifitseeritud 2025-01-23 14:40.


Eesmärk on sünkroonitud heli ja/või üksikud allikad igas toas, mida saab hõlpsasti juhtida telefoni või tahvelarvutiga iTunes Remote'i (õun) või Retune (Android) kaudu. Samuti tahan, et helitsoonid lülituksid automaatselt sisse/välja, nii et pöördusin komplekti Raspberry Pi ja Hifiberry poole ja unustasin selle lahenduse.
Ühe helitsooni osade loend:
- Vaarika pi 3 35 dollarit
- SD -kaart 16G $ 8
- Hifiberry AMP2 50 dollarit
- Toiteallikas 5,5 mm x 2,1 mm alalisvoolu pistik, 12V 5A 60W $ 12
- Kõlarid 75 dollarit (ilmastikukindel vannitoa lae jaoks)
- Muusikaserver (arvuti, milles töötab iTunes)
Ainult seadistamiseks
- USB hiir
- USB klaviatuur
- Hdmi -ekraan
- USB toitepistik
- USB -mikro -USB -kaabel
Samm: laadige oma arvutisse alla
UUENDA 5.7.2019 JÄTKE see juhendatav vahele ja installige lihtsalt
Oh mu jumal, kas seda on kunagi lihtne seadistada/kasutada ja see teeb kõike, mida sellest õpetusest saaksite, ja palju muud. See võimaldab teil isegi soovi korral selle pöörduspunktina käivitada, et saaksite oma vinget peata helisüsteemi nautida ruudustik.
- Laadige alla SD -kaardi vormindaja (või mitte, ma ei vajanud seda) Seda ehitist kasutatakse ainult lennujaama võimendina, nii et 16G -l on palju ruumi ja kaart vormindati fat32 -na.
- NOOBS Minu Windows 10 masinas valisin lihtsalt oma SD -kaardi sihtkohaks, et pärast allalaadimist NOOBS -i lahti pakkida.
- Installige arvutisse VNC -vaatur, et saaksite pärast seadistamist töölaua oma Pi -ga kaugjuhtida. See on teie Raspberry Pi -le juba installitud.
Samm: installige Raspbian OS

- Pange SD -kaart vaarikasse ja ühendage HDMI -monitor, USB -klaviatuur ja USB -hiir
- Lülitage Pi sisse mini -USB -ühendusega. ÄRGE kasutage USB -toiteallikat, kui teie kõrgkiudvõimendi on paigaldatud. (Hifiberry amp võimendab teie vaarikat)
- USB -hiir ja klaviatuur töötavad teie sisselülitamisel. Valige ekraani allservas oma keel/klaviatuur.
- Valige Raspian OS.
- Kui kasutate WiFi -ühendust, valige oma WiFi -võrk ja logige sisse. Pärast seda, kui teie pi võrguga liitub, on saadaval palju lahedaid asju, ärge seda tehke. Jääge raspbiani juurde. Klõpsake installil. Vaadake ekraanilt teavet oma vaarika kohta selle installimise ajal. Tegin nalja. Tehke midagi ja kontrollige hiljem uuesti, see võtab natuke aega.
Samm: pärast Raspbian OS -i installimist
- Pärast uue raspbiani töölauale käivitamist klõpsake vaarikal (see on nagu Windowsi käivitusmenüü)
-
Valige Raspberry Pi Configuration ja tehke järgmist.
- MUUDA SALASÕNA!
-
Liidesed
Luba SSH ja VNC (ma eelistan VNC -d, ma ütlen teile, miks hiljem)
-
Lokaliseerimine
Määrake kõik oma asjad (ajavöönd, riik jne)
-
Muuda hosti nime
Muutke see helitsooni nimeks. Muutke nimi ainulaadseks, teil on mitu tsooni
- Taaskäivitage.
Samm: leidke Rasberry IP -aadress
- Peata heliallikatena seadistatud vaarikatele ei ole mugav otse juurde pääseda, vaid soovite seda arvutist kaugjuhtida.
-
Peate teadma oma Pi IP -aadressi.
Kui liigute raspbiani töölaual hiirega tegumiribal asuva wifi ikooni kohale, avaneb infokast, kus näete IP -aadressi, mille teie ruuter on vaarikale määranud. Minu ruuteril on funktsioon võrgus olevate seadmete valimiseks ja alati sama IP määramiseks. See oli vähima vastupanu tee minu staatilisele IP -aadressile omistamiseks. Spetsiaalne IP -aadress muudab elu palju lihtsamaks
Samm: installige asjad



Kui te pole oma helikaarti / võimendit veel ühendanud, tehke seda kohe, kui teie Pi on välja lülitatud
Lülitage oma Pi sisse ja avage oma arvutis VNC -vaataja. Teie vaarika pi sisaldab VNC -serveri rakendust ja lubasite selle eelmises etapis. Looge uus ühendus, öeldes VNC vaatajale oma vaarika IP -aadress.
Vaarika töölaua tegumiribal on käsuakna otsetee. Avage käsuviip ja sisestage:
sudo apt-get update
Pärast lõpetamist sisestage:
sudo apt-get upgrade
sulgege käsuviip ja avage vaarikamenüü, installime lihtsa tarkvara.
klõpsake Eelistused => Lisa/ eemalda tarkvara
otsige shairport-sync ja installige see
tehke sama EQ puhul
saate ka EQ -d installida
sudo apt-get install -y libasound2-plugin-equal
6. samm: veel üks kord käsuviibas
Peame helikaardi kohta midagi teadma
Avage käsurea viip.
Sisestage käsk aplay - nagu siin näites.
Pange tähele, et kõrgsagedusvõimendi on kaart 1
pi@Rõdu: ~ $ aplay -l
**** Taasesituse riistvaraseadmete loend **** kaart 0: ALSA [bcm2835 ALSA], seade 0: bcm2835 ALSA [bcm2835 ALSA] Alamseadmed: Alamseade #0: alamseade #0 Alamseade #1: alamseade #1 Alaseade #2: alamseade #2 Alamseade #3: alamseade #3 Alamseade #4: alamseade #4 Alamseade #5: alamseade #5 Alamseade #6: alamseade #6 Alamseade #7: alamseade #7 kaart 0: ALSA [bcm2835 ALSA], seade 1: bcm2835 ALSA [bcm2835 IEC958/HDMI] Alamseadmed: Alamseade #0: alamseade #0 kaart 1: sndrpihifiberry [snd_rpi_hifiberry_dacplus], seade 0: HiFiBerry DAC+ HiFi pcm512x-hifi-0 Alamseadmed: alamseade 0:
Samm: looge fail Asound.conf
Teil on vaja faili "asound.conf", mis asub aadressil /etc/asound.conf
Saame hakkama. (Nüüd jõuame selleni, miks mulle meeldib, et VNC teie Pi kaugjuhtimispuldi ja midagi sellist nagu kitt)
Minge oma Pi käsureale kataloogi / etc / ja sisestage see:
sudo leafpad asound.conf
Kui kasutate pahtlit, siis lehepadi käsk ei tööta. Sel juhul kirjutaksite:
sudo nano asound.conf
Käsk nano avab käsuaknas tekstiredaktori. Seda on piisavalt lihtne kasutada, kuid natuke kohmakas. Te ei saa hiirt kasutada ja mul on seda raske lugeda.
Leafpad aga avab eraldi akna, mis käitub akendes nagu märkmik. Minu arvates on seda lihtsam lugeda ja palju lihtsam kasutada.
Kuid kuidas te sinna jõudsite, peate oma asound.conf välja nägema selline:
pcm.! vaikimisi {
tüüp pistik slave.pcm plugequal; } ctl.! vaikimisi {type hw card 1} ctl.equal {type equ; } pcm.plugequal {tüüp võrdne; ori.pcm "künd: 1, 0"; } pcm.equal {tüüpi pistik; ori.pcm pluvequal; }
Pange tähele ridu, mis ütlevad hw card 1 ja plughw: 1, 0
Kui teie eelmises etapis leitud heliseade ei ole kaart 1, peate siin kaardi kajastamiseks read muutma.
Salvestage oma töö. Selle nimi peab olema asound.conf ja see asub kataloogis /etc /
Sulgege käsuviip. (terminali sulgemiseks võite sisestada käsu "exit")
Taaskäivitage! Olen unustanud sel hetkel taaskäivitada ja see on nii masendav, kui arvate, et midagi läks valesti ja hakkate veaotsingut tegema, kui kõik, mida vaja teha, oli REBOOT.
Peate siin taaskäivitama.
8. samm: Eq taseme muutmine

Pärast alglaadimist peaksite nüüd saama oma vaarikale otse oma telefonist eetrisse minna. See ei ole mitme toa sünkroonimine, kuid see on siiski fantastiline. Mängi midagi.
Võite avastada, et ruum vajab EQ -d. Avage veel kord oma vaarika käsuviip ja saame EQ komplekti.
Tippige käsureale kodukataloog:
sudo -u shairport -sync alsamixer -D võrdne
Mida see teeb?
sudo = administraatori õigused
-u shairport-sync = käivitage käsk teise kasutajana, antud juhul shairport-sync
alsamixer -D võrdne = ekvalaiseri avamine
Muide, kui sisestate:
alsamixer
See viib teid helikaardi seadete juurde.
Samm: kasutage ITunesit arvutist ja säästke oma telefoni aku kasutusaega


Sel hetkel on teil juba päris vinge lennujaama helipleier. Nüüd saame selle iTunes'i avamisega ülespoole ajada.
Installige rakendus iTunes Remote või häälestage androidis uuesti. Avage see rakendus ja saate oma seadme oma arvutis töötava iTunesiga siduda.
Nüüd on teil hämmastav shairport-sync. Kõik teie tsoonid mängivad ühena. Saate kontrollida iga tsooni helitugevust ja sirvida oma iTunes'i teeki kõigis seadmetes, kuhu rakenduse installite. Teie naine võib alustada muusika mängimist ja te saate oma telefonis rakenduse avada, klõpsata nuppu Mängib ja vaadata, mis mängib, nagu oleksite seda ise teinud ja selle üle kontrolli saada. Või lülitage ruum välja, kus viibite, ja esitage otse oma telefonist oma tsooni midagi muud, nagu enne iTunes'i töötamist.
Jätame iTunes'i kogu aeg töötama keldris asuvasse arvutisse, kus meie väga suur iTunes'i raamatukogu asub RAID1 NAS -is.
Ma peaaegu unustasin mainida, saate seda süsteemi juhtida ka õunakellaga. Kuna õunakell on veekindel, saan duši all olles lugusid vahetada ja helitugevust reguleerida.
Samm 10: boonussamm: täpsemad Shairport-sünkroonimisparameetrid
See juhend, kuidas teie vaarikas on seadistatud, ei ole Shairport-sync.conf-faili muudatusi vaja teha, kuid ma kohandan seda oma helitsooni ehitamisel, nii et loetleksin selle paremini.
Kasutades eelistatud käsurea teksti redigeerimise meetodit, nagu tegite varasemates sammudes, tehke üks muudatus shairport-sync konfiguratsioonifailis, /etc/shairport-sync.conf
Tühistan "allow_session_interrupt" kommentaari ja muudan selle väärtuseks = "yes"
// Täiustatud parameetrid, kuidas juhtida, kuidas Shairport Sync runssessioncontrol = {// run_this_before_play_begins = "/full/path/to/application and args"; // veenduge, et rakendusel oleks käivitatav luba. See on skript, lisage esimesele reale #!… Asjad // run_this_after_play_ends = "/full/path/to/application ja args"; // veenduge, et rakendusel oleks käivitatav luba. See on skript, lisage esimesele reale #!… Kraam // wait_for_completion = "ei"; // määrake "jah", et Shairport Sync ootaks, kuni "run_this …" rakendused on lõpetatud, enne kui jätkate allow_session_interruption = "jah"; // seadistage "jah", et lubada teisel seadmel katkestada Shairport Sync, kui see mängib olemasolevast heliallikast // session_timeout = 120; // oota seda sekundite arvu pärast allika kadumist enne seansi lõpetamist ja uuesti kättesaadavaks saamist. };
See võimaldab teil kaaperdada helitsooni oma allikaga, kui keegi teine seda kasutab.
Ilma selle muutmiseta võib tsoon keelduda teie muusika esitamisest, kui keegi seda juba kasutab. Seda pole vaja, kui kasutate iTunes'i kaugrakendusi, kõik seda rakendust kasutavad seadmed toimivad sama allika juhtimiseks lihtsalt kaugjuhtimispultidena. See Shairport-sync.conf muudatus on ette nähtud, kui kavatsete lennata uue tsooni tsooni, näiteks otse oma telefonist ühte tsooni, mis mängis juba teisest allikast. Kui arvate, et seansi katkestamine kõlab nagu audioanarhia, mis võib viia ainult verevalamiseni, ignoreerige seda boonussammu.
Soovitan:
Nutikas kodu Raspberry Pi poolt: 5 sammu (piltidega)

Nutikas kodu Raspberry Pi poolt: Seal on juba mitu toodet, mis muudavad teie korteri nutikamaks, kuid enamik neist on patenteeritud lahendused. Aga miks on vaja nutitelefoniga valguse vahetamiseks Interneti -ühendust? See oli üks põhjus, miks ma oma Smar'i üles ehitasin
Kodu helisüsteem: 6 sammu (koos piltidega)
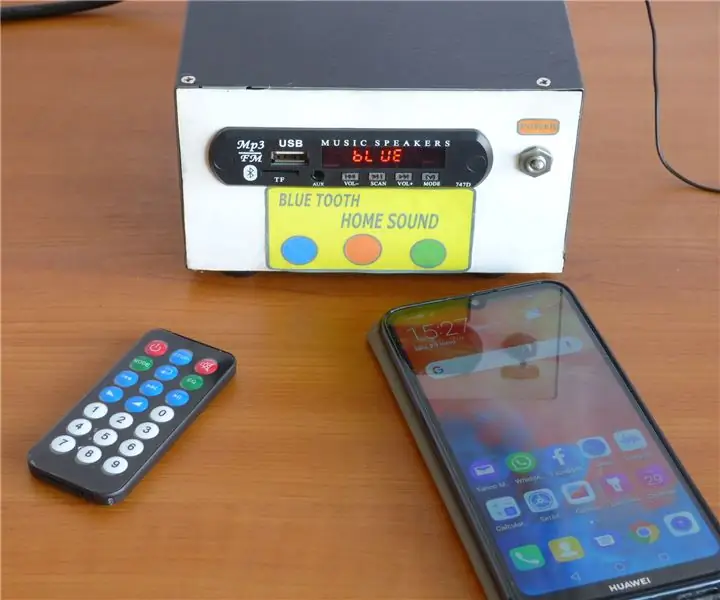
Kodu helisüsteem: seda helisüsteemi on lihtne valmistada ja see on odav (vähem kui 5 dollarit pluss mõned minu töökojast leitud materjalid). Võimaldab piisavalt tugevat kuulamist suure ruumi jaoks. Signaaliallikatena saab kasutada: -Bluetooth igast mobiiltelefonist telefon. -MP3 mälu järgi
Kodu turvalisus Raspberry Pi abil: 6 sammu (piltidega)

Kodu turvalisus Raspberry Pi abil: see on lihtne lahendus, mis võib teie korterist lahkudes tunda end lõdvestunumalt - saada e -kirju piltidega teie kinnisvarast, mida soovimatud külalised külastavad, lülitada turvasüsteem kõige lihtsamini ja usaldusväärsemalt välja ( vajutage
DIY Google'i kodu Bluetooth -kõlariga Raspberry Pi Zero dokkimisjaamas: 7 sammu (koos piltidega)

DIY Google'i kodu Bluetooth -kõlariga Raspberry Pi Zero dokkimisjaamas: meil on õpetatav DIY Amazon Echo Alexa - Alexa hääleassistent Raspberry Pi Zero dokkimisjaamas. Seekord tahame teile näidata, kuidas ehitada DIY Google'i kodu. Selles juhendis näitame teile, kuidas installida ja seadistada Google'i assistent
GassistPi (Google'i kodu Raspberry Pi -s): 7 sammu (koos piltidega)

GassistPi (Google'i kodu Raspberry Pi -s): Google'i assistent Raspberry Pi jaoks
