
Sisukord:
- Autor John Day [email protected].
- Public 2024-01-30 08:50.
- Viimati modifitseeritud 2025-01-23 14:40.


Meil on õpetatav DIY Amazon Echo Alexa - Alexa hääleassistent Raspberry Pi Zero dokkimisjaamas. Seekord tahame teile näidata, kuidas ehitada DIY Google'i kodu. Selles juhendis näitame teile, kuidas installida ja seadistada Google'i assistent Pi Zero W -le koos MakerSpoti Raspberry Pi Zero dokkimisjaama ja Bluetooth -kõlariga.
Alustame.
Samm: hankige need osad
Need on vajalikud osad:
- 1x Raspberry Pi Zero W
- 1x Raspberry Pi Zero dokkimisjaam
- 1x HDMI monitor
- 1x HDMI-kaabel (pange tähele, et Pi Zero W vajab mini-HDMI-pistikut)
- 1x 5v USB 1 A toiteadapter
- 1x mikro -USB -kaabel
- 1x USB -klaviatuur
- 1x USB -hiir
- 1x mini-mikrofon mobiiltelefoni/tahvelarvuti jaoks
- 1x Bluetooth -kõlar
- 1x 8G micro SD kaart
- Arvuti (Raspbian OS -i kujutisega SD -kaardi vilkumiseks)
Samm: valmistage SD -kaart ette uusima Raspbian OS -iga (venitus)
Oleks hea mõte alustada värske Raspbian OS -iga. SD -kaardile uue Raspbian OS -i ettevalmistamiseks on mitu võimalust. Kuid ma leidsin, et Etcheri kasutamine täieliku Raspbiani pildiga on tõhus ja vähem vigane.
- Laadige alla ja installige oma arvuti jaoks Etcher (https://etcher.io/).
- Laadige uusim Raspbian (Stretch) pilt alla arvutisse https://downloads.raspberrypi.org/raspbian/images/… SD -lt
- Avage Etcher, valige allalaaditud pilt, seejärel SD -kaardi draiv ja vajutage nuppu Flash!
Kui pilt on ette valmistatud, eemaldage kaart ohutult ja valmistuge järgmiseks sammuks.
Samm: seadistage Pi ja dokkimisjaam


Peate oma Pi Zero W installima Raspberry Pi Zero dokkimisjaama. Seal on 4 komplekti kruvisid ja takistusi ning kokkupanek võtab vähem kui minuti.
Sisestage ettevalmistatud SD -kaart Pi Zero W -sse. Ühendage monitor Pi Zero W HDMI -pordiga (seda tuleb teha enne Pi sisselülitamist), ühendage USB -klaviatuur ja hiir ning ühendage lõpuks mikrofon. Kasutame nutika telefoni jaoks korralikku Saramonic Mini suunamikrofoni.
Toite sisselülitamiseks ühendage 5v USB toitekaabel dokkimisjaama toitepordiga (MITTE PWR -PORT PI -S). Ekraanil peaks ilmuma tavaline Raspbian OS.
Samm: konfigureerige Pi



WiFi seadistamine
Vasak hiireklõps ülaribal asuva WiFi -ikooni kohal. Valige ühendamiseks oma võrk. Peate seda tegema ainult üks kord, välja arvatud juhul, kui võrguseade on muutunud või seda on vaja muuta.
Keela HDMI/analoogheli
See samm on oluline, et Raspberry Pi Zero dokkimisjaama heli töötaks koos Google'i assistendi tarkvaraga.
Käivitage terminal ja muutke faili /boot/config.txt
sudo nano /boot/config.txt
Analoog- ja hdmi -heli keelamiseks sisestage failis järgmise rea ette "#":
#dtparam = heli = sisse lülitatud
Salvestamiseks vajutage klahvikombinatsiooni ctrl-x, y ja sisestusklahvi.
Luba SSH/VNC (valikuline)
Kui te ei soovi järgmisel käivitamisel monitori, klaviatuuri ja hiirt kasutada, võimaldaksite nende valikute lubamine teil Pi -le kaugjuurdepääsu. Need valikud on jaotises Eelistus/Raspberry Pi konfiguratsioon, seejärel minge liideste juurde ja märkige SSH ja VNC valikud.
Seadete jõustumiseks taaskäivitage Pi.
Seadistage Bluetooth -kõlar
Pärast taaskäivitamist ja töölaua ekraan tuleb tagasi, siduge oma Bluetooth -kõlariga.
- Avage ülemisel menüüribal Bluetoothi ikoon, lülitage Bluetooth sisse ja lisage seejärel Bluetooth -seade.
- Lülitage Bluetooth -kõlar sidumisrežiimi
- Te peaksite nägema kõlarit avastatud. Tõstke esile kõlarite kirje ja klõpsake Paar.
- Saate paarisõnumi, kuid kõlar pole veel ühendatud. Avage ülemisel menüüribal kõlarite ikoon. Klõpsake Bluetooth -kõlarit. Kõlar peaks esitama helisignaali või häälteate, mis näitab, et Bluetooth -ühendus on edukalt loodud.
Muutke heliseadet
Pärast Bluetooth -kõlari ühendamist luuakse.asoundrc -fail koos Bluetooth -kõlarite teabega. Dokkimisjaama sisseehitatud mikrofoni seadistamiseks peate seda faili muutma.
Algne ~/.asoundrc -fail näeb välja selline:
pi@vaarikaspi: ~ $ kass ~/.asoundrc
pcm.! vaikimisi {type plug slave.pcm {type bluealsa device "40: 00: 88: 00: 18: 0E" profile "a2dp"}} ctl.! default {type bluealsa}
Peate seda muutma, et see näeks välja nagu allpool. Teie koopia.asoundrc peaks olema täpselt sama, mis allpool, välja arvatud Bluetooth -aadress "40: 00: 88: 00: 18: 0E", mis peaks pärinema teie originaalist.
pcm.! vaikimisi {
tüüp asym capture.pcm "mikrofon" playback.pcm "kõlar"} pcm.mic {tüüp pistik alam {pcm "hw: 1, 0"}} pcm.kõlar {tüüp pistik slave.pcm {tüüp bluealsa seade "40:00: 88: 00: 18: 0E "profiil" a2dp "}}
Lõpuks salvestage koopia /etc/asound.conf ja vältige selle ülekirjutamist
sudo cp ~/.asoundrc /etc/asound.conf
chmod a-w ~/.asoundrc
Samm: installige Google'i assistendi tarkvara
Valmistage ette Google'i projekt ja konto
Enne Google'i assistendi tarkvara installimist peate konfigureerima arendajaprojekti ja konto seaded. Klõpsake seda linki ja järgige seal toodud juhiseid. Kui olete lõpetanud, tulge siia tagasi.
Virtuaalse keskkonna seadistamine
Avage terminal ja järgige virtuaalse keskkonna seadistamise juhiseid
sudo apt-get update
sudo apt-get install python3-dev python3-venv python3 -m venv env env/bin/python -m pip install pip setuptools-uuenda allikat env/bin/aktiveeri
Installige rohkem eeltingimuste teeke
Tippige samasse terminali:
sudo apt-get install portaudio19-dev libffi-dev libssl-dev
pip paigaldusratas
Installige Google'i assistendi SDK
Installige samasse terminali Google'i assistendi SDK ja tööriistad. Viimane käsk nõuab Google'i projekti ja konto ettevalmistamisel loodud kliendi salajast faili.
python -m pip install google-assistent-sdk [proovid] pip install-uuendage google-auth-oauthlib [tööriist]
google-oauthlib-tool --client-saladused tee/to/client_secret_XXXXX.json --scope https://www.googleapis.com/auth/assistant-sdk-prototype --save --headless
Selle kontrollimine
Google'i assistent peaks praegu töötama. Saate seda kontrollida, väljastades järgmise käsu.
googlesamples-assistent-pushtotalk
Järgmine samm on äratussõna mootori - snowboy - installimine, nii et aktiveerimiseks pole vaja sisestusklahvi vajutada.
Samm: installige Snowboy Wake Word Engine
Kloonige Snowboy hoidla järgmiselt.
make -p ~/Arendus/assistent
cd ~/Development/Assistant git kloon
Et Snowboy töötaks Raspbian Stretchiga, peate python3 jaoks uuesti üles ehitama _snowboydetect.so
sudo apt-get install swig3.0 python-pyaudio python3-pyaudio soxsudo libatlas-base-dev
pip install pyaudio sudo ln -s /usr/bin/swig3.0/usr/local/bin/swig cd ~/Development/Assistant/snowboy/swig/Python3 make
Nüüd saate käivitada Google'i assistendi, kasutades äratussõna „OK Google”.
cd ~/Arendus/Assistent/lumelaps/näited/Python3
python assistent_wrapper.py ressursid/OK / google.pmdl
Äratussõna mudelifail „OK Google” on isikupärastatud mudel, mis ei pruugi teie jaoks hästi töötada. Kui leiate, et äratussõna ei tööta hästi, võiksite oma mudeli välja õpetada ja faili „OK google.pmdl” asendada. Oma mudeli koolitamiseks minge aadressile https://snowboy.kitt.ai/. Võite isegi valida oma äratussõna - see ei pea olema „OK Google”.
Samm 7: OK Google, laula laul

Palju õnne! Öelge „OK Google” (või mis iganes teie installitud äratussõna), oodake Dingi viipa ja seejärel küsige Google'i assistendilt oma küsimus.
Kui olete lubanud SSH (või VNC -serveri), saate Pi taaskäivitada ja käivitada Google'i assistendi tarkvara peata (ilma monitori/klaviatuuri/hiireta). Käivitage oma arvutis SSH -terminal ja looge ühendus Pi -ga.
Esiteks tehke kõlari automaatseks ühendamiseks Pi Bluetooth (peate seda tegema ainult üks kord).
kaja -e "ühendama" | bluetoothctl
kaja -e "usaldus" | bluetoothctl
Iga kord, kui Pi taaskäivitub, saab see kõlariga uuesti ühenduse luua, kuid ainult siis, kui kõlar on välja lülitatud ja sisse lülitatud. Seejärel järgige Google'i assistendi käivitamiseks alltoodud samme.
source ~/env/bin/aktiveeri
cd ~/Development/Assistant/snowboy/näited/Python3 python assistent_wrapper.py ressursid/OK / google.pmdl
Soovitan:
Kodu helisüsteem: 6 sammu (koos piltidega)
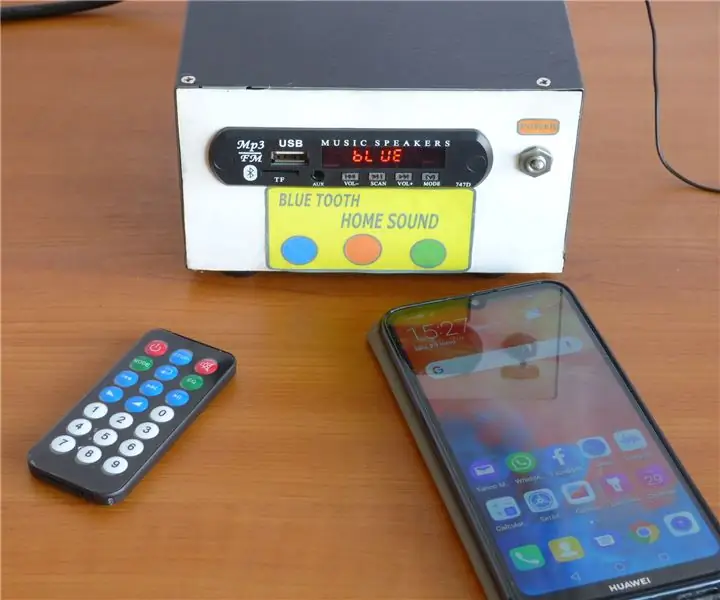
Kodu helisüsteem: seda helisüsteemi on lihtne valmistada ja see on odav (vähem kui 5 dollarit pluss mõned minu töökojast leitud materjalid). Võimaldab piisavalt tugevat kuulamist suure ruumi jaoks. Signaaliallikatena saab kasutada: -Bluetooth igast mobiiltelefonist telefon. -MP3 mälu järgi
Kaasaskantav ümbris koos akuga Raspberry Pi Zero W (EN/FR) jaoks: 5 sammu (koos piltidega)

Kaasaskantav ümbris koos akuga Raspberry Pi Zero W (EN/FR) jaoks: ETSee juhend selgitab, kuidas luua " kaasaskantav arvuti " Raspberry Pi null, Iphone aku ja mõned elektroonikamoodulid avec un Raspberry Pi zero, une ba
Alexa hääleassistent Raspberry Pi Zero dokkimisjaamas: 6 sammu (piltidega)

Alexa hääleassistent Raspberry Pi Zero dokkimisjaamas: Et luua elegantne Alexa hääleassistent Pi Zero W -le, millel on vähem juhtmeid ja USB -dongleid, kasutan Makerspoti Raspberry Pi Zero dokkimisjaama. Sellel dokkimisjaamal on sisseehitatud helikodek, mis suudab oma 3,5 mm audiosüsteemi kaudu mikrofoni ja kõlarit majutada
Google'i kodu traadita laadimispuidust auto telefonikinnitus: 7 sammu (koos piltidega)

Google'i kodu traadita laadimispuidust auto telefonikinnitus: Tere tulemast! Kas olete kunagi tahtnud Google'ilt küsimust küsida sõidu ajal ilma telefoni avamata? Google'i assistent on suurepärane rakendus, millel on lahedad funktsioonid, kuid see nõuab telefoni avamist ja rakenduse avamist või kodu all hoidmist
GassistPi (Google'i kodu Raspberry Pi -s): 7 sammu (koos piltidega)

GassistPi (Google'i kodu Raspberry Pi -s): Google'i assistent Raspberry Pi jaoks
