
Sisukord:
- Autor John Day [email protected].
- Public 2024-01-30 08:48.
- Viimati modifitseeritud 2025-01-23 14:40.
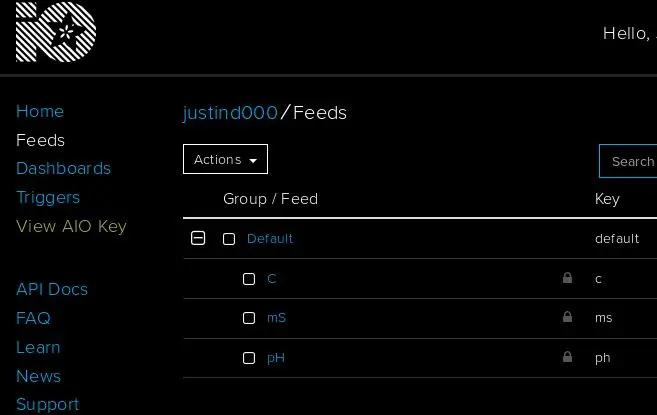
See juhend näitab, kuidas jälgida hüdropoonika seadistuse EC -d, pH -d ja temperatuuri ning laadida andmed üles Adafruit'i IO -teenusesse.
Adafruit IO on alustamiseks tasuta. Tasulisi plaane on, kuid tasuta plaan on selle projekti jaoks enam kui piisav.
Samm: asjad, mida vajate
- Mis tahes ESP32 arendusplaat. See näib olevat mõistlik, kuid kõik toimivad.
- Eraldatud EC -sondi liidese plaat ja K1 juhtivusandur. Mõlemad saate saidilt ufire.co.
- Isoleeritud ISE Probe Interface plaat ja pH -sond ka saidilt ufire.co.
- Mõned koefitsiendid nagu juhtmed ja USB -kaablid.
Samm 2: Tarkvara
- Eeldan, et olete tuttav Arduino, Arduino IDE -ga ja olete selle juba installinud. Kui ei, siis järgige linke.
- Järgmine asi on ESP32 platvormi installimine. Mingil põhjusel pole seda lihtsustanud IDE pakutavad platvormihaldusfunktsioonid, nii et peate minema githubi lehele ja järgima asjakohaseid installijuhiseid.
-
Nüüd raamatukogudest:
- Arduino IDE -st minge visandile / kaasake raamatukogu / hallake raamatukogusid… ning otsige ja installige „EC_Salinity”.
- Otsige ja installige „Isolated ISE Probe Interface”.
- Otsige ja installige „Adafruit MQTT Library”.
- Otsige ja installige 'ArduinoHttpClient'.
- Ja lõpuks otsige installimist 'Adafruit IO Arduino'.
Samm: ühenduste loomine
Meie kasutusel oleval ESP32 -l on WiFi ja BLE liidesed, nii et see vajab lihtsalt toiteallikat. Tõenäoliselt soovite USB -kaablit, mis toidab võrku, kuid aku on veel üks võimalus. Paljusid ESP32 -sid saab osta, kui aku laadimisskeem on juba tahvlil.
UFire seadmed, mida me mõõdame EC, pH ja temperatuuri, ühendatakse ESP32 -ga I2C siini kaudu. ESP32 abil saate I2C jaoks valida kaks tihvti. Mõlemad seadmed asuvad samas bussis, seega on SCL- ja SDA -tihvtid samad. Kui vaatate koodi (järgmine samm), näete neid kahte rida.
ISE_pH pH (19, 23);
EC_Salinity mS (19, 23);
Otsustasin kasutada tihvti 19 SDA jaoks ja tihvti 23 SCL jaoks. Seega ühendage ESP32 3.3v (või mis iganes tihvti teie konkreetsel plaadil võib nimetada) EC uFire seadme 3.3/5v kontaktiga, GND GND -ga, 19 SDA -ga ja 23 SCL -iga. Nüüd ühendage uFire pH -plaat EC -plaadiga, tihvt tihvti jaoks. ESP32 pinout võib pildil olevast erineda.
Samm: looge Adafruit'i konto
Peate looma konto saidil io.adafruit.com. Järgige linki „Alusta tasuta“.
Kui see on lõpetatud, minge tagasi saidile io.adafruit.com ja peaksite vaatama tühja juhtpaneelide loendit. Vasakul näete menüüelementi nimega „Vaata AIO võtit”, klõpsake seda ja avaneb dialoog. Näete tekstikasti siltidega „Kasutajanimi” ja „Aktiivne võti”. Järgmisel etapil vajate mõlemat.
5. samm: visand
Selle visand on meie andmete hankimiseks ja üleslaadimiseks absoluutne miinimum. Selle parandamiseks on palju asju, toitehaldus, õhu kaudu konfigureerimine, andurite kalibreerimine … palju asju, kuid see on vaid tutvustus ja lähtepunkt, seega hoiame selle lihtsana.
Laadige see üles Arduino IDE -sse, veenduge, et valite menüüst Tööriistad õige plaadi. ESP32 arendusmoodul töötab enam kui tõenäoliselt. Mõned tahvlid töötavad suurema andmeedastuskiirusega, kuid peaaegu kõik töötavad kiirusel 115, 200. Muutke rida AdafruitIO_WiFi io oma konkreetsele teabele. „Kasutajanimi” ja „Aktiivne võti” on äsja leitud Adafruit'i teave, WiFi SSID on teie WiFi -võrgu nimi ja WiFi parool on selle võrgu parool.
#include "AdafruitIO_WiFi.h" #include "ISE_pH.h" #include "uFire_EC.h" ISE_pH pH (19, 23); uFire_EC mS (19, 23); AdafruitIO_WiFi io ("Kasutajanimi", "Aktiivne võti", "WiFi SSID", "Wifi parool"); AdafruitIO_Feed *ph = io.feed ("pH"); AdafruitIO_Feed *temp = io.feed ("C"); AdafruitIO_Feed *ec = io.feed ("mS"); void setup () {io.connect (); mS.setK (1,0); } void loop () {io.run (); ph-> säästa (pH.measurepH ()); viivitus (3000); temp-> säästa (pH.measureTemp ()); viivitus (3000); ec-> salvestamine (mS.measureEC ()); viivitus (3000); }
6. samm: Adafruit'i armatuurlaud
Kui kõik on sujunud, olete kõik ühendanud, visandi üles laadinud ja konto loonud, peaksite saama vaadata saabuvaid andmeid.
Minge uuesti saidile io.adafruit.com ja valige vasakul menüüpunkt „Voogud”. See on omamoodi kõigi teie andmevoogude logi. Te peaksite nägema kõiki kolme andmete värskendamist, üks iga kolme sekundi järel.
Nüüd saate need andmed juhtpaneeliks muuta. Jätan selle spetsiifika teile, Adafruit'i veebisaidil peaks olema kogu vajalik teave.
Soovitan:
Lahustunud hapniku lisamine WiFi hüdropoonika arvestile: 6 sammu

Lahustunud hapniku lisamine WiFi hüdropoonika mõõturile: see õpetus näitab, kuidas lisada EZO D.O vooluahel ja sond Atlas Scientifici WiFi -hüdropoonika komplekti. Eeldatakse, et kasutajal on wifi hüdropoonika komplekt töökorras ja ta on nüüd valmis lahustunud hapnikku lisama. HOIATUSED: Atlas Sci
Atlase WiFi hüdropoonika arvesti: 19 sammu

Atlase WiFi hüdropoonika arvesti: see õpetus näitab teile, kuidas seadistada WiFi hüdropoonika komplekt Atlas Scientificilt. Arvesti mõõdab pH, juhtivust ja temperatuuri. Andmed laaditakse üles ThingSpeak platvormile, kus neid saab eemalt jälgida mobiilseadme või muu kaudu
IoT hüdropoonika - meede EC: 6 sammu

IoT hüdropoonika - meede EC: see juhend annab teile teada, kuidas teha Bluetoothi madala energiatarbega asjade Interneti -seade hüdropoonilise toitelahuse elektrijuhtivuse jälgimiseks. Riistvara on mis tahes ESP32 arendusplaat ja uFire isoleeritud EÜ -sondi liides
IoT hüdropoonika - IBMi Watsoni kasutamine PH ja EC mõõtmiseks: 7 sammu (koos piltidega)

IoT -hüdropoonika - IBMi Watsoni kasutamine PH- ja EC -mõõtmiste jaoks: see juhend annab ülevaate sellest, kuidas jälgida hüdropoonika seadistuse EC -d, pH -d ja temperatuuri ning laadida andmed üles IBMi Watsoni teenusesse. Watson võib alustada tasuta. Tasulisi plaane on, kuid tasuta plaan on selle projekti jaoks enam kui piisav
Vaarika Pi seadistamine nullist Arduino andmete logimiseks: 5 sammu

Seadistage nullist Raspberry Pi Arduino andmete logimiseks: see õpetus on mõeldud neile, kellel pole kogemusi uue riistvara või tarkvara installimisel, rääkimata Pythonist või Linuxist. Oletame, et olete SD -ga Raspberry Pi (RPi) tellinud kaart (vähemalt 8 GB, kasutasin 16 GB, I tüüpi) ja toiteallikas (5 V, vähemalt 2
