
Sisukord:
- Autor John Day [email protected].
- Public 2024-01-30 08:48.
- Viimati modifitseeritud 2025-01-23 14:40.

See juhend näitab, kuidas jälgida hüdropoonika seadistuse EC -d, pH -d ja temperatuuri ning laadida andmed üles IBMi Watsoni teenusesse.
Watson võib alustada tasuta. Tasulisi plaane on, kuid tasuta plaan on selle projekti jaoks enam kui piisav.
Samm: asjad, mida vajate
- Mis tahes ESP32 arendusplaat. See näib olevat mõistlik, kuid kõik toimivad.
- Eraldatud EC -sondi liidese plaat ja K1 juhtivusandur. Mõlemad saate saidilt ufire.co.
- Isoleeritud ISE Probe Interface plaat ja pH -sond ka saidilt ufire.co.
- Mõned koefitsiendid nagu juhtmed ja USB -kaablid.
Samm 2: Tarkvara
- Eeldan, et olete tuttav Arduino, Arduino IDE -ga ja olete selle juba installinud. Kui ei, siis järgige linke.
- Järgmine asi on ESP32 platvormi installimine. Mingil põhjusel pole seda lihtsustanud IDE pakutavad platvormihaldusfunktsioonid, nii et peate minema githubi lehele ja järgima asjakohaseid installijuhiseid.
-
Nüüd raamatukogude jaoks: Arduino IDE -st minge visandile / kaasake raamatukogu / hallake raamatukogusid …
- Otsige ja installige „Isolated EC Probe Interface”.
- Otsige ja installige 'PubSubClient'.
- Otsige ja installige „Isolated ISE Probe Interface”.
- Otsige ja installige 'ArduinoJson' versioon 5.13.2.
Samm: ühenduste loomine

Meie kasutusel oleval ESP32 -l on WiFi ja BLE liidesed, nii et see vajab lihtsalt toiteallikat. Tõenäoliselt soovite toiteallikaks USB -kaablit, kuid aku on veel üks võimalus. Paljusid ESP32 -sid saab osta, kui aku laadimisskeem on juba tahvlil.
UFire seadmed, mida me mõõdame EC, pH ja temperatuuri, ühendatakse ESP32 -ga I2C siini kaudu. ESP32 abil saate I2C jaoks valida kaks tihvti. Mõlemad seadmed asuvad samas bussis, seega on SCL- ja SDA -tihvtid samad. Kui vaatate koodi (järgmine samm), näete neid kahte rida.
ISE_pH pH (19, 23); uFire_EC mS (19, 23);
Otsustasin kasutada tihvti 19 SDA jaoks ja tihvti 23 SCL jaoks. Seega ühendage ESP32 3.3v (või mis iganes tihvti teie konkreetsel plaadil võib nimetada) EC uFire seadme 3.3/5v kontaktiga, GND GND -ga, 19 SDA -ga ja 23 SCL -iga. Nüüd ühendage uFire pH -plaat EC -plaadiga, tihvt tihvti jaoks. ESP32 pinout võib pildil olevast erineda.
Samm: looge IBM Watsoni konto


Minge IBM Watson IoT Platform veebisaidile ja klõpsake paremas ülanurgas nuppu „SIGN IN”. Klõpsake allosas olevat linki „Loo ja IBMid”. Lõpetage registreerimisprotsess ja lõpuks leiate end enamasti tühja välimusega veebilehelt. Parempoolses ülanurgas näete oma e -posti aadressi, klõpsake seda ja näete, et te ei ole organisatsiooni liige. Klõpsake nuppu „Registreeru”.
Leiate end IBM Cloudi sisselogimislehelt. Klõpsake "Logi sisse" ja seejärel järgmisel lehel nuppu "SIGN UP". Täitke vorm ja kontrollige seejärel oma e -posti. Minge tagasi sellele lehele ja installige asjade Interneti platvorm.
Nüüd minge esimesele lehele, klõpsake siin oma e -posti aadressil ja peaksite nägema menüüs organisatsiooni nimega „Bluemix Free xxxxxx”. Pange tähele kuuekohalist numbri/tähe kombinatsiooni. Vajate seda hiljem, see on teie organisatsiooni ID.
Nüüd saate minna sellele lingile, klõpsates „Asjade Interneti platvorm-vr. Järgmisel lehel näete nuppu „Käivita”. Järgmisel korral kopeeriksin selle lingi kiiremaks juurdepääsuks, siit saab edaspidi kõik tehtud.
Samm: seadme varustamine
- Näete ekraani vasakus servas menüüd. Klõpsake seda, mis näeb välja nagu mikroprotsessor sildiga „Seadmed”.
- Ekraani ülaosas näete 'Sirvi', 'Toiming' ja 'Seadmetüübid'. Valige „Seadmetüübid” ja seejärel „+ Lisa seadme tüüp”.
- Määrake ekraanil „Lisa seadme tüüp” uus seadme nimi ESP32, klõpsake nuppu Edasi. Soovi korral täitke vormil lisateave ja klõpsake siis nuppu „Valmis”. Järgmisel ekraanil klõpsake nuppu "Registreeri seadmed"
- Ekraanil „Seadmete registreerimine” peaksite nägema oma seadme tüüpi ESP32, mis on juba täidetud ja musta värvi, et sisestada „Seadme ID”. Helistan omale 0001. Klõpsake nuppu "Järgmine". Jätke autentimismärk tühjaks ja klõpsake nuppu „Järgmine” ja seejärel „Valmis”.
- Järgmisel ekraanil antakse teile ainus võimalus kopeerida „Autentimismärk”. Kopeerige see ja võtke teadmiseks ka „organisatsiooni ID”, „seadme ID” ja „seadme tüüp”. Te vajate seda järgmise sammu jaoks.
- Hoidke see leht avatud ja liikuge järgmise sammu juurde.
6. samm: visandage

Siin saate vaadata allikat.
- Kopeerige failid Arduino projekti.
-
Redigeeri Watson.h.
- Muutke SSID ja parool oma WiFi -võrgu teabeks.
- Muutke organisatsiooni_ID, seadme_tüüp, seadme_ID ja autentimine_väärtust, võttes arvesse eelmises etapis saadud teavet.
- Laadige see oma ESP32 -sse ja vaadake oma uut seadet IBM Watsoni saidil. Klõpsake seadmel ja seejärel olekul. See peaks näitama väärtuste värskendamist. Kui see ei tööta, leiate "Logid" alt kasulikku teavet.
Samm: vaadake andmeid

- Klõpsake lehel IBM Watson IoT Platform vasakul ülaservas olevat ikooni, millel on üheksa väikest punkti sildiga „Lauad”.
- Klõpsake nuppu „+ Loo uus tahvel”, nimetage seda kuidas soovite, klõpsake nuppu „Järgmine” ja seejärel „Valmis”.
-
Avage äsja loodud juhatus ja klõpsake nuppu "+ Lisa uus kaart".
- Teen temperatuuri visualiseerimise, kasutades Gauge diagrammi tüüpi.
- Järgmisel lehel valige meie seade ja klõpsake nuppu "Järgmine"
- Klõpsake järgmisel lehel käsul „Ühenda uus andmekogum”. Valige väljal „Sündmus” „olek”, seejärel „Atribuudil” peaksite nägema meie andmeüksuste loendit ja valima „C”. Muutke 'Tüüp' arvuks ja 'Ühik' C -ks, seejärel 'Min' ja 'Max' väärtuseks 0 ja 85. Klõpsake nuppu 'Järgmine'.
- Mõõdikute diagrammi nägemiseks muutke suuruseks S või M. „Järgmine” ja seejärel „Esita”.
- Korrake ülaltoodud samme teiste andmeüksuste puhul.
Soovitan:
Kitroniku leiutajakomplekti kasutamine koos Adafruit CLUE -ga: 4 sammu (koos piltidega)

Kitroniku leiutajakomplekti kasutamine koos Adafruit CLUE -ga: Kitronik Leiutaja komplekt BBC micro: bit jaoks on suurepärane sissejuhatus elektroonikaga mikrokontrolleritele, kasutades leivaplaati. See komplekti versioon on mõeldud kasutamiseks koos odava BBC mikro: bitiga. Üksikasjalik õpetusraamat, mis tuleb
Vooluahela kasutamine digitaalvärava pingete mõõtmiseks: 7 sammu
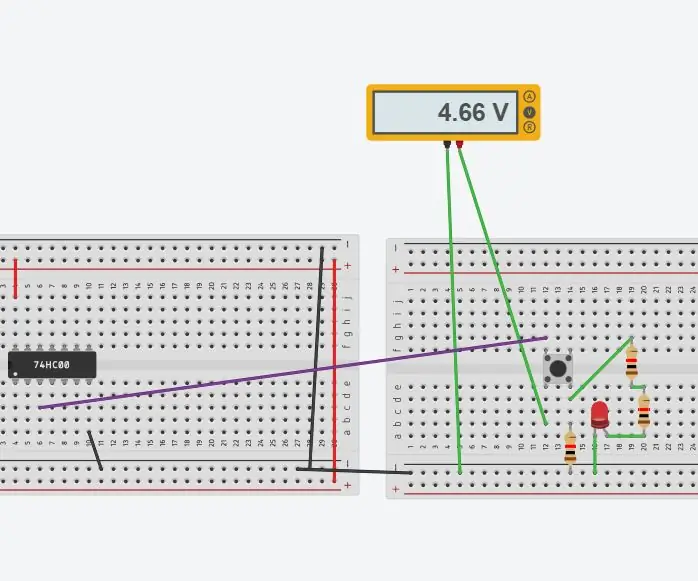
Vooluahela kasutamine digitaalsete väravapingete mõõtmiseks: Digitaallülitused kasutavad tavaliselt 5 -voldiseid toiteallikaid. TTL -seeria (teatud tüüpi digitaalse integreeritud kiibi) digitaalseid pingeid, mis on vahemikus 5–2,7 volti, peetakse kõrgeks ja nende väärtus on 1. Digitaalsed pinged vormi 0-0,5 peetakse madalaks ja sellel on
4 sammu aku sisemise takistuse mõõtmiseks: 4 sammu

4 sammu aku sisemise takistuse mõõtmiseks: Siin on 4 lihtsat sammu, mis aitavad mõõta taigna sisemist takistust
IoT hüdropoonika - Adafruit IO kasutamine EC, PH ja temperatuuri logimiseks: 6 sammu

IoT hüdropoonika - Adafruit IO kasutamine EÜ, PH ja temperatuuri logimiseks: see juhend annab teile ülevaate, kuidas jälgida hüdropoonika seadistuse EC -d, pH -d ja temperatuuri ning laadida andmed üles Adafruit'i IO -teenusesse. Adafruit IO on alustamiseks tasuta. Tasulisi plaane on olemas, kuid tasuta plaan on selle professionaali jaoks enam kui piisav
Bank Boss - Watsoni mäng: 6 sammu (piltidega)

Bank Boss - Watsoni mäng: Winchesteri kunstikooli (Southamptoni ülikool) Jam meeskonnal oli 3 päeva aega ressursside haldamise mängu loomiseks, kasutades IBMi Watsoni API süsteeme, et luua mäng, mida kontrollib täielikult kõne - Me vaatame üle sammud, mis me võtsime selle mängu loomiseks
