
Sisukord:
- 1. toiming: seadistage Google'i pilvesalvestusruum
- 2. toiming: vormindage oma andmed ja looge andmekogum Csv
- Samm: laadige oma spektriprogrammid oma ämbrisse üles
- 4. toiming: laadige üles andmekogum Csv
- Samm: looge andmekogum
- Samm: looge oma AutoML -mudel
- Samm: testige oma mudelit
- Samm: installige mudel ThinkBioT -i
2025 Autor: John Day | [email protected]. Viimati modifitseeritud: 2025-01-23 14:40

ThinkBioT on loodud "Plug and Play", koos Edge TPU -ga ühilduvate TensorFlow Lite mudelitega.
Selles dokumentatsioonis käsitleme spektrogrammide loomist, teie andmete vormindamist ja Google AutoML -i kasutamist.
Selle õpetuse kood kirjutatakse bash-vormingus, nii et see ühildub mitme platvormiga.
Sõltuvused
- Kuid enne alustamist peate installima Soxi käsurea heliprogrammi, mis ühildub Windowsi, Maci ja Linuxi seadmetega.
- Kui kasutate Windowsi seadet, on lihtsaim viis bash -skriptide käivitamiseks Giti kaudu, nii et soovitaksin selle alla laadida ja installida, kuna see on mitmel viisil kasulik,
- Koodi muutmiseks kasutage oma lemmikredaktorit või installige NotePad ++ Windowsi jaoks või Atom muude operatsioonisüsteemide jaoks.
** Kui teil on olemasolev TensorFlow mudel või soovite proovida ülekandeõpet olemasoleva mudeliga, vaadake palun Google Corali dokumentatsiooni.
1. toiming: seadistage Google'i pilvesalvestusruum

1. Logige sisse oma gmaili kontole (või looge see, kui teil pole Google'i kontot)
2. Minge projekti valija lehele ja tehke oma mudeli- ja spektrogrammifailide jaoks uus projekt. Edasiseks edenemiseks peate lubama arvelduse.
3. Külastage saiti https://cloud.google.com/storage/ ja vajutage lehe ülaosas loomisnuppu.
4. Sisestage soovitud grupi nimi ja looge grupp, mis aktsepteerib vaikeseadeid.
2. toiming: vormindage oma andmed ja looge andmekogum Csv



Olen kujundanud teie mudeli loomiseks vajaliku faili dataset.csv loomiseks kasuliku skripti. Andmekogumi fail seob teie ämbris olevad pildid andmestiku siltidega.
1. Laadige ThinkBioT hoidla alla GitHubist ja
2. Kopeerige tbt_spect_example.sh fail tööriistade kataloogist oma töölaua uude kausta.
3. Lisage helifaile, mida soovite oma mudelis kasutada, ja pange need kaustadesse, millel on nende silt (st kuhu soovite need sortida. Näiteks kui soovite tuvastada koeri või kasse, võib teil olla kaust koer, koorehelidega VÕI kaust nimega kass kassihelidega jne.
4. Avage tbt_spect_example.sh Notepad ++ abil ja asendage "yourbucknamename" reas 54 oma Google'i salvestusruumi nimega. Näiteks kui teie ämbri nimi oli myModelBucket, muudetakse rida väärtuseks
ämber = "gs: // myModelBucket/spectro-data/"
5. Käivitage kood, sisestades oma Bashi terminali järgmise, kood käivitatakse ja loob teie siltidele csv-faili ning kataloogi nimega spektro-andmed koos saadud spektrogrammidega.
sh tbt_spect_example.sh
Samm: laadige oma spektriprogrammid oma ämbrisse üles



Google'i salvestusruumi üleslaadimiseks on mitu võimalust, lihtsaim on otsene kausta üleslaadimine;
1. Klõpsake Google'i salvestuslehel oma ämbrinimel.
2. Valige nupp "UPLOAD FOLDER" ja valige oma viimases etapis loodud kataloog "spectro-data/".
VÕI
2. Kui teil on palju faile, saate käsitsi luua kataloogi "spectro-data/", valides "CREATE FOLDER", seejärel navigeerige kausta ja valige "UPLOAD FILES". See võib olla suurepärane võimalus suurte andmekogumite jaoks, kuna saate üles laadida spektrogramme osade kaupa, isegi kasutades mitut arvutit üleslaadimiskiiruse suurendamiseks.
VÕI
2. Kui olete edasijõudnud kasutaja, saate üles laadida ka Google Cloud Shelli kaudu;
gsutil cp spektroandmed/* gs: // teie-ämber-nimi/spektroandmed/
Nüüd peaks teil olema ämber täis päris ilusaid spektrogramme!
4. toiming: laadige üles andmekogum Csv

Nüüd peame üles laadima faili model-labels.csv teie Google'i salvestusruumi kataloogi "spectro-data/", mis on sisuliselt sama mis viimane samm, laadite lihtsalt üles ühe faili paljude asemel.
1. Klõpsake Google'i salvestuslehel oma ämbrinimel.
2. Valige nupp "UPLOAD FILE" ja valige varem loodud mudel-labels.csv.
Samm: looge andmekogum



1. Esiteks peate leidma AutoML VIsion API, see võib olla natuke keeruline! Lihtsaim viis on otsida Google'i pilvesalvestuse otsinguribalt sõna „automl vision” (pildil).
2. Kui klõpsate API lingil, peate API lubama.
3. Nüüd olete AutoML Visioni armatuurlaual (pildil), klõpsake uue andmestiku nuppu ja valige Üksik silt ja valik „Vali CSV -fail”. Seejärel lisate oma salvestusgruppi lingi oma mudel-labels.csv failile. Kui olete seda õpetust järginud, toimub see allpool
gs: //yourBucketName/spectro-data/model-labelsBal.csv
4. Seejärel vajutage andmestiku loomiseks nuppu Jätka. Selle loomine võib võtta aega.
Samm: looge oma AutoML -mudel




Kui olete saanud oma e -kirja, mis annab teile teada, et teie andmekogum on loodud, olete valmis oma uut mudelit looma.
- Vajutage TRAIN nuppu
- Valige mudeli tüüp: serva- ja mudeli latentsusaja hinnangud: serva TPU ja jätke muud valikud esialgu vaikeseadeks, raske, millega soovite hiljem katsetada.
- Nüüd hakkab teie mudel treenima, see võtab natuke aega ja saate allalaadimiseks valmis meili.
Märkus. Kui ronginupp pole saadaval, võib teil andmekogumiga probleeme olla. Kui teil on vähem kui 10 iga klassi (etiketti), ei lase süsteem teil mudelit koolitada, nii et peate võib -olla lisapilte lisama. Kui vajate selgitust, tasub vaadata Google AutoML Video.
Samm: testige oma mudelit




Kui olete oma mudeli valmimise e -kirja kätte saanud, klõpsake lingil, et naasta AutoML Vision API -sse.
1. Nüüd saate vaadata oma mudeli tulemusi ja segadusmaatriksit.
2. Järgmine samm on oma mudeli testimine, minge jaotisse "TEST & USE" või "PREDICT", kummalisel kombel tundub olevat 2 kasutaja GUI -d, mõlemad olen pildil, kuid mõlemal on sama funktsioon.
3. Nüüd saate üles laadida test -spektrogrammi. Ühe spektrogrammi tegemiseks võite kasutada ThinkBioT Githubi programmi tbt_make_one_spect.sh. Lihtsalt visake see kausta koos waviga, mille soovite spektrogrammiks teisendada, avage Git Bashi aken (või terminal) ja kasutage allolevat koodi, asendades oma failinime.
sh tbt_make_one_spect.sh oma WavName.wav
4. Nüüd laadige lihtsalt üles spektrogramm ja kontrollige oma tulemust!
Samm: installige mudel ThinkBioT -i


Uue läikiva mudeli kasutamiseks laske mudel ja txt -fail lihtsalt CModeli kausta;
pi> ThinkBioT> ClassProcess> CModel
Nüüd olete valmis ThinkBioTi kasutama:)
** NB ** Kui kasutate oma mudelit väljaspool ThinkBioT raamistikku, peate oma sildidokumenti redigeerima, lisades iga rea algusesse umbmäära, kuna viimased tflite-tõlkide sisseehitatud "readlabels" -funktsioonid eeldavad, et need on olemas. Olen ThinkBioT -i raamistikku classify_spect.py kirjutanud kohandatud funktsiooni tööna, mille ümber olete teretulnud kasutama oma koodi:)
def ReadLabelFile (failitee):
loendur = 0 avatud (failitee, 'r', kodeering = 'utf-8') kui f: read = f.readlines () ret = {} rida ridades: ret [int (counter)] = line.strip () loendur = loendur + 1 tagasitulek ret
Soovitan:
Automatiseeritud EKG vooluahela mudel: 4 sammu

Automatiseeritud EKG vooluahela mudel: Selle projekti eesmärk on luua vooluahela mudel, millel on mitu komponenti, mis suudavad sissetuleva EKG signaali piisavalt võimendada ja filtreerida. Kolm komponenti modelleeritakse individuaalselt: mõõteriistade võimendi, aktiivne sälgufilter ja
Hayabusa 2 sondi mudel: 5 sammu

Hayabusa 2 sondi mudel: mul olid mõned väikesed, kinnitamata päikesepaneelid (19*52 mm, 0,15 W -> max 0,3A @ 0,5 V). Ma ei teadnud, mida nendega teha, kuni kuulsin Jaapani Hayabusa maandumisest 2 Sond. Selles juhendis proovin luua mudeli, mis sarnaneb t
R5-D4 mudel: 6 sammu

R5-D4 mudel: see R5-D4 mudel koosneb kolmest sinisest LED-st ja samm-mootorist pea pööramiseks. Valgusdioodid vilguvad teatud mustriga, mis näitab Morse koodis „R5D4”: di-dah-dit di-di-di-di-dit dah-di-dit di-di-di-di-dah. “Di” ja “dit” puhul LED -tuli b
"Pange tähele kasti" - mudel, mille saate oma pea sisse mahutada: 7 sammu
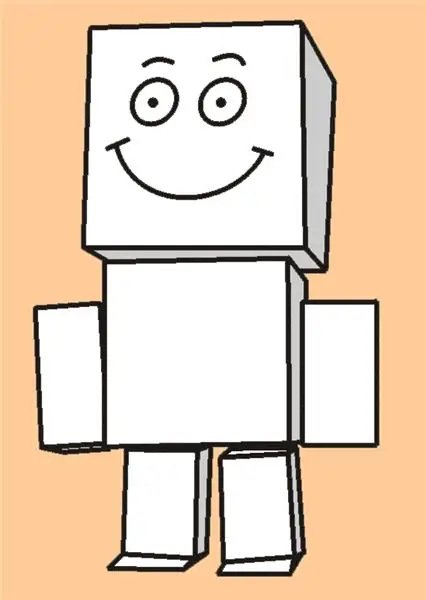
"Pange tähele kasti" - mudel, mille saate oma pea sisse mahutada: olin kuulnud Jaapani papist mänguasjadest, kus peast sai kogu mudeli hoiukast. Üritasin Internetist ühte leida, kuid ebaõnnestus. Või äkki mul õnnestus, kuid ei suutnud jaapani skripti lugeda? Anyhoo, otsustasin teha oma. Teda nimetatakse Heed
Osa 1. ThinkBioT autonoomse bioakustilise anduri riistvara ehitamine: 13 sammu

Osa 1. ThinkBioT autonoomse bioakustilise anduri riistvara ehitamine: ThinkBioT eesmärk on pakkuda tarkvara- ja riistvararaamistikku, mis on kavandatud tehnoloogiliseks selgroogiks edasiste uuringute toetamiseks, käsitledes andmete kogumise, eeltöötluse, andmeedastuse ja visualiseerimise üksikasju. teadlane
